| |
Hướng dẫn sử dụng Keybroad Test trên máy tính
Khi kiểm tra bàn phím của mình, bạn thường test chúng bằng cách nào, cách thông thường là bạn sẽ mở một file Word hoặc Notepad lên và gõ từng phím một để xem chúng có hoạt động bình thường hay không, nhưng cách đó cũng chưa thể chính xác khi bạn kiểm tra bằng phần mềm Keyboard Test.
Phần mềm này sẽ giúp cho các bạn kiểm tra bàn phím của mình có bị hư phím, cũ hay mới mua, và phím có nhạy khi hoạt động hay bị rít phím không. Độ chính xác khi bạn kiểm tra bàn phím của mình bằng phần mềm này là rất cao. Eballsviet.com sẽ hướng dẫn các bạn sử dụng phần mềm kiểm tra bàn phím này nhé.
Hướng dẫn kiểm tra bàn phím bằng phần mềm Keyboard Test trên máy tính
Đầu tiên các bạn hãy tải về và cài đặt Keyboard Test
Bước 1: Khởi động phần mềm lên. Nhớ là không sử dụng phần mềm gõ tiếng Việt nào để việc test phím được chính xác hơn.
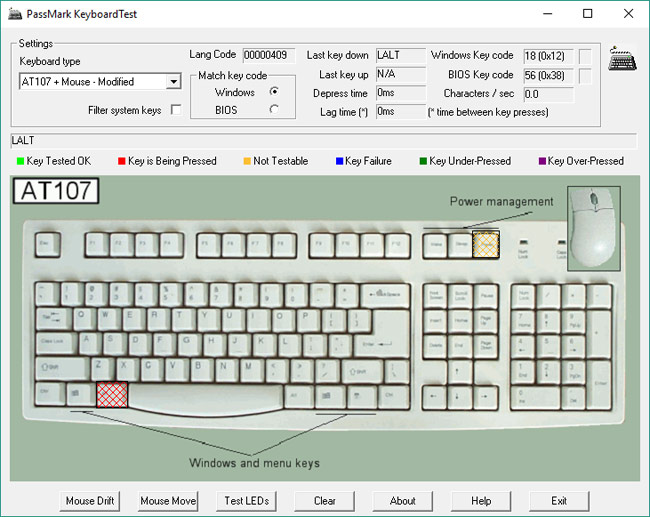
Bước 2: Trên mục Keyboard type các bạn chọn AT107 + Mouse - Modified.
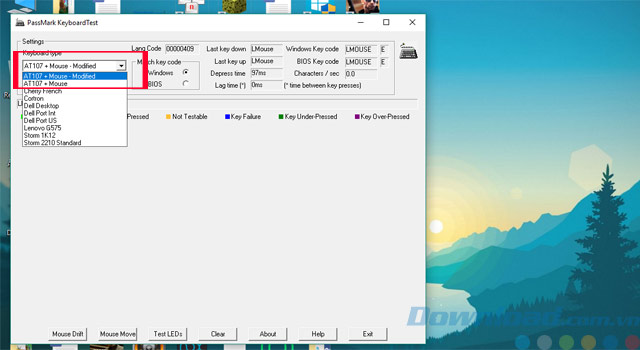
Bước 3: Sau đó các bạn bấm từng phím để kiểm tra bàn phím có hoạt động tốt không, nếu phím chuyển thành màu xanh lá như hình là bình thường. Còn nếu không thấy gì có nghĩa là phím đó đã hỏng hoàn toàn.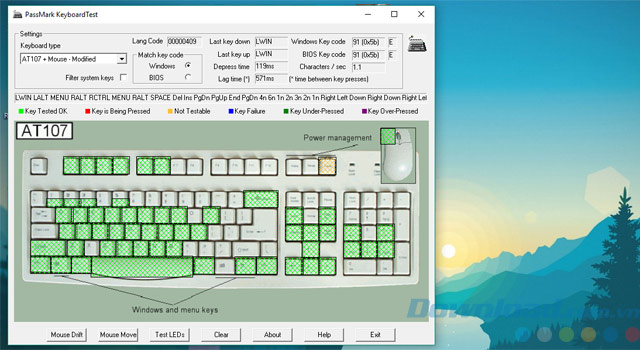
Keyboard Test cũng hỗ trợ cho các bạn kiểm tra chất lượng của 3 phím Num Lock, Caps Lock và Scroll Lock còn hoạt động hay không. Nhấn vào nút "Test LEDs" để kiểm tra xem 3 đèn của các phím có sáng hay không.
Với cách check bàn phím trên, máy tính của bạn hoàn toàn có thể yên tâm để sử dụng bàn phím và không lo bị lỗi phím rồi, một cách khác khi bàn phím của các bạn bị hỏng mà chưa có bàn phím mới để thay thế thì các bạn có thể sử dụng bàn phím ảo, hãy tham khảo bài viết cách sử dụng bàn phím ảo trên Windows.
Hy vọng bài viết sẽ giúp ích cho các bạn.
Xác thực tài khoản!
Theo Nghị định 147/2024/ND-CP, bạn cần xác thực tài khoản trước khi sử dụng tính năng này. Chúng tôi sẽ gửi mã xác thực qua SMS hoặc Zalo tới số điện thoại mà bạn nhập dưới đây:
Số điện thoại chưa đúng định dạng!
Sắp xếp theo
Đóng
Chỉ thành viên Download Pro tải được nội dung này!
Download Pro - Tải nhanh, website không quảng cáo!
Tìm hiểu thêm





















