Hướng dẫn so sánh văn bản bằng WinMerge
Trong quá trình sử dụng máy tính bạn thường copy các tập tin hay thư mục ra những ổ khác nhau, sau một thời gian sử dụng sẽ khiến ổ cứng của bạn trở lên lộn xộn bởi những tập tin trùng lặp, chiếm hết dung lượng ổ cứng.
>>> Tải WinMerge tại đây.
Mà việc tìm ra những tập tin trùng lặp trong mớ dữ liệu đó thì quả thực là không hề đơn giản, hơn nữa một số tập tin bạn lại cập nhật thêm dữ liệu. Có cách nào để dọn dẹp mà vẫn giữ được tập tin cập nhật đầy đủ và mới nhất không? Mời bạn tham khảo bài viết dưới đây để so sánh tập tin hay thư mục một cách dễ dàng:
Hướng dẫn cài đặt WinMerge:
Bạn tiến hành cài đặt WinMerge bình thường khi nào gặp cửa sổ Select Components thì hãy tích chọn thêm mục Plugins để cài đặt bổ sung các ứng dụng kèm theo nâng cao sức mạnh làm việc của công cụ này.
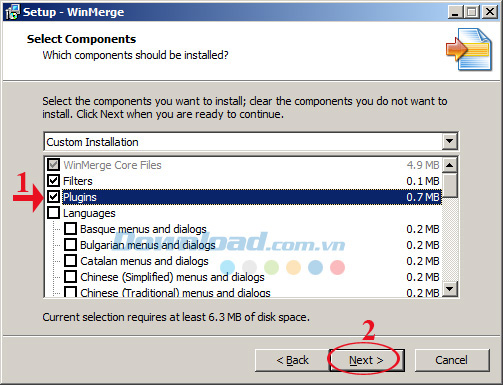
Và khi đến cửa sổ Select Additional Tasks hãy tích chọn vào ô:
- Add WinMerge folder to your system path: Để khởi tạo thư mục làm việc riêng cho WinMerger trên máy tính, giúp nhanh chóng khắc phục lỗi xảy ra khi kết hợp các thư mục trong máy lại với nhau.
- Enable Explorer context menu integration: Cho phép tích hợp vào menu chuột phải của Explorer.
- Create a desktop icon: Tạo icon ngoài màn hình Desktop.
Sau đó, nhấn Next để tiếp tục.
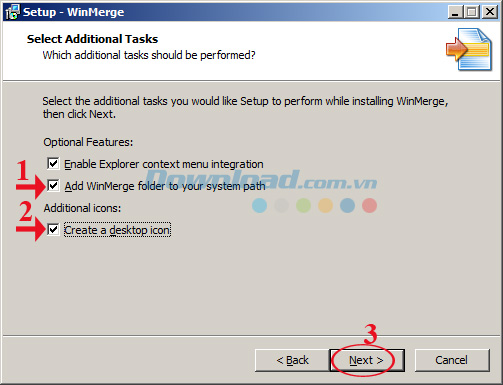
Sau đó, hãy nhấn Next... Next và đợi hoàn tất quá trình cài đặt.
Hướng dẫn sử dụng WinMerge:
1. So sánh file:
Bước 1: Mở WinMerge lên, trên giao diện chính của phần mềm nhấn vào thẻ File, chọn Open hoặc biểu tượng thư mục màu vàng trên thanh công cụ.
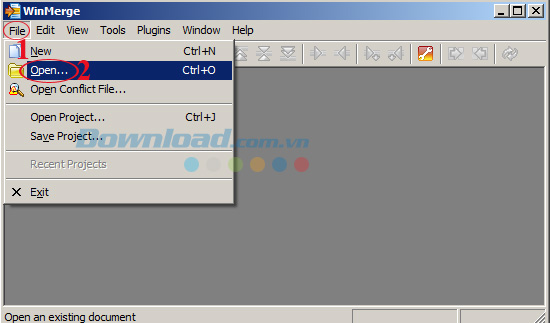
Bước 2: Cửa sổ Select Files or Folders xuất hiện. Tại mục Left và Right bạn nhấn vào Browse... để mở 2 file cần so sánh. Sau đó nhấn OK để kiểm tra sự khác biệt giữa 2 tập tin.
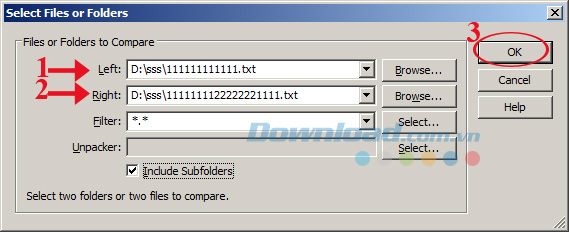
Bước 3: Bây giờ bạn có thể so sánh văn bản trong cửa sổ này, sự khác biệt giữa 2 file được đánh dấu bằng phần chữ được bôi vàng, nhìn vào đó bạn sẽ biết 2 tập tin đó khác nhau ở đoạn nào ngay thôi.
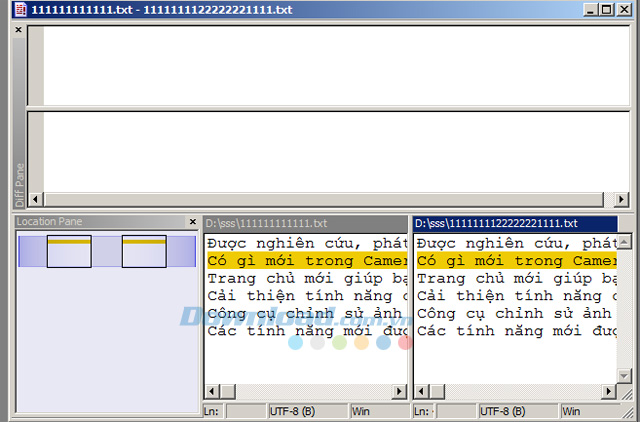
2. So sánh thư mục:
Bước 1: Để so sánh thư mục với nhau thì tại cửa sổ Select Files or Folders bạn hãy nhấn vào Browse... ở mục Left và Right để chọn 2 thư mục muốn so sánh. Nếu trong thư mục đó có thêm thư mục con thì hãy tích chọn vào ô Include Subfolders. Sau đó nhấn OK để kiểm tra sự khác biệt giữa 2 thư mục.
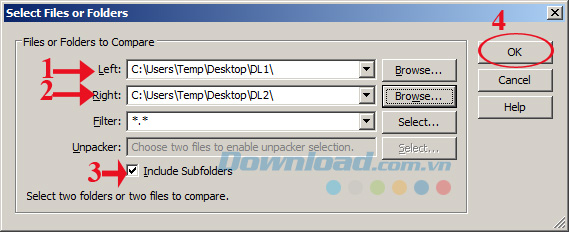
Bước 2: Tại cửa sổ này sẽ đưa ra kết quả so sánh 2 thư mục vừa chọn, nếu ở trường Comparison result mà bạn thấy xuất hiện ghi chú Binary files are identical tức là giống nhau hoàn toàn, còn xuất hiện ghi chú Binary files are different tức là có sự khác nhau. Nếu muốn biết file nào cập nhật mới nhất và đầy đủ nhất thì tại trường Left Date và Right Date sẽ được tự động gán thêm biểu tượng * đằng trước ngày giờ file đó. Ngoài ra, nếu muốn biết thêm định dạng file thì xem ở cột Extension.
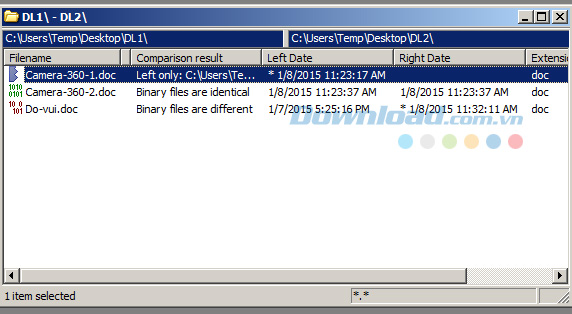
Bước 3: Đối với file Word hay Media thì nhiều khi xem ở trường Date chưa thể nhận biết được file nào mới cập nhật. Lúc này, bạn cần phải xem kích thước file bằng cách trên giao diện chính của phần mềm, nhấn vào thẻ Tools, chọn Customize Columns...
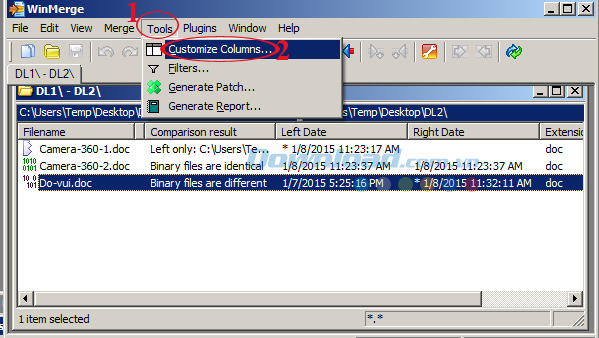
Cửa sổ Display Columns xuất hiện, tích chọn vào ô Left Size và Right Size, rồi nhấn OK. Giờ đây, bạn muốn biết file nào cập nhật mới nhất thì ngoài tìm những file có biểu tượng dấu * còn có thể tìm theo dung lượng nữa.
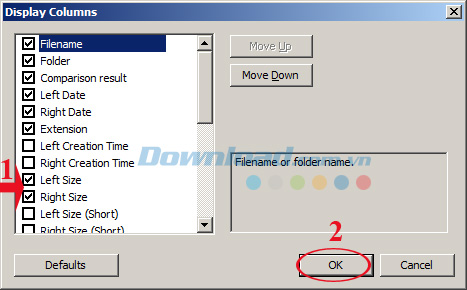
Thông thường thì khi hiển thị kết quả những file trong thư mục con cũng hiện ra nhìn rất rối mắt. Do vậy, bạn nên vào View, chọn Tree Mode để thu gọn lại dưới dạng cây thư mục.
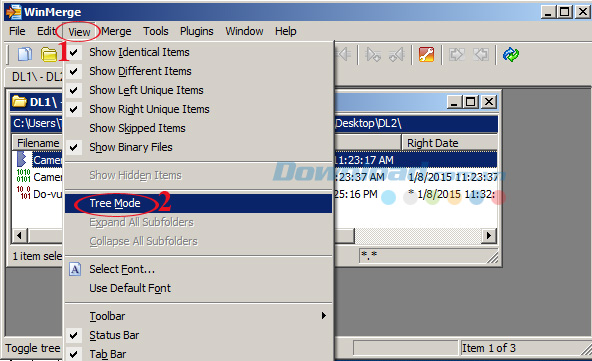
Thông qua đó, bạn hãy tiến hành dọn dẹp tập tin trùng lặp trả lại không gian lưu trữ. Ngoài ra, có thể tham khảo một số phần mềm sau: AtomicCleaner, TuneUp Utilities 2014, CleanUp!... để dọn dẹp file rác và tối ưu hóa hệ thống.
Mời các bạn tham khảo thêm Video hướng dẫn sử dụng WinMerge:
Chúc các bạn thực hiện thành công!
Theo Nghị định 147/2024/ND-CP, bạn cần xác thực tài khoản trước khi sử dụng tính năng này. Chúng tôi sẽ gửi mã xác thực qua SMS hoặc Zalo tới số điện thoại mà bạn nhập dưới đây:





















