Hướng dẫn chèn video Youtube vào PowerPoint Presentation
Một bài thuyết trình mà chỉ toàn chữ và hình ảnh tĩnh thì rất nhàm chán, do đó thêm một video clip ngắn có thể là một cách tuyệt vời để tăng sự hấp dẫn cho bài trình bày và thu hút sự chú ý của mọi người. Với phiên bản PowerPoint gần đây, quá trình này được thực hiện vô cùng đơn giản.
Download Office 2016
Download Office 2016 cho Mac
Bài viết sau đây sẽ hướng dẫn bạn cách nhúng video trên YouTube vào bài thuyết trình để nâng cao nội dung cũng như làm cho nó trở nên thu hút hơn. Trong một số trường hợp, bạn sẽ cần phải sử dụng mã nhúng của video. Bạn có thể lấy mã nhúng video YouTube bằng cách click vào nút Share và nhấp vào liên kết Embed để kéo mã HTML.
Chèn video Youtube vào PowerPoint 2010, 2013 và 2016
Bước 1:
- Trong PowerPoint 2013 hoặc PowerPoint 2016, bạn click vào tab Insert và chọn Video > Online Video.
- Trong PowerPoint 2010, bạn nhấp vào tab Insert và chọn Video > Video from Web site.
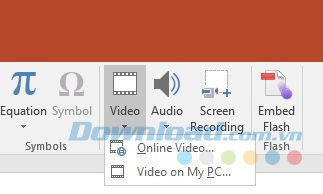
Bước 2:
- Trong PowerPoint 2013 hoặc PowerPoint 2016, bạn sẽ nhìn thấy một hộp thoại nơi bạn có thể tìm kiếm một video trên YouTube từ PowerPoint hoặc bạn có thể dán mã nhúng từ bất cứ trang video nào.
- Trong PowerPoint 2010, bạn sẽ phải dán mã nhúng cho một video vào hộp thoại xuất hiện và click vào Insert.
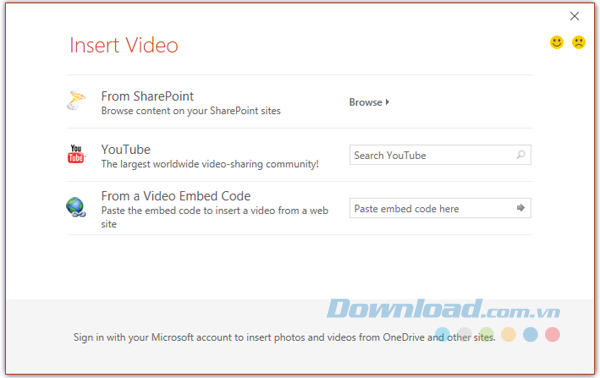
Bước 3:
Sau khi video đã được chèn, bạn có thể thay đổi kích thước và di chuyển nó để xuất hiện ở vị trí bạn muốn trong bài thuyết trình. Nó sẽ trông giống như một ảnh chụp màn hình, nhưng trong chế độ xem (Shift + F5), bạn sẽ có thể phát video đó.
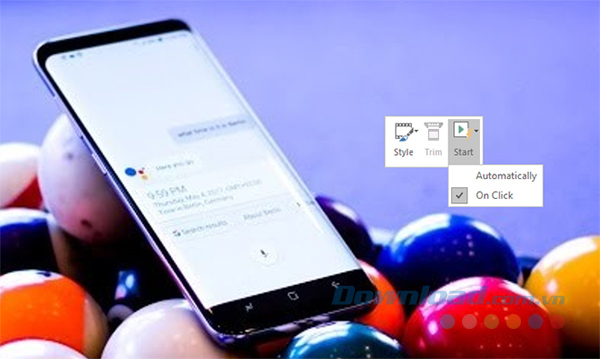
Bạn cũng có thể click chuột phải vào video và nhấp vào Start để chọn thời điểm video bắt đầu phát tự động khi mở slide hay bạn muốn bắt đầu phát sau khi nhấp vào video.
Chèn video Youtube vào PowerPoint 2007
Quá trình nhúng video YouTube vào bài thuyết trình trong PowerPoint 2007 có một chút phức tạp hơn và yêu cầu bạn truy cập vào tab Developer của chương trình, bạn thực hiện như sau:
- Bạn click vào nút More Controls > Shockware Flash Object > Ok.
- Sử dụng chuột để kéo và vẽ một hình chữ nhật nơi bạn muốn video xuất hiện trong slide.
- Tiếp theo, bạn nhấp chuột phải vào hình chữ nhật đó và chọn Properties.
- Trong trường Movie, bạn dán URL của video YouTube. Trong URL bạn loại bỏ watch? và thay thế bằng biểu tượng dấu bằng (=) với một dấu gạch chéo (/).
- Nếu bạn muốn video phát tự động thì trong trường Playing, bạn chọn True. Nếu không muốn nó chạy tự động, bạn chọn False. Nếu bạn không muốn video quay vòng, trong trường Loop, chọn False.
Như vậy, chỉ với vài thao tác đơn giản, bạn đã có thể dễ dàng chèn một video clip vào bài thuyết trình trên PowerPoint của mình để làm nó sinh động và thu hút hơn.
Theo Nghị định 147/2024/ND-CP, bạn cần xác thực tài khoản trước khi sử dụng tính năng này. Chúng tôi sẽ gửi mã xác thực qua SMS hoặc Zalo tới số điện thoại mà bạn nhập dưới đây:





















