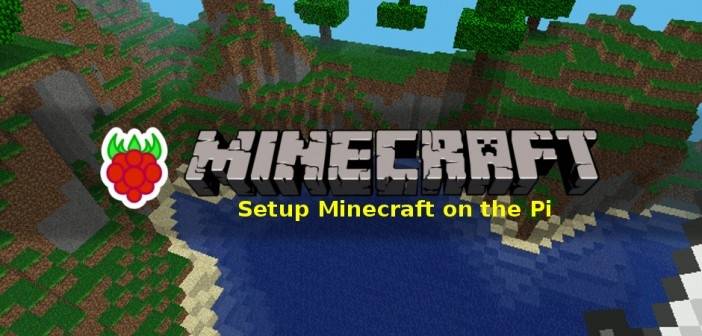Hướng dẫn cài đặt và khởi chạy Minecraft trên Raspberry Pi
Minecraft là một trong những huyền thoại game được cả thế giới ưa chuộng. Minecraft có mặt trên khắp mọi nền tảng và Raspberry Pi cũng không ngoại lệ.
Minecraft là game thế giới mở hay và hấp dẫn trên nhiều nền tảng. Đến với sân chơi này, bạn dễ dàng xây dựng một thành phố, ngôi nhà, thậm chí cả một cuộc sống hằng mơ ước. Bạn có thể chơi Minecraft trên nhiều thiết bị, thậm chí cả Raspberry.
Điều tuyệt vời khi bạn chơi Minecraft trên Raspberry Pi đó là mọi phiên bản của nó đều hoàn toàn miễn phí. Điều này chưa từng có ở các nền tảng khác. Ngoài ra, Minecraft Pi còn cho phép người chơi tạo thế giới riêng, tự tay thiết kế mod liên kết thế giới thực và nhiều hơn thế nữa. Bài viết dưới đây sẽ giúp bạn cài đặt và chạy Minecraft Pi trên Raspberry Pi dễ dàng.
Cách cài và chạy Minecraft Pi Edition trên Raspberry Pi

Cài đặt Raspbia trên Raspberry Pi mang tới cho bạn Minecraft Pi ngay trong phần Games. Minecraft Pi là phiên bản nòng cốt của game sinh tồn phổ biến, được thiết kế nhằm giúp người dùng hiểu các ngôn ngữ lập trình khác nhau.
Sử dụng Pi chạy Minecraft, bạn có thể tương tác thế giới 3D bằng Python. Ngoài việc xây dựng các cấu trúc trên giao diện bình thường, Pi còn cho phép người dùng điều khiển thế giới bằng script để tạo & chỉnh sửa các khối.
Minecraft Pi tương tự các phiên bản Pocket Edition đời đầu và chỉ có chế độ “Creative”. Do đó, nó không nâng cao như các phiên bản bạn chơi trên nền tảng khác.
Hướng dẫn cài đặt Minecraft Pi trên Raspberry Pi

Khởi động Raspberry Pi, đăng nhập, rồi gõ lệnh sau:
Startx
Lệnh này sẽ chạy giao diện đồ họa. Click icon LXTerminal để mở cửa sổ terminal. Sử dụng lệnh sau để tải gói Minecraft từ trang chủ:
wget https://s3.amazonaws.com/assets.minecraft.net/pi/minecraft-pi-0.1.1.tar.gz
Sau đó sử dụng lệnh sau để giải nén nội dung:
tar -zxvf minecraft-pi-0.1.1.tar.gz
Thao tác này đã tạo một thư mục và bạn nên trích xuất vài file trong nó. Mở thư mục đó bằng cách gõ:
cd mcpi
Cuối cùng, bạn có thể chạy ứng dụng bằng lệnh:
./minecraft-pi
Cửa sổ Minecraft Pi sẽ mở ra và nó trông như thế này:
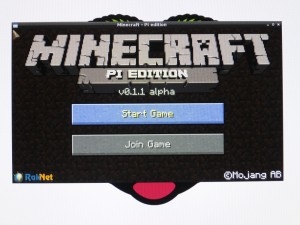
Click “Start Game” để bắt đầu và tạo thế giới khám phá.
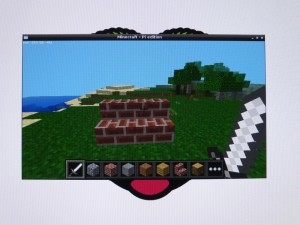
Minecraft chạy ở độ phân giải cố định để màn hình của bạn có thể biến đổi khác nhau tùy theo cài đặt. Bạn có thể phóng to hết cỡ cửa sổ, chạy ở chế độ toàn màn hình. Tuy nhiên, điều này có thể ảnh hưởng tới trỏ chuột. Do đó, hãy sử dụng cả bàn phím nữa nhé.
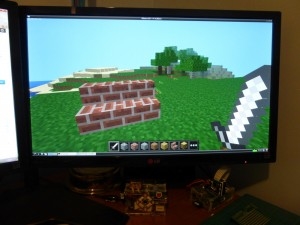
Thêm icon desktop
Phải gõ lệnh mỗi lần muốn chơi thật phiền phức phải không. Vậy thì tại sao bạn không tạo một shortcut trên desktop nhỉ?
Đầu tiên, lưu ảnh vào máy tính dưới dạng “minecraft.png”, rồi sao chép nó và chuyển vào thư mục mcpi.
Click chuột phải vào desktop LXDE, chọn “Create New” sau “Blank File”.
Đặt tên file “minecraft.desktop”. Click OK và file shortcut sẽ hiện trên desktop.
Click chuột phải vào file .desktop mới, chọn “Leafpad”. File này sẽ mở trong trình chỉnh sửa văn bản “Leafpad”.
Sao chép đoạn code sau vào “Leafpad” :
[Desktop Entry]
Name=Minecraft Pi Edition
Comment=Launch Minecraft Pi Edition!
Exec=sh -c 'cd ~/mcpi && lxterminal -l -t Minecraft -e ./minecraft-pi'
Icon=/home/pi/mcpi/minecraft.png
Terminal=false
Type=Application
Categories=Application;Games;
StartupNotify=true
Sử dụng menu “File” lưu tập tin và thoát “Leafpad”.
Shortcut giờ có icon đẹp mắt và mang tên “Minecraft Pi Edition”.
![]()
Click đúp icon này sẽ mở Minecraft.
Sử dụng Minecraft
Dưới đây là một số phím tắt giúp bạn thao tác nhanh khi chơi Minecraft Pi
ESC Dừng/Menu
W Tiến về phía trước
A Di chuyển sang phải
S Lùi về sau
D Di chuyển sang phải
E Hiển thị kho block
1 - 8 Chọn vật dụng trong Quick-bar
Chuột trái Phá hủy khối
Chuột phải Đặt khối
Spacebar Nhảy (tăng ở fly-mode)
Shift Ẩn mình (giảm ở fly-mode)
Bạn có thể dùng chuột để thay đổi góc nhìn. Cuộn chuột nếu muốn xem lần lượt các vật phẩm. Nút chuột trái để chọn khối. Khi xem kho, bạn có thể dùng tổ hợp phím WASD để bỏ chọn bằng cách nhấn Enter để chọn khối.
Chạm đúp Spacebar sẽ bật hoặc tắt fly-mode. Bạn có thể thoát Minecraft Pi bằng cách click ngay dấu [x] ở góc bên tay phải cửa sổ game.
API Python
API Python cho phép bạn điều khiển thế giới Minecraft. Mặc định, API Python cài sẵn trên Raspberry Pi. Đây là cách tuyệt vời giúp bạn xây dựng cấu trúc và học Python cùng lúc.
Thả các khối khi bạn di chuyển
Code sau sẽ đặt một bông hoa đằng sau mỗi bước chân của bạn:
from mcpi.minecraft import Minecraft
from time import sleep
mc = Minecraft.create()
flower = 38
while True:
x, y, z = mc.player.getPos()
mc.setBlock(x, y, z, flower)
sleep(0.1)Giờ hãy đi về phía trước vài bước và quay đầu lại. Bạn sẽ thấy những bông hoa ở phía sau.
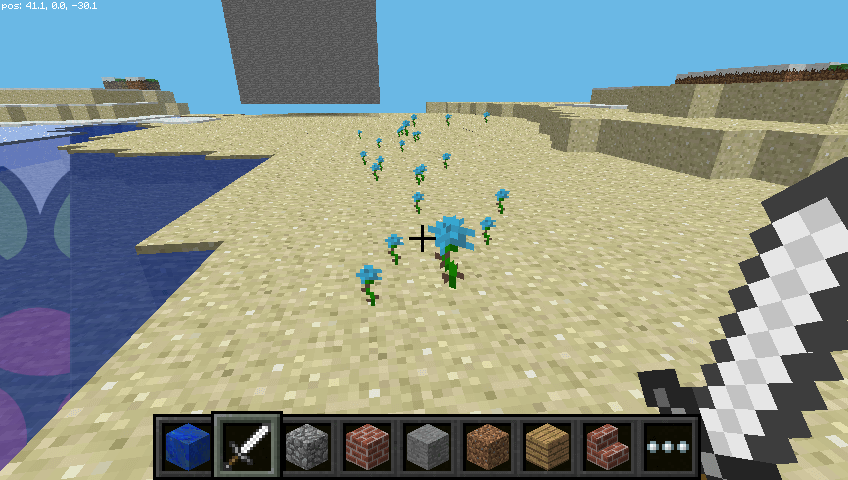
Do chúng ta sử dụng loop while True nên điều này sẽ mãi mãi xảy ra mỗi khi bạn di chuyển trong thế giới Minecraft. Để dừng điều đó, nhấn Ctrl + C ở cửa sổ Python.
Hay thử bay lên và xem nhưng bông hoa bạn để lại trên bầu trời sẽ thú vị như thế nào:
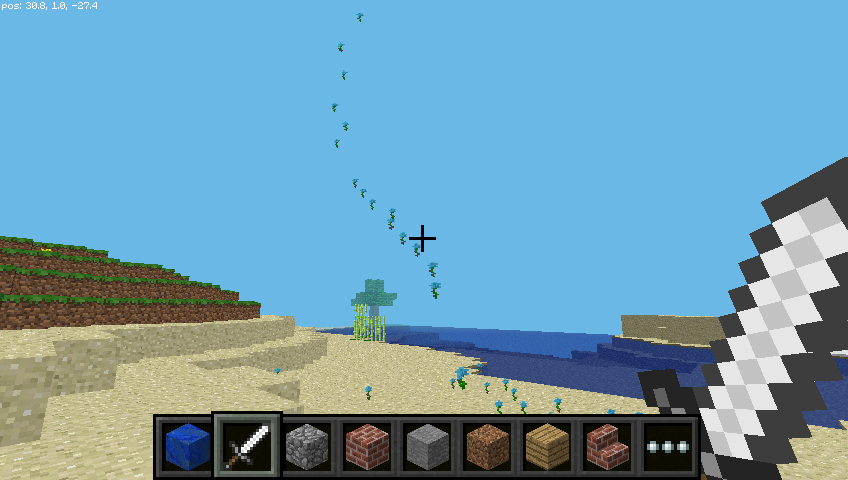
Nếu chỉ muốn hoa xuất hiện khi đi bộ trên bãi cỏ, hãy dùng getBlock để tìm kiểu khối bạn muốn:
x, y, z = mc.player.getPos() # player position (x, y, z)
this_block = mc.getBlock(x, y, z) # block ID
print(this_block)Lệnh này cho bạn biết vị trí khối đang đứng (0 là một khối trên không). Nếu muốn biết bạn đang đứng trên kiểu khối nào, hãy trừ đi 1 từ giá trị y và dùng getBlock() để chọn kiểu khối.
Giờ bạn đã biết ID của khối đang đứng. Bạn có thể chạy một loop để xem ID của bất kỳ khối bạn đang đứng bên trên.
while True:
x, y, z = mc.player.getPos()
block_beneath = mc.getBlock(x, y-1, z)
print(block_beneath)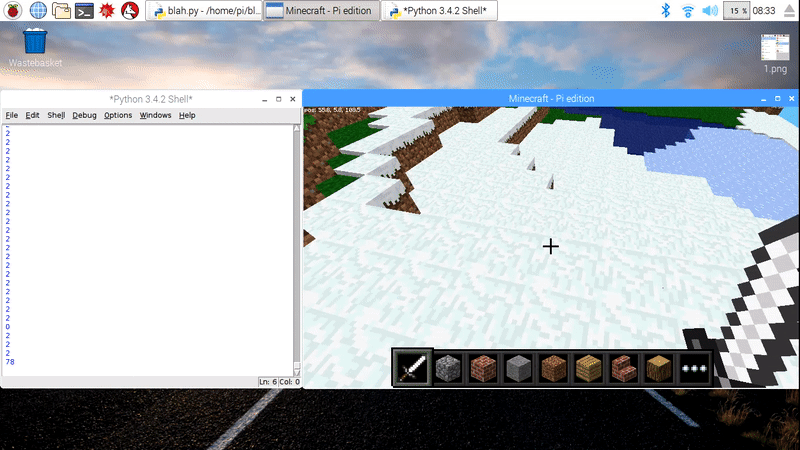
Bạn có thể dùng lệnh if để chọn trồng hoặc không trồng hoa.
grass = 2
flower = 38
while True:
x, y, z = mc.player.getPos() # player position (x, y, z)
block_beneath = mc.getBlock(x, y-1, z) # block ID
if block_beneath == grass:
mc.setBlock(x, y, z, flower)
sleep(0.1)Bạn có thể biến ô đang đứng bên trên thành bãi cỏ như sau:
if block_beneath == grass:
mc.setBlock(x, y, z, flower)
else:
mc.setBlock(x, y-1, z, grass)Giờ mỗi khi bạn đi bộ trên cỏ, những bông hoa sẽ xuất hiện ở phía sau. Nếu khối tiếp theo không phải là cỏ, nó sẽ được biến thành cỏ.
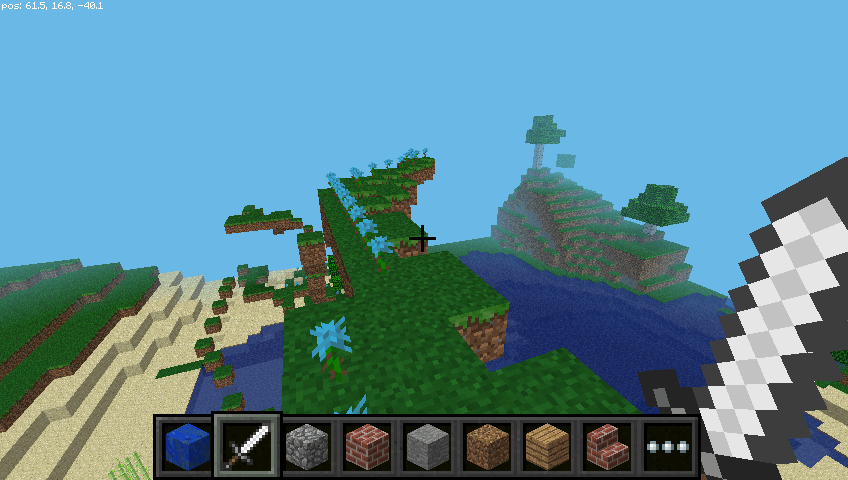
Chơi với các khối thuốc nổ TNT
Một khối thú vị khác nên thử khi chơi Minecraft trên Raspberry Pi là thuốc nổ TNT. Để đặt một khối TNT bình thường, dùng:
tnt = 46
mc.setBlock(x, y, z, tnt)Tuy nhiên, nếu thấy khối TNT này tẻ nhạt. Thử dùng data bằng 1:
tnt = 46
mc.setBlock(x, y, z, tnt, 1)Giờ sử dụng kiếm và click chuột trái vào khối TNT. Nó sẽ được kích hoạt và nổ trong vài giây. Sau đó, thử dùng một khối vuông lớn, bao gồm nhiều khối TNT:
tnt = 46
mc.setBlocks(x+1, y+1, z+1, x+11, y+11, z+11, tnt, 1)Giờ bạn sẽ thấy một khối vuông “khổng lồ” chứa đầy các khối TNT. Tiếp tục kích hoạt một trong số các khối này, rồi chạy ra xa để xem điều gì sẽ xảy ra. Hiển thị đồ họa lúc này sẽ chậm bởi có nhiều chi tiết thay đổi một lúc.
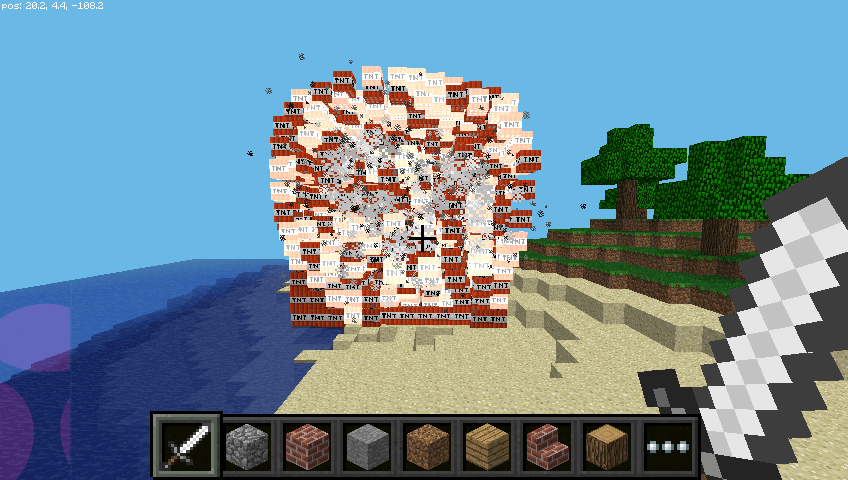
Hi vọng bài viết hữu ích với các bạn.
Theo Nghị định 147/2024/ND-CP, bạn cần xác thực tài khoản trước khi sử dụng tính năng này. Chúng tôi sẽ gửi mã xác thực qua SMS hoặc Zalo tới số điện thoại mà bạn nhập dưới đây: