Webex Meetings: Cách cài đặt, tạo phòng và Join phòng học miễn phí
Webex Meetings của hãng phần mềm nổi tiếng Cisco là ứng dụng rất mạnh mẽ và chuyên nghiệp để sử dụng trong các cuộc họp trực tuyến. Thời gian gần đây, với sự gia tăng đáng kể của việc học tập và làm việc trực tuyến do dịch bệnh gây nên, Webex đã và đang được rất nhiều người tin dùng và sử dụng. Hãy cùng tìm hiểu về cách đăng ký cũng như cài đặt và sử dụng Webex trong bài viết sau đây.

Hướng dẫn đăng ký và cài đặt Webex Meeting học và họp trực tuyến
Lưu ý: Đây là hướng dẫn cài đặt và sử dụng phần mềm Webex cho PC.
Hướng dẫn cài đặt Webex
Đầu tiên các bạn cần tải phần mềm Cisco Webex Meetings phiên bản dành cho PC.
Sau khi tải xong, chạy file vừa tải về để mở cửa sổ cài đặt. Nhấn nút Next.
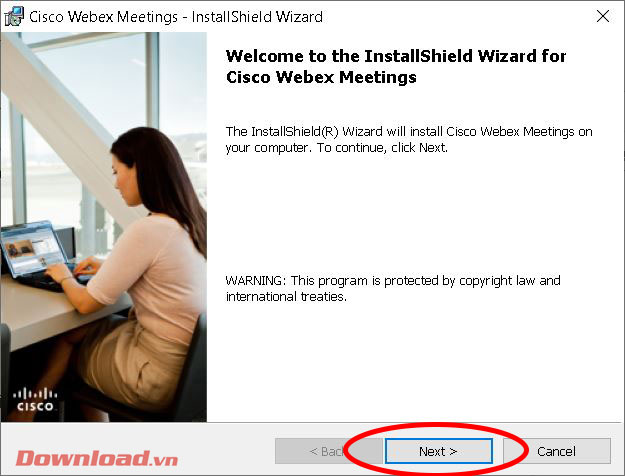
Tích chọn vào dòng I accept the terms in the license agreement sau đó nhấn Next.
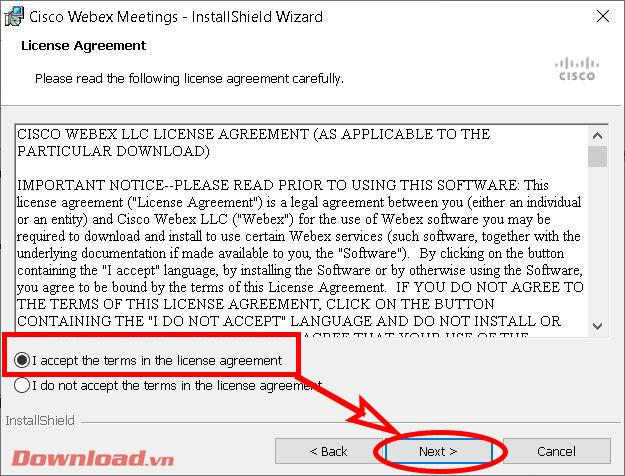
Cửa sổ tiếp theo, các bạn nhấn chọn Install để tiến hành cài đặt.
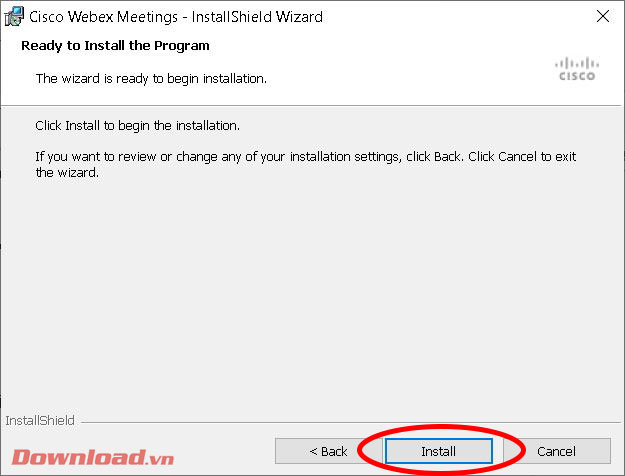
Đợi 1 chút để quá trình cài đặt hoàn thành. Nếu Windows có hiện hộp thoại hỏi bạn có muốn cài đặt phần mềm không thì hãy nhấn Yes nhé.
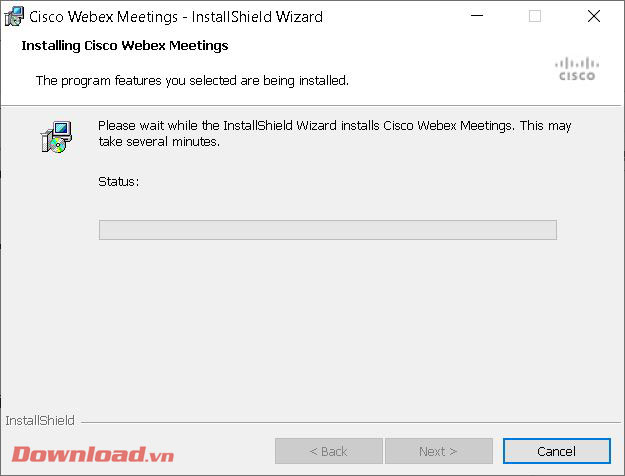
Sau khi cài đặt thành công, nhấn nút Finish để đóng cửa sổ và khởi động phần mềm Webex ngay sau đó.
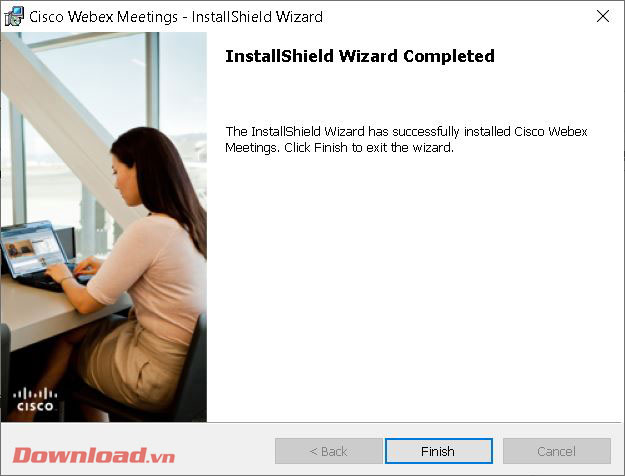
Đăng ký tài khoản Webex
Để có thể có thể sử dụng Webex thì các bạn cần đăng ký tài khoản. Truy cập vào trang chủ của ứng dụng tại địa chỉ: https://www.webex.com/ sau đó nhấn nút Sign up now, It's free.
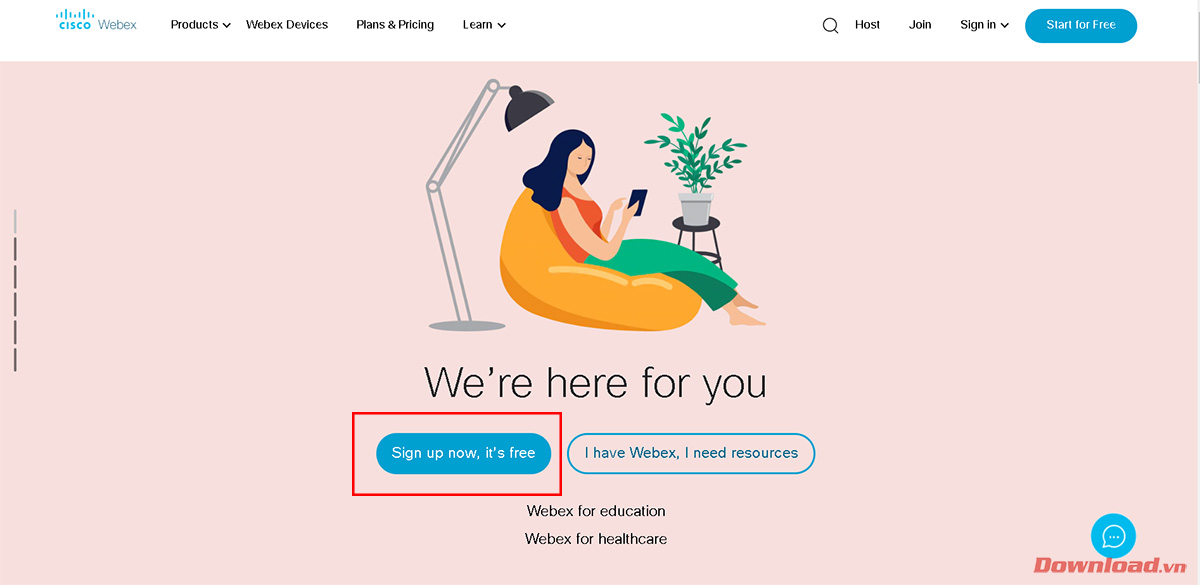
Nhập địa chỉ Email của bạn vào ô trống sau đó nhấn nút Sign Up bên cạnh.
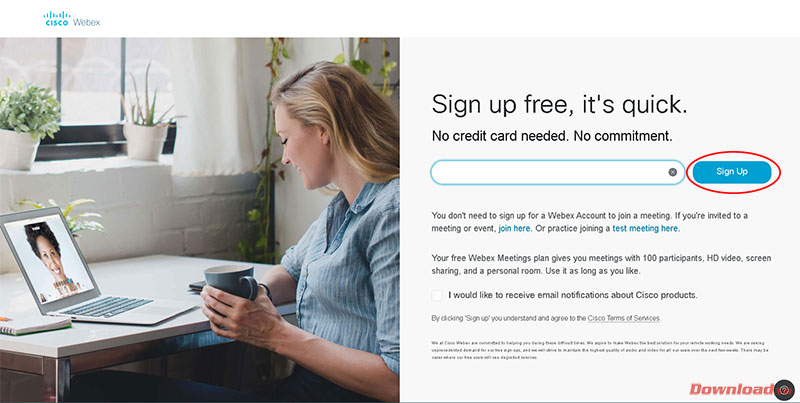
Lựa chọn Quốc gia, ngôn giữ và điền vào họ tên ở các ô trống sau đó nhấn Continue.
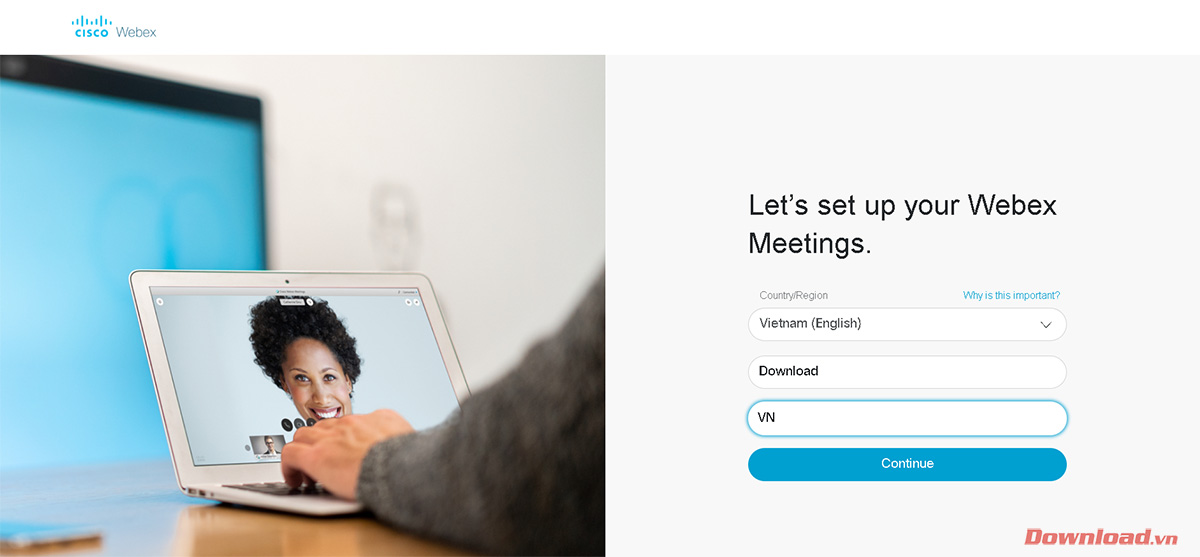
Hệ thống sẽ gửi một email về hòm thư của bạn để xác nhận việc tạo tài khoản.
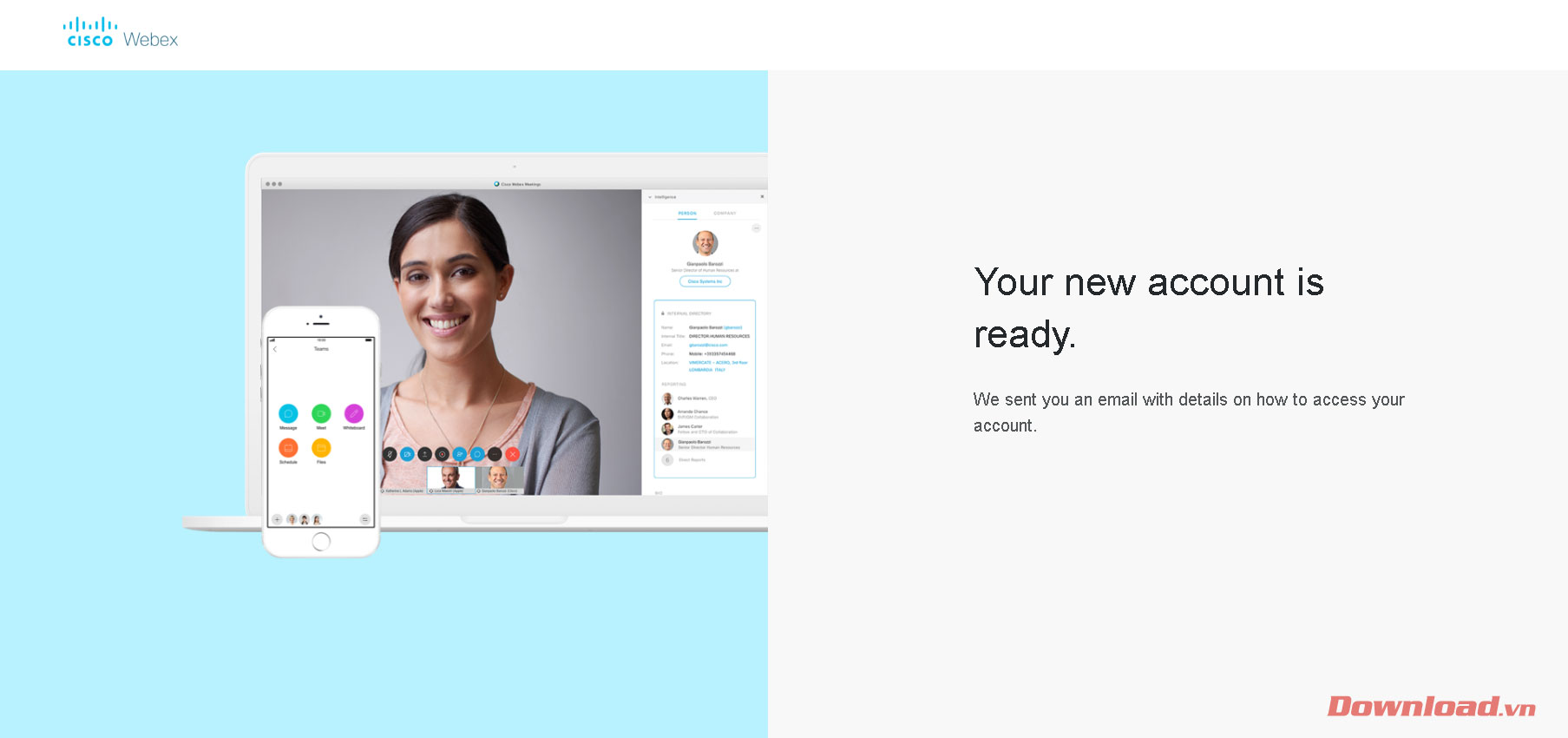
Kiểm tra Email của bạn do Webex gửi đến, nhấn nút Create Password ở cuối thư.
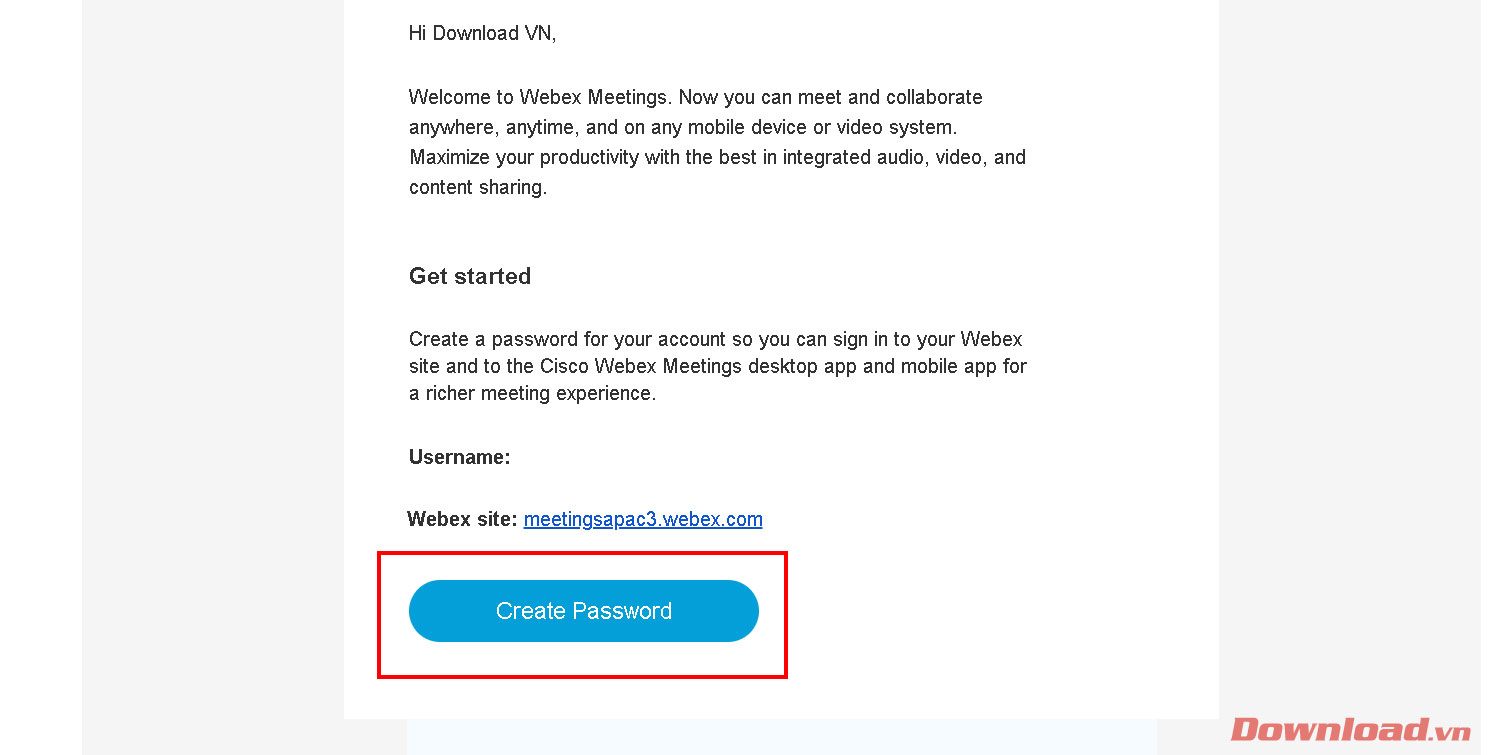
Tiếp theo, bạn sẽ được chuyển về trang quản lý tài khoản của Webex để tạo mật khẩu đăng nhập. Điền mật khẩu và xác nhận mật khẩu của bạn vào 2 ô trống dưới User Name và nhấn Continue để hoàn thành quá trình đăng ký tài khoản.
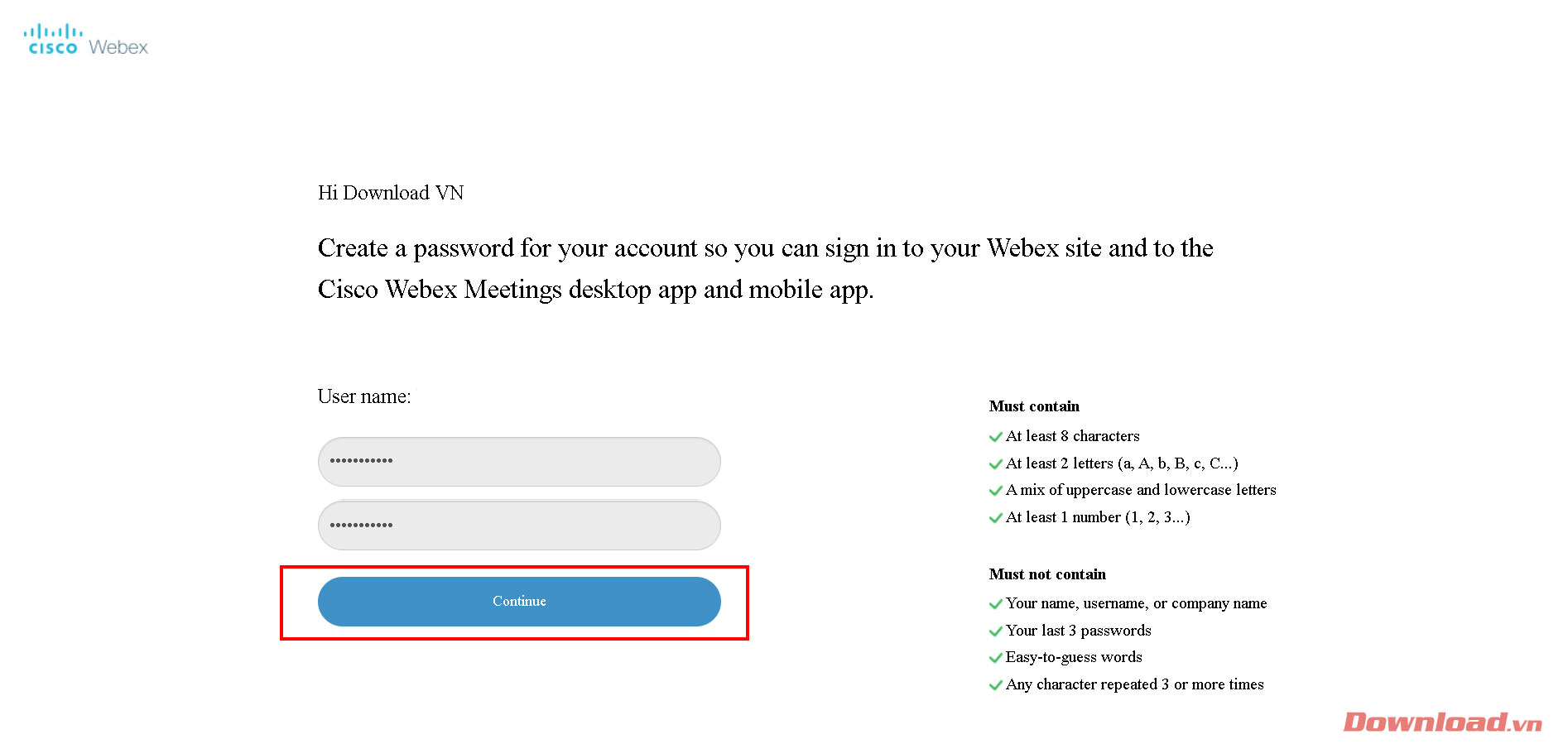
Tạo một phòng học/phòng họp Webex
Để tạo một phòng học hoặc phòng họp, sau khi mở phần mềm Webex lên, ta nhập Email đã đăng ký vào ô Email Address sau đó nhấn Next.
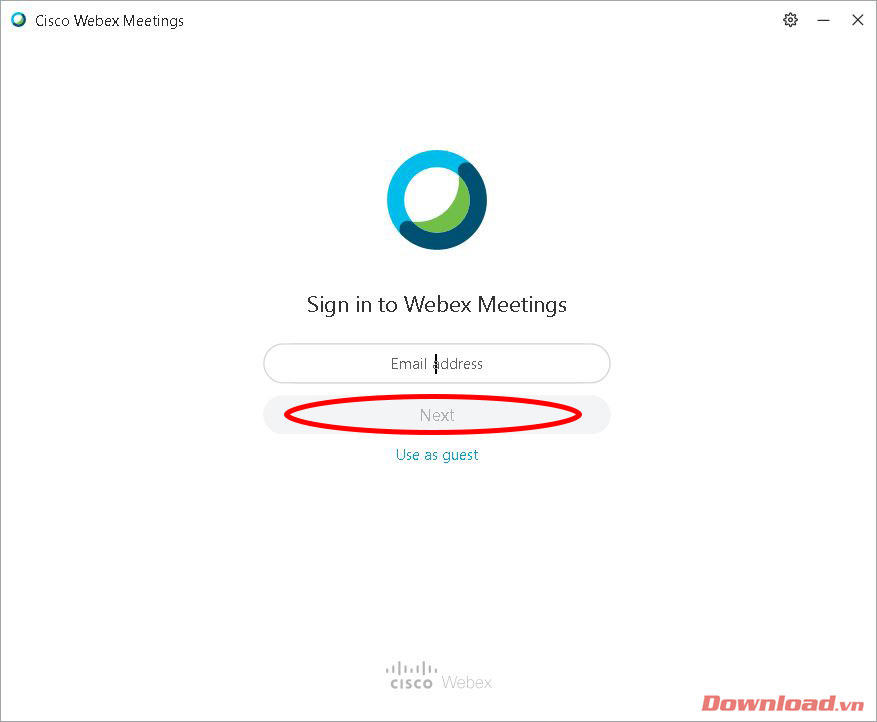
Tiếp theo, nhập mật khẩu của bạn vào ô Password sau đó nhấn nút Sign in.
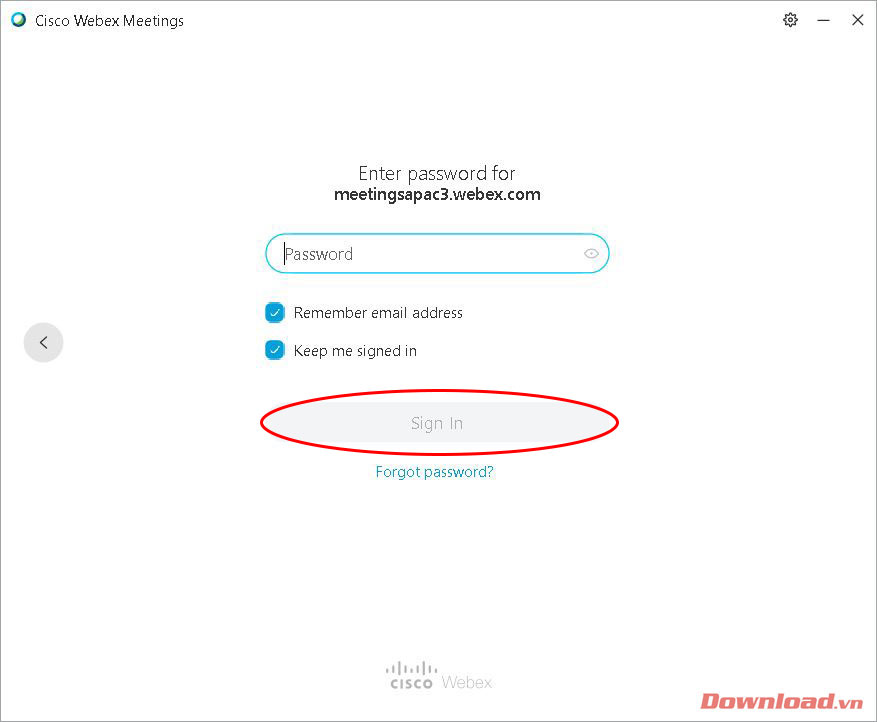
Sau khi đăng nhập thành công, cửa sổ chính của phần mềm sẽ hiện lên. Các bạn nhấn chọn biểu tượng copy nằm bên cạnh đường link phòng như hình dưới để copy link và gửi cho những người tham gia. Sau đó, nhấn nút Start a Meeting để bắt đầu một buổi học/họp.
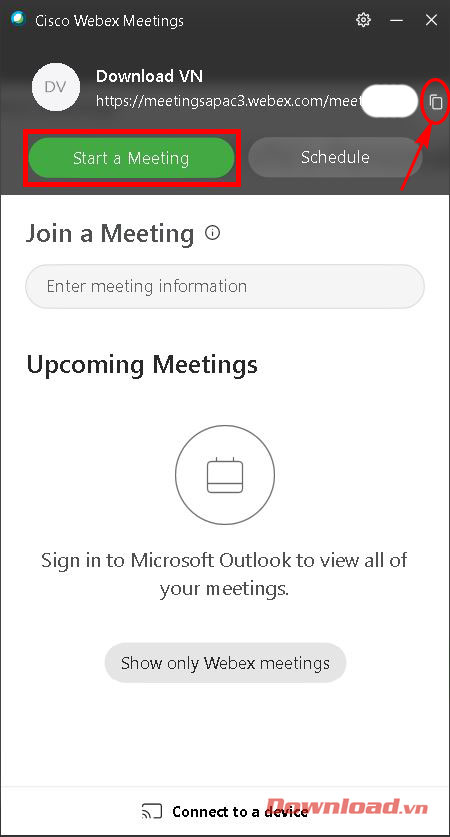
Lúc này, người dùng sẽ được chuyển đến phòng họp cá nhân để chuẩn bị cho buổi họp, buổi học. Sau khi tắt hoặc bật âm thanh, hình ảnh bằng nút tương ứng trên màn hình; ta nhấn chọn Start Meeting.
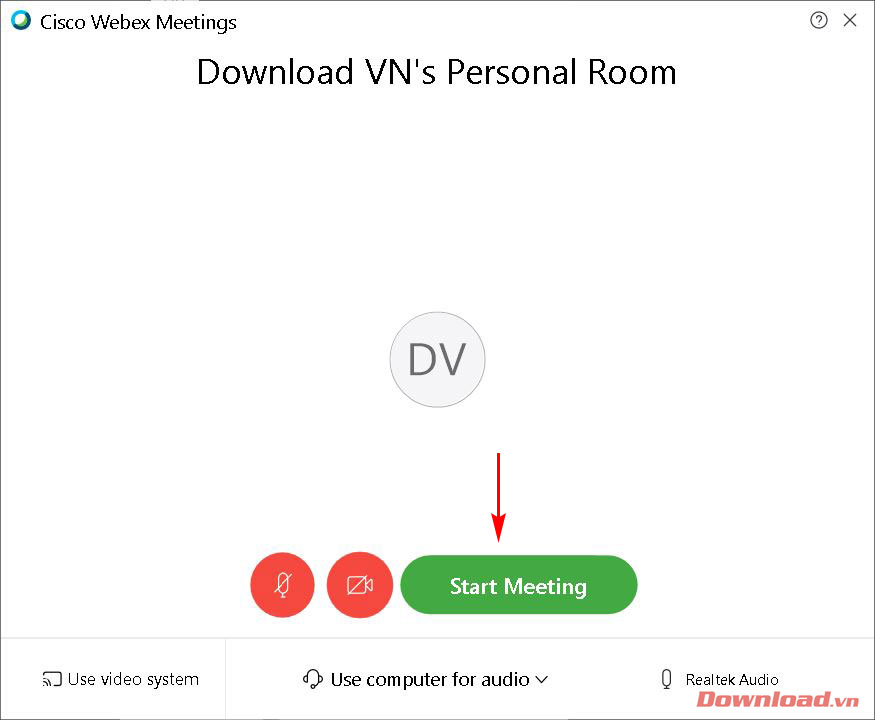
Cửa sổ phòng học/họp sẽ xuất hiện như hình dưới đây. Chúng ta có thể quản lý các thành viên đang tham gia phòng ở menu phía bên tay phải. Giao diện phòng học rất thân thiện và dễ sử dụng với các chức năng cơ bản khá đầy đủ như tắt âm, tắt video, thu âm, tải lên file dữ liệu...
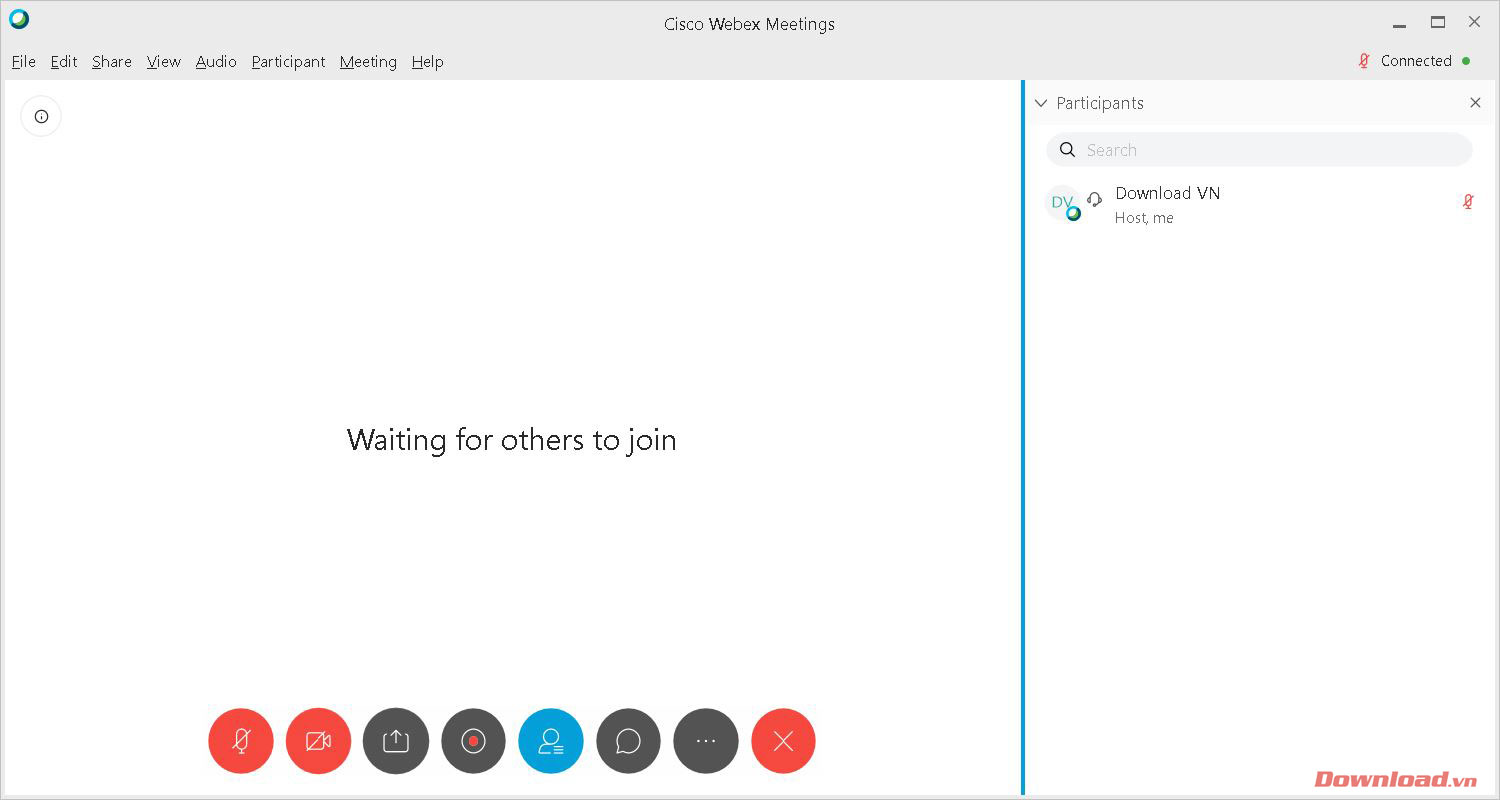
Tham gia một phòng học/phòng họp Webex
Việc tham gia một phòng Sau khi nhận được link phòng học, các bạn hãy nhấn vào nó. Lúc này, bạn sẽ được chuyển đến sửa sổ trình duyệt. Nhấn chọn Mở Cisco Webex Meeting trong hộp thoại hiện ra để mở phần mềm Webex và vào phòng.
Lưu ý: Các bạn cần phải cài đặt phần mềm Webex để có thể tham gia phòng, nếu chưa cài đặt thì trang web cũng sẽ yêu cầu các bạn tải file về và cài đặt. Xem phần hướng dẫn cài đặt ở đầu bài viết.
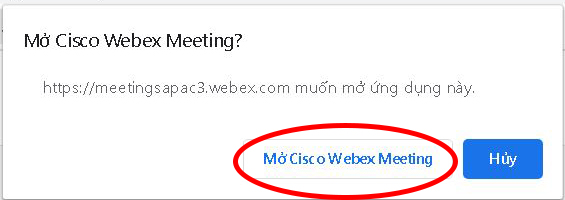
Vậy là chỉ với một vài thao tác đơn giản, các bạn đã có thể tạo và tham gia phòng học hoặc phòng họp phục vụ cho nhu cầu trao đổi trực tuyến.
Chúc các bạn thực hiện thành công!
Theo Nghị định 147/2024/ND-CP, bạn cần xác thực tài khoản trước khi sử dụng tính năng này. Chúng tôi sẽ gửi mã xác thực qua SMS hoặc Zalo tới số điện thoại mà bạn nhập dưới đây:



















