Hướng dẫn cài đặt Minecraft cho Linux
Minecraft là một tựa game thuộc dạng sandbox, game xây dựng rất được yêu thích hiện nay nhờ vào lối chơi đầy tính sáng tạo. Hiện game đã có mặt trên hầu hết các nền tảng như Windows, iOS, Android, Linux.
>>> Tải Minecraft cho PC tại đây
>>> Tải Minecraft for Mac tại đây
>>> Tải Minecraft for Linux tại đây
Với hầu hết các nền tảng thì việc cài đặt game sẽ không gặp trở ngại gì nhưng đối với những người dùng Linux thì việc đó sẽ phức tạp hơn một chút. Bạn là người dùng Linux và bạn muốn chơi Minecraft trên thiết bị của mình nhưng không biết phải làm thế nào? Nếu vậy hãy cùng Eballsviet.com tìm hiểu cách cài đặt game Minecraft cho Linux một cách đơn giản nhất nhé!
Lưu ý: Hệ điều hành mà chúng tôi sử dụng để làm ví dụ trong bài viết này là Ubuntu 14.04 nhưng quá trình này cũng tương tự trên các phiên bản khác.
Bước 1: Cài đặt driver card màn hình thích hợp:
Minecraft là một tựa game 3D vì thế bạn nên cài đặt một Driver card đồ họa 3D để có thể đạt được chất lượng hình ảnh tốt nhất. Nếu thiết bị của bạn sử dụng card Intel thì bạn hoàn toàn có thể cài đặt game ngay. Tuy Intel không mạnh bằng NVIDIA hay AMD nhưng nó lại phù hợp với driver của các thiết bị Linux.
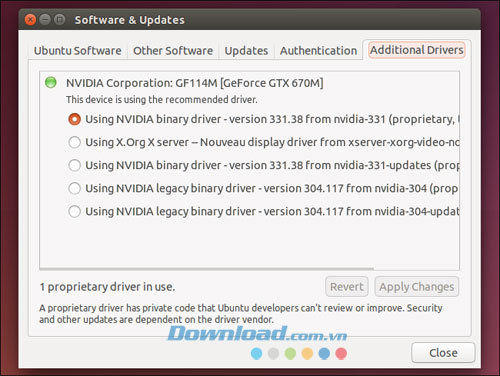
Nếu máy của bạn đang sử dụng đồ họa NVIDIA hoặc AMD thì nên cài driver nguồn đóng. Trên Ubuntu, bạn có thể mở Dash để gõ từ khóa “Drivers” để tìm kiếm Control Panel thích hợp rồi click vào biểu tượng “Additional Drivers”. Khi cửa sổ Software & Updates xuất hiện, chọn trình driver NVDIA hoặc AMD và cài đặt.
Bước 2: Cài đặt Java Runtime:
Hầu hết các phân khúc của Linux không đi kèm với Java, vì vậy bạn sẽ cần phải cài đặt nó. Bạn có hai lựa chọn: Một là OpenJDK có sẵn trong kho ứng dụng của Linux, hai là Oracle Java Runtime. Tính năng của hai Java này giống nhau nhưng Oracle có khả năng cải thiện chất lượng đồ họa hơn OpenJDK. Vì vậy chúng tôi gợi ý bạn nên sử dụng Oracle Java.
Nếu bạn muốn thử dùng OpenJDK runtime thì hãy vào kho ứng dụng của Linux. Bạn chỉ việc click vào biểu tượng chiếc túi mua sắm trên desktop mở Ubuntu Software Center và tìm kiếm “OpenJDK”. Chọn và cài đặt phiên bản mới nhất của OpenJDK.
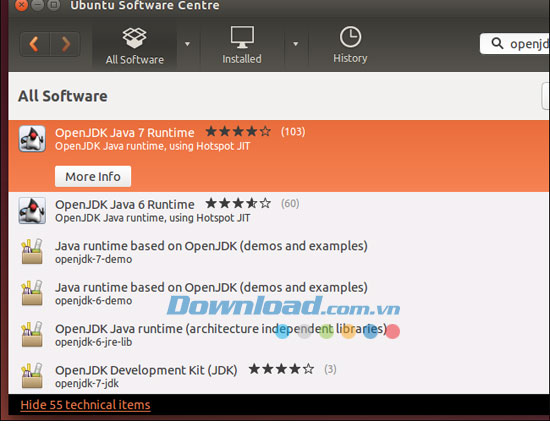
Còn nếu bạn muốn cài Oracle thì bạn có thể vào trang Java.com để tải. Hoặc thực hiện theo cách sau:
Click vào biểu tượng Dash, tìm Terminal và chạy cho chạy các lệnh sau (Bấm Enter sau mỗi lệnh):
sudo apt-add-repository ppa:webupd8team/java
sudo apt-get update
sudo apt-get install oracle-java8-installer
Đồng ý với các hướng dẫn và chấp nhận thỏa thuận cấp phép của Oracle Java:
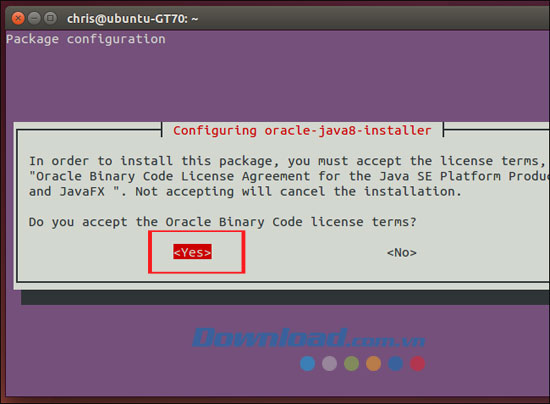
Bước 3: Tải và cài đặt Minecraft
- Click vào đây để tải Minecraft cho Linux
- Sau khi tải file về máy bạn click chuột phải vào Minecraft.jar và chọn Properties. Chọn tab Permissions và chọn ô “Allow executing file as program”.
- Sau đó click đúp vào file Minecraft.jar và cửa sổ Minecraft Launcher sẽ xuất hiện trên màn hình. Lúc này bạn có thể đăng nhập vào game bằng tài khoản của mình. Còn nếu vẫn chưa từng mua và chơi Minecraft thì bạn có thể đăng ký tài khoản mới và chơi bản demo miễn phí.
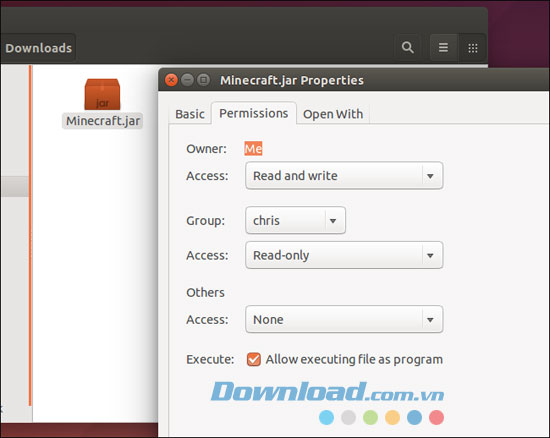
Lưu ý: Nếu bạn chơi Minecraft trên các nền tảng khác như Windows thì bạn hoàn toàn có thể lưu game sang hệ thống Linux.
Trên đây là hướng dẫn cài đặt Minecraft cho Linux. Chúc các bạn thực hiện thành công và chơi game vui vẻ!
Theo Nghị định 147/2024/ND-CP, bạn cần xác thực tài khoản trước khi sử dụng tính năng này. Chúng tôi sẽ gửi mã xác thực qua SMS hoặc Zalo tới số điện thoại mà bạn nhập dưới đây:



















