Chuyển, copy nhạc từ iPod sang iPhone và máy tính
Nếu bạn có một chiếc iPod cũ và muốn copy những bài hát trong đó sang iPhone hiện giờ hoặc chuyển nhạc từ iPod sang máy tính mà chưa biết cách thì hãy tham khảo ngay bài viết này.
Sau khi trích xuất nhạc từ iPod, chúng ta có thể thêm nhạc vào thư viện iTunes và đồng bộ hóa nó với iPhone của mình. Cách làm bao gồm:
- Ngăn không cho iTunes đồng bộ với iPod.
- Sao chép nhạc từ iPod vào máy tính.
- Tải nhạc từ máy tính vào iTunes.
- Copy nhạc từ iTunes vào iPhone.
Sau đây chúng ta sẽ vào chi tiết.
Không cho iTunes tự đồng bộ
iTunes cho Windows iTunes cho Mac
Vì như chúng ta đã biết, mỗi khi kết nối với một thiết bị nào, iTunes sẽ tự động đồng bộ dữ liệu với thiết bị đó. Để ngăn điều đó xảy ra, các bạn làm như sau:
Bước 1: Mở iTunes (chưa kết nối thiết bị) và đăng nhập tài khoản iTunes, sau đó:
- Trên Windows, vào Edit / Preferences.
- Với Mac, vào iTunes / Preferences.
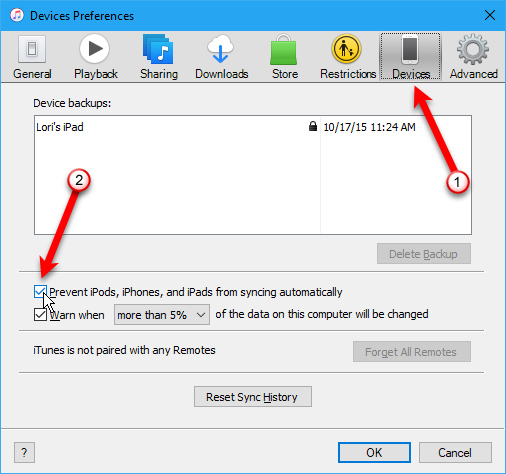
Bước 2: Nhấn vào Devices, tick chọn Prevent iPods, iPhones, and iPads from syncing automatically rồi OK.
Copy nhạc từ iPod vào máy tính
Bây giờ có thể bắt đầu thao tác thứ hai, các bạn kết nối iPod với máy tính như điện thoại bình thường.
Bước 1: Truy cập vào iPod của mình trên máy tính, chọn iPod_Control / Music, bạn sẽ thấy một list danh sách có dạng thư mục F00, F01...
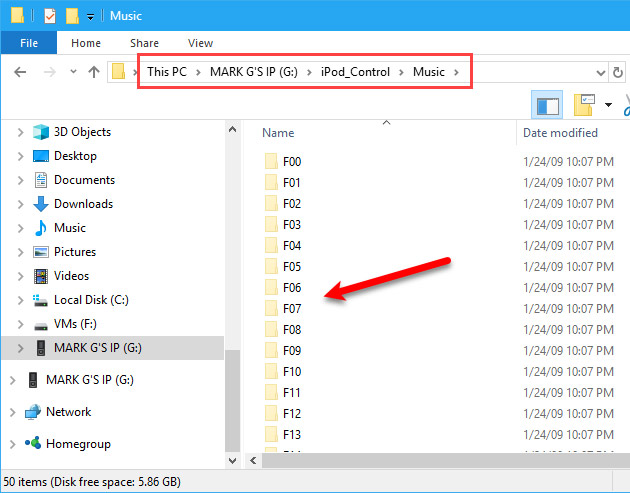
Bước 2: Chọn một hoặc toàn bộ file đó, copy chúng rồi dán vào vị trí mới trên máy tính của mình.
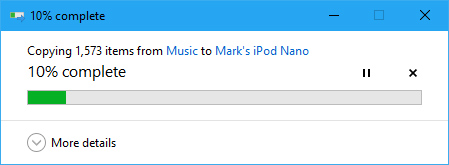
Thông thường những file thế này khi đưa ra máy tính sẽ chỉ hiển thị dưới dạng bốn ký tự như ảnh bên dưới đây.
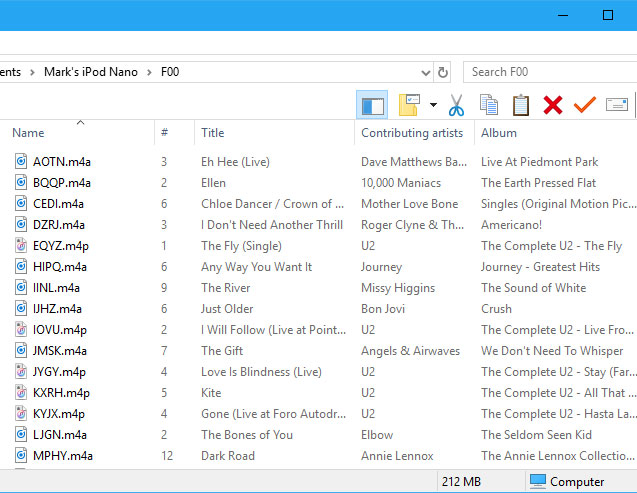
Bước 3: Sau khi hoàn tất, nhấn chuột phải vào ổ đĩa iPod / Eject để ngắt kết nối với máy tính.
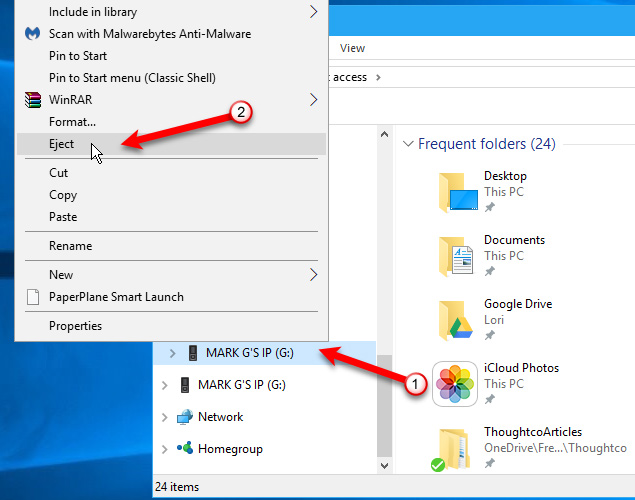
Còn trên máy Mac, cũng làm tương tự nhưng chọn Eject + Tên của iPod đó.
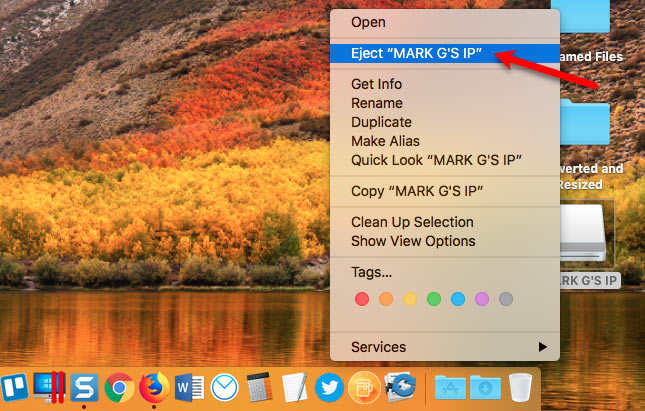
Thêm nhạc vào iTunes trên máy tính
Bước 1: Mở iTunes trên Windows và chọn Edit / Preferences.
Bước 2: Nhấp vào tab Advanced và tick chọn Copy files to iTunes Media folder when adding to library (máy Mac đã được mặc định sẵn thao tác này nên chúng ta có thể bỏ qua).
Có thể tick thêm vào Keep iTunes Media folder organized để sắp xếp các bài hát và phân chia theo từng danh mục nghệ sỹ, ca sỹ hay đặt lại tiêu đề.
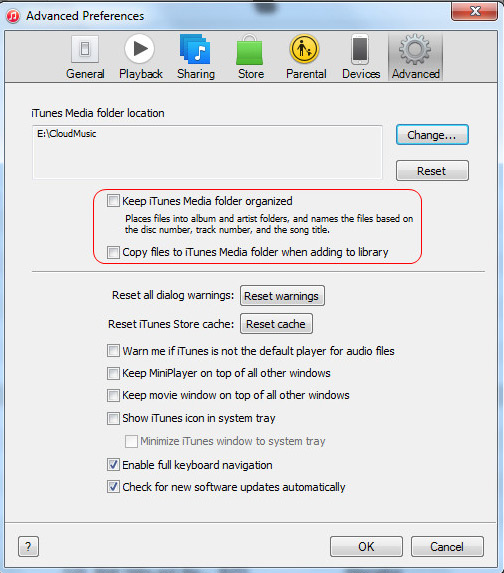
Nếu bạn đang có những dữ liệu khác, có thể đưa chúng chung vào cùng một thư mục để tiện cho iTunes đồng bộ. Chọn File / Library / Organize Library. Trong Organize Library, click vào Consolidate files rồi OK.
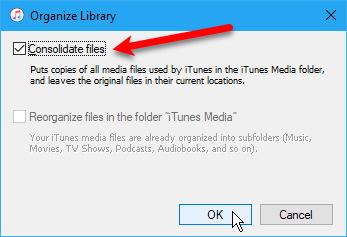
Để thêm nhạc từ iPod vào iTunes, các bạn mở iTunes lên rồi làm như sau:
- Windows: Chọn File / Add File to Library (thêm từng file) hoặc File / Add Folder to Library (thêm cả thư mục).
- Mac: Chọn File / Add to Library.
Một cách khác để các bạn copy nhạc vào iTunes, đó là kéo thả các file nhạc từ ngoài vào iTunes.
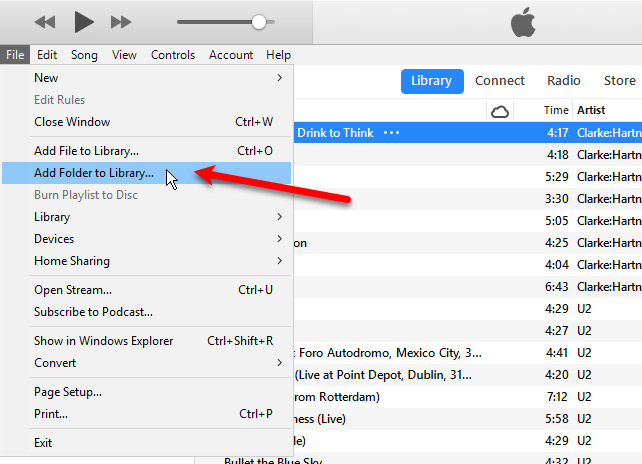
Chỉnh sửa thông tin nhạc trên iTunes
Như đã nói bên trên, sau khi copy nhạc là các file F00, F01... sang máy tính, chúng sẽ không hiển thị chi tiết, nên nếu muốn thay đổi lại hoặc thậm chí sửa, thêm thông tin cho một bài hát nào đó, các bạn có thể làm như sau:
Click chuột phải vào tên bài hát cần sửa rồi chọn Song info.
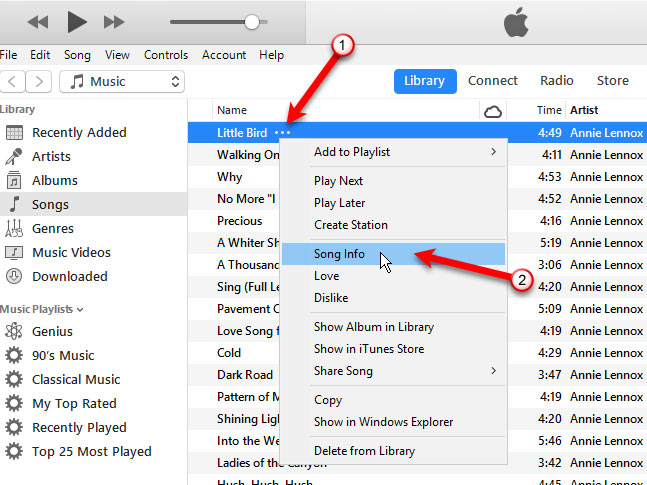
Một hộp thoại nhỏ hiện ra, tại đây các bạn có thể tùy chỉnh sửa các thông tin mà mình muốn, sau đó OK để lưu lại.
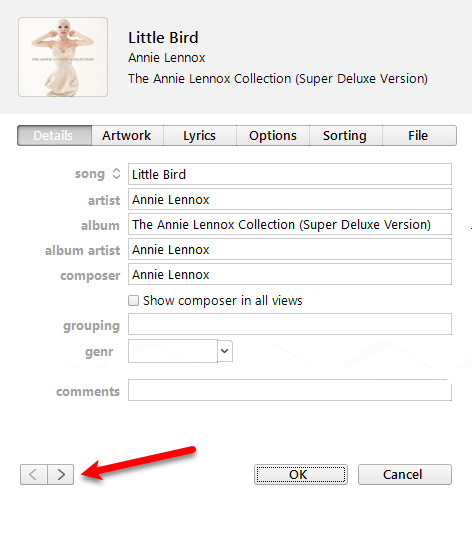
Nếu muốn chỉnh sửa thông tin cho cùng lúc nhiều file nhạc, chỉ cần nhấn và giữ phím SHIFT hoặc CTRL (Command trên Mac) để chọn nhiều file, chuột phải rồi click vào Get info.
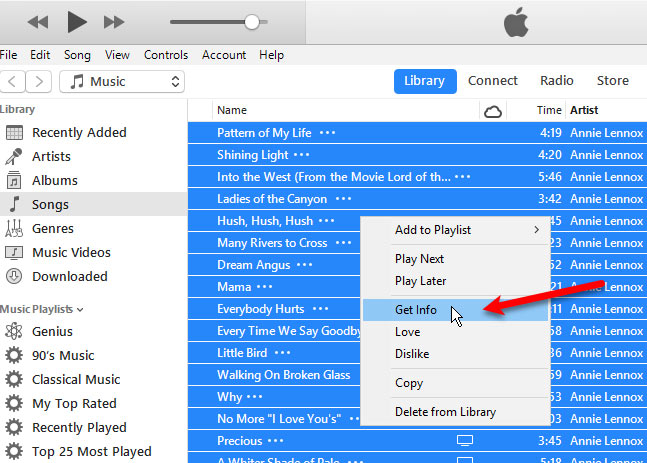
Chọn tiếp Edit Items để vào sửa, có thể tick vào Do not ask me again để hộp thoại này không xuất hiện ở những lần sau.
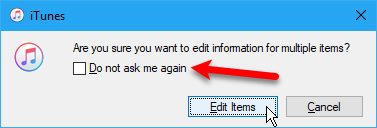
Chỉnh sửa thông tin như vừa làm ở trên, OK để xác nhận.
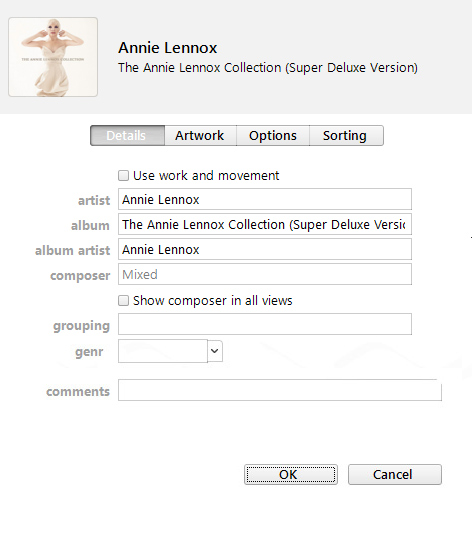
Tạo danh sách nhạc trên iTunes
Nếu muốn nghe nhạc một cách chọn lọc, tốt nhất nên tạo một danh sách với từng thể loại hoặc nhóm bài hát bạn hay nghe bằng cách. Chọn các bài hát cần lọc riêng rồi chuột phải vào đó / New Playlist.
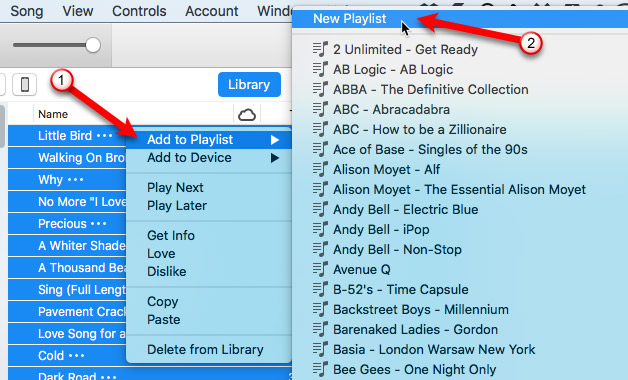
Có thể sắp xếp lại vị trí các bài hát bằng cách kéo thả chúng tới các vị trí khác nhau.
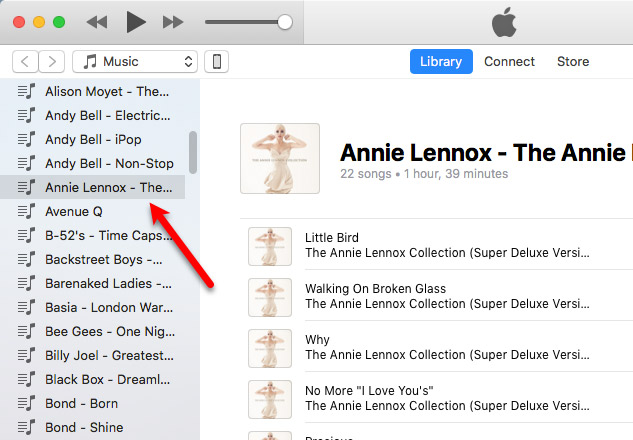
Chép nhạc từ máy tính vào iPhone
Bước cuối cùng trong bài này, đó là copy nhạc từ máy tính vào điện thoại. Thao tác này chắc hẳn đã quá quen thuộc nên Eballsviet.com sẽ không nhắc lại quá chi tiết.
Chỉ cần kết nối điện thoại với máy tính, click vào biểu tượng điện thoại.
![]()
Chọn Music / Sync Music / Entire music library.
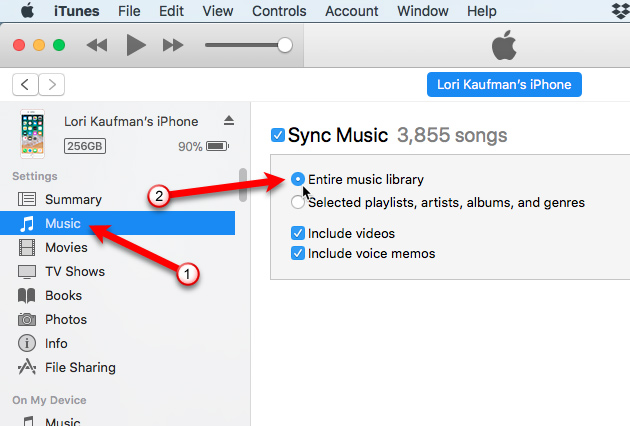
Click tiếp vào Summary / Sync và chờ tới khi hoàn tất.
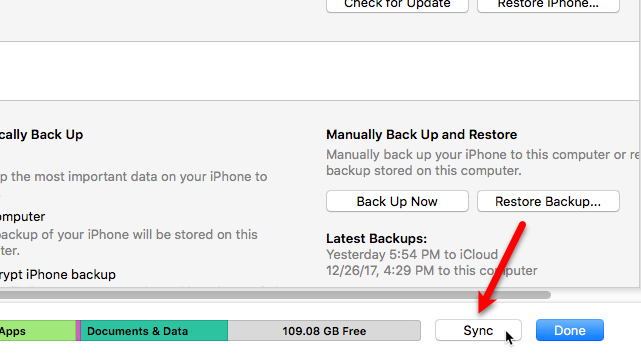
Để hỗ trợ tốt hơn cho các file nhạc này (vì đôi khi trên điện thoại sẽ không thể hiện chi tiết như trên iTunes), các bạn có thể cài đặt thêm phần mềm Mp3tag hoặc Mp3tag Pro - đây là những phần mềm hỗ trợ cực kỳ hiệu quả trong việc chỉnh sửa các dữ liệu dạng audio.
Chú ý duy nhất khi cài đặt phần mềm này là các bạn cần tick chọn Explorer Context Menu ở Choose Components trong suốt quá trình thực hiện.
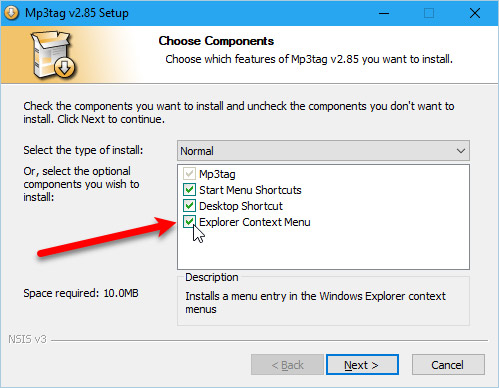
Để thực hiện đổi tên hoặc chỉnh sửa bất kỳ file nhạc nào, chỉ cần chọn chuột phải vào đó rồi click Mp3tag.
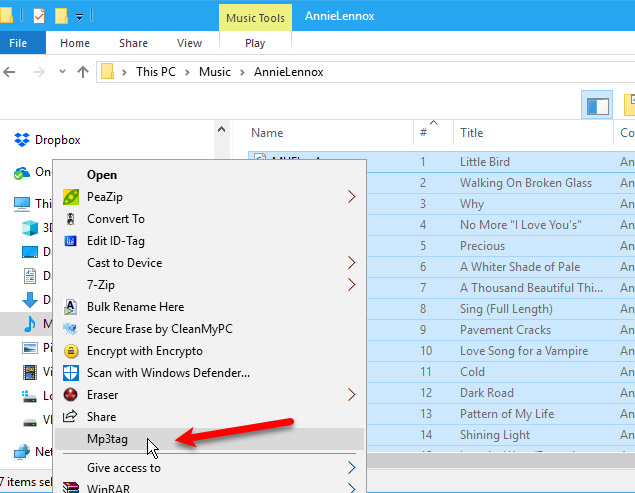
Nhấp vào Convert / Tag – Filename, hoặc sử dụng phím tắt Alt + 1.
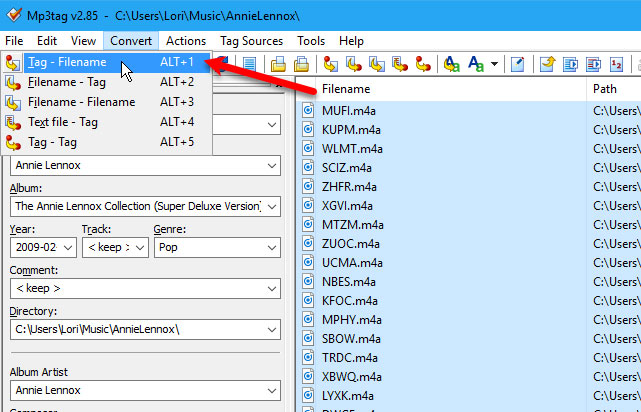
Hộp thoại Tag - Filename hiện ra, các bạn chỉnh sửa thông tin trong mục Format string theo ý mình, chú ý, mỗi loại thông tin (tên bài, ca sỹ, album...) được ngăn cách bằng dấu gạch giữa và dấu tỷ lệ phần trăm (%).
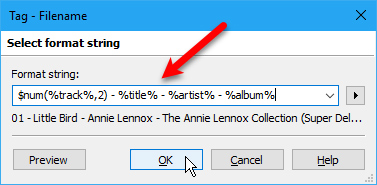
Đó là tất cả những gì cần làm nếu bạn muốn chuyển nhạc từ iPod sang iPhone và chỉnh sửa lại chúng một cách chi tiết nhất.
Theo Nghị định 147/2024/ND-CP, bạn cần xác thực tài khoản trước khi sử dụng tính năng này. Chúng tôi sẽ gửi mã xác thực qua SMS hoặc Zalo tới số điện thoại mà bạn nhập dưới đây:



















