Cách upload và chia sẻ video trên iPhone
Thật tuyệt khi camera iPhone ngày nay giúp bạn quay video ở độ phân giải lên tới 4K, slow-motion thậm chí cả 1080p. Đặc biệt, bạn có thể upload và chia sẻ video với bạn bè ngay trên iPhone.
Bài viết sẽ hướng dẫn bạn cách tạo liên kết tới video trên iPhone để mọi người có thể xem chúng từ thiết bị bất kỳ.
Cách upload và chia sẻ video trên iPhone
1. Chia sẻ video từ app Photos
Sau khi quay, video được lưu vào app Photos trên iPhone và bạn cũng có thể upload lên iCloud Photos nếu đang dùng dịch vụ này. Để xem toàn bộ video, mở Photos > tab Albums, rồi cuộn xuống dưới và chạm Videos.
Cách dễ nhất để chia sẻ video trên iPhone là dùng chính app Photos. Các bước thực hiện như sau:
- Mở video muốn chia sẻ trong app Photos và chạm nút Share.
- Hàng trên cùng của Share Sheet hiện danh bạ AirDrop và Messages hay dùng gần đây. Hàng thứ hai liệt kê app bạn có thể sử dụng để chia sẻ video.
- Chạm một liên hệ hoặc app bạn muốn chia sẻ video.
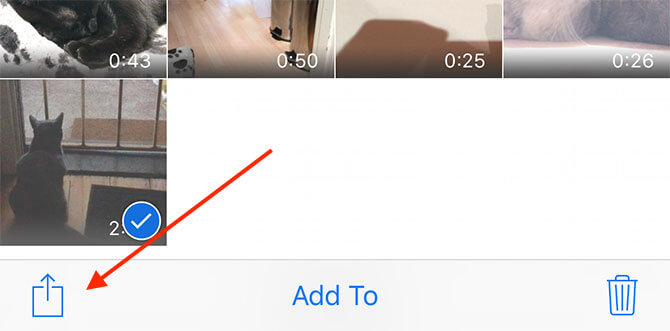
Đây là cách tốt nhất để chia sẻ video bạn muốn gửi bằng app Messages, nhất là khi hàng trên cùng của danh sách Share Sheet liệt kê các liên hệ gần đây trên ứng dụng này. Tuy nhiên, iPhone có thể nén video bạn gửi bằng Messages (nếu bạn gửi qua SMS) để đáp ứng giới hạn dung lượng của nhà cung cấp dịch vụ.
Chạm app iPhone trong hàng thứ hai của Share Sheet để mở một cửa sổ mới, cho phép bạn thêm tin nhắn hoặc chọn chính xác cách chia sẻ video bằng ứng dụng này. Ngoài ra, bạn có thể dùng tính năng chia sẻ tích hợp sẵn trong app để có nhiều lựa chọn hơn.
Tại sao chọn app Photos? Chia sẻ trực tiếp từ menu này là cách tuyệt vời khi bạn muốn duyệt video trên iPhone trước khi chia sẻ nội dung cho tất cả moi người.
2. Chia sẻ tới các thiết bị cục bộ bằng AirDrop
Cách tốt nhất để chia sẻ video trên iPhone tới những thiết bị Apple lân cận là dùng AirDrop. Quá trình này nhanh hơn nhiều so với việc upload video lên Internet và không hề làm giảm chất lượng. Tuyệt hơn nữa, AirDrop còn cho phép bạn chia sẻ trên thiết bị Apple bất kỳ: iPhone, iPad hoặc Mac.
Cách chia sẻ video iPhone bằng AirDrop:
- Mở app Photos và tìm video.
- Chạm nút Share, rồi chọn AirDrop trong hàng thứ hai.
- Bạn có thể thấy thiết bị Apple trong phạm vi Bluetooth đã bật AirDrop. Chạm thiết bị bạn muốn chia sẻ video.
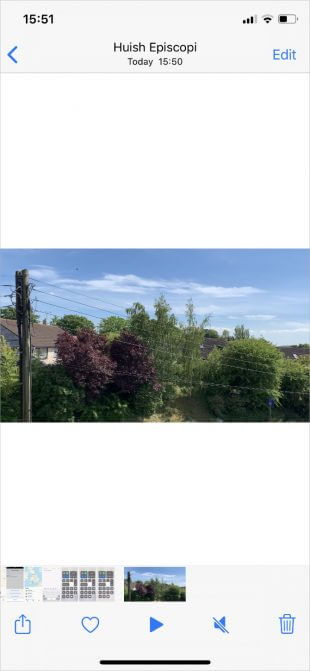
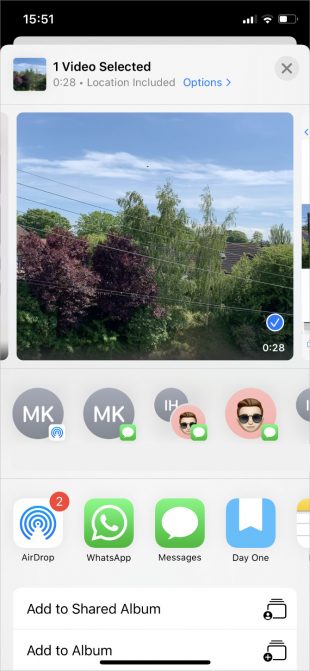
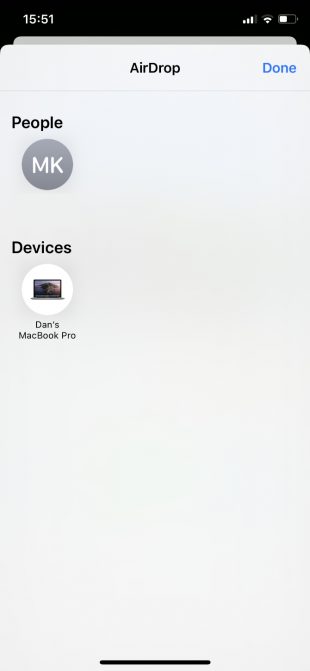
AirDrop là cách chia sẻ video trên iPhone hơi “khó tính” một chút, thích hợp với các thiết bị đời mới hơn. Bạn và người muốn chia sẻ không phải dùng chung mạng Wi-Fi nhưng cần phải bật Wi-Fi và Bluetooth.
Tại sao chọn AirDrop? Tốc độ truyền tải nhanh do AirDrop không phụ thuộc vào kết nối Internet. AirDrop cũng không nén video.
Chia sẻ tới các thiết bị Android cục bộ
AirDrop không làm việc với thiết bị Android, vì thế, bạn cần dùng tới app bên thứ ba để chia sẻ cục bộ trên các nền tảng khác nhau. Nói chung, để làm việc này, cả hai thiết bị đều phải dùng app bên thứ ba và kết nối tới cùng mạng Wi-Fi.
Nếu không thể kết nối cùng mạng Wi-Fi, thay vào đó, hãy tạo một hotspot cá nhân trên iPhone. Tới Settings > Cellular > Personal Hotspot để làm việc đó.
Hiện có sẵn rất nhiều app bên thứ ba để chia sẻ đa nền tảng, nhưng bạn nên dùng các ứng dụng như SHAREit hoặc PhotoSync. Cả hai dịch vụ này đều miễn phí trên iPhone & Android.
- Download: SHAREit cho iOS | Android (Miễn phí)
- Download: PhotoSync cho iOS | Android (Miễn phí, có đăng ký thuê bao)
3. Upload video lên mạng xã hội
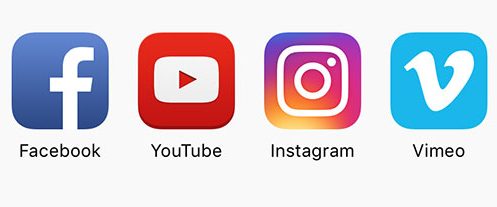
Nếu muốn chia sẻ video iPhone với tất cả bạn bè, gia đình hay người hâm mộ, mạng xã hội và nền tảng chia sẻ video là lựa chọn tốt nhất. Chỉ cần tải app bạn yêu thích, đăng nhập và upload video.
Dưới đây là một số app upload video trên iPhone tốt nhất:
- YouTube: Video công khai, riêng tư hoặc chưa được liệt kê với kích thước không giới hạn.
- Vimeo: Video công khai, riêng tư chất lượng cao với hạn chế 500MB/tuần.
- Instagram: Video công khai dài tới một phút hoặc hơn với IGTV.
- Facebook: Video công khai hoặc riêng tư với hạn chế 240 phút hoặc 10GB.
- Twitter: Video công khai giới hạn 2 phút và 20 giây hoặc 512MB
- Flickr: Video công khai, riêng tư giới hạn 3 phút hoặc 1GB.
Mỗi trang lưu trữ video này có cách upload video trên iPhone khác nhau một chút. Hầu hết trong số chúng đều có sẵn ở Share Sheet ở app Photos, nhưng bạn có thể chọn Upload, Post hay Share video ngay tại những app đó.
Bạn nên chọn nền tảng nào? Nếu video không quá dài, bạn nên dùng cùng dịch vụ với bạn bè và người thân. Tuy nhiên, bạn nên nhớ rằng nhiều mạng xã hội thường nén hay giảm chất lượng video được tải lên.
4. Upload video lên album được chia sẻ trong iCloud
iCloud Shared Albums là một trong những cách tốt nhất để chia sẻ video với bạn bè và người thân đang dùng iPhone. Shared Albums hoạt động giống như một bảng tin mạng xã hội riêng tư. Mọi người sẽ nhận được thông báo ảnh hoặc video mới và có thể thêm bình luận. Thậm chí, bạn có thể cho phép mọi người thêm video của riêng họ.
Shared Albums trong iCloud không sử dụng thêm bất kỳ dung lượng lưu trữ nào trên iCloud. Vì thế, bạn sẽ không mất không gian lưu trữ khi người khác tiếp tục upload nhiều video hơn. Để làm việc này, Apple phải nén video được tải lên. Vì thế, chất lượng hình ảnh của chúng trên thiết bị người nhận không bằng với bản gốc trên máy của bạn.
Dưới đây là cách tạo Shared Album để chia sẻ video qua iCloud:
- Mở Photos và tìm video bạn muốn chia sẻ. Chọn nhiều ảnh và video như ý muốn.
- Chạm nút Share > Add to Shared Album trong hai hàng đầu tiên.
- Ở cửa sổ hiện ra, thêm bình luận vào video. Sau đó chọn Shared Album hoặc tạo một New Shared Album và chọn người muốn chia sẻ cùng.
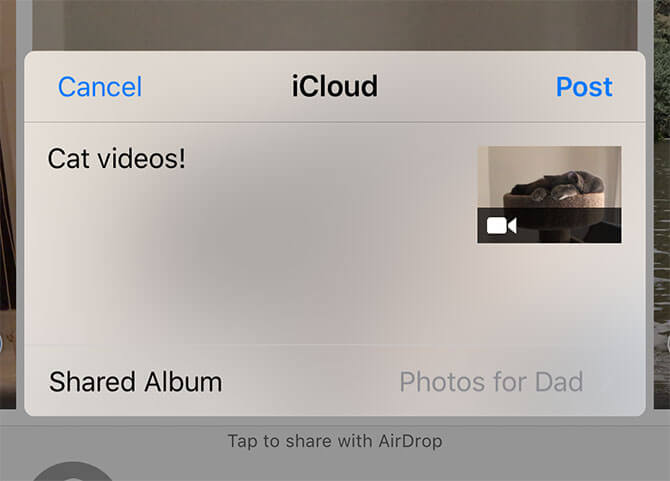
Tại sao nên dùng iCloud Shared Albums? Bởi nó miễn phí, dễ sử dụng trên mọi thiết bị Apple, cho phép bạn thêm nhiều ảnh & video hơn vào cùng album được chia sẻ nhiều lần.
Tạo một link iCloud để chia sẻ video trên iPhone
Để dùng iCloud Shared Albums, mọi người cần có thiết bị Apple. Thế nhưng, thay vào đó, bạn tạo một link iCloud cho video, mọi người có thể xem hoặc download video trên thiết bị bất kỳ.
Bạn có thể chia sẻ những liên kết video này tới mọi người qua tin nhắn, email, mạng xã hội, thậm chí thêm một URL vào blog. Các liên kết này tự động hết hạn sau 30 ngày, tuy nhiên, bạn cũng có thể chọn dừng chia sẻ sớm hơn nếu muốn.
Dưới đây là cách tạo một link iCloud cho video trên iPhone:
- Mở Photos và chọn video muốn tạo link.
- Chạm nút Share, rồi cuộn xuống dưới và chọn Copy iCloud Link.
- Sau khi hoàn tất link video, dán nó vào tin nhắn, email hoặc bài đăng trên mạng xã hội để chia sẻ video với bất kỳ ai bạn muốn.
- Để dừng chia sẻ link iCloud, tới tab For You trong Photos và tìm phần Recently Shared. Chạm video bạn muốn dừng chia sẻ, rồi chạm menu 3 dấu chấm lửng và chọn Stop Sharing.
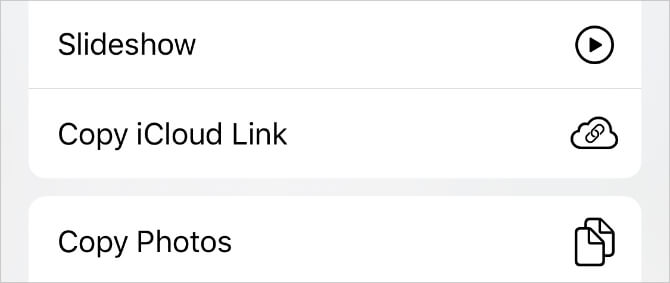
5. Chia sẻ video bằng Google Photos
Google cho phép bạn upload toàn bộ ảnh, video lên Google Photos miễn phí ở chất lượng cao với mức độ nén tối thiểu để giảm kích thước tập tin. Bạn có thể upload video ở chất lượng gốc nhưng chúng sẽ ngốn dung lượng Google Drive (bạn chỉ có 15GB miễn phí).
Đây là cách chia sẻ video iPhone bằng Google Photos:
- Mở Google Photos trên iPhone. Nếu đây là lần đầu tiên dùng nó, hãy đăng nhập bằng tài khoản Google của bạn và upload ảnh & video iPhone lên Google.
- Chọn video bạn muốn chia sẻ, rồi nhấn nút Share.
- Chọn danh bạ Google gần đây hoặc dùng nút Search để tìm tài khoản Google bằng tên, số điện thoại hoặc địa chỉ email.
- Chạm Next và viết tin nhắn để gửi kèm với video, rồi chạm Send để chia sẻ nó.

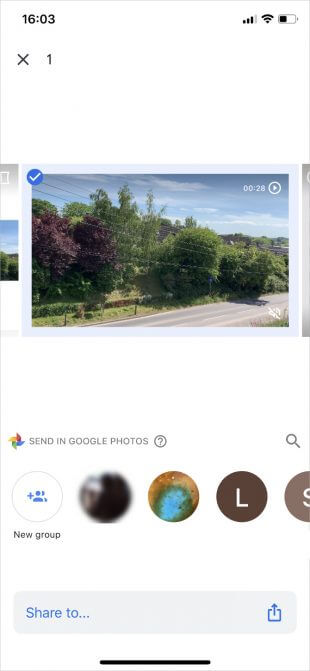
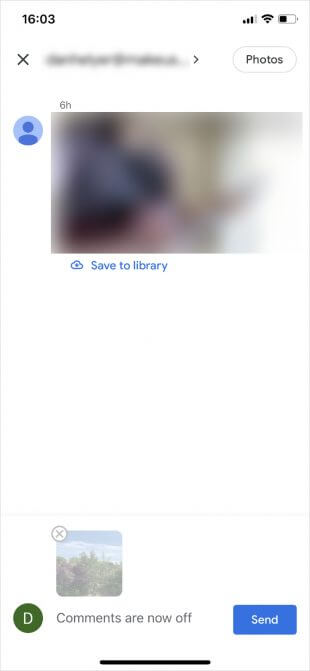
Tại sao dùng Google Photos? Đây là lựa chọn hoàn hảo để chia sẻ video với thiết bị không phải của Apple và không thể truy cập iCloud. Ngoài ra, bạn có thể dùng Google Photos để sao lưu video online.
6. Tạo một liên kết bằng dịch vụ lưu trữ đám mây
Nếu chỉ muốn chia sẻ file với một cá nhân hay nhóm nhỏ, các dịch vụ điện toán đám mây sẽ giúp bạn. Những dịch vụ này không nén video. Nghĩa là bạn có thể chia sẻ chúng ở chất lượng cao nhất. Điều này đồng nghĩa bạn có thể cần nhiều dung lượng hơn cho video độ phân giải cao và dài hơn.
Việc thiếu tính năng nén khiến nó trở thành cách tốt nhất để chia sẻ video iPhone khi chất lượng là mục tiêu chỉnh sửa hay hoàn thiện tác phẩm cuối cùng.
Chìa khóa để thành công ở đây là bạn phải có đủ dung lượng lưu trữ trên thiết bị lựa chọn. Những tùy chọn dịch vụ đám mây miễn phí được yêu thích nhất hiện nay, bao gồm: Dropbox, Google Drive và Microsoft OneDrive.
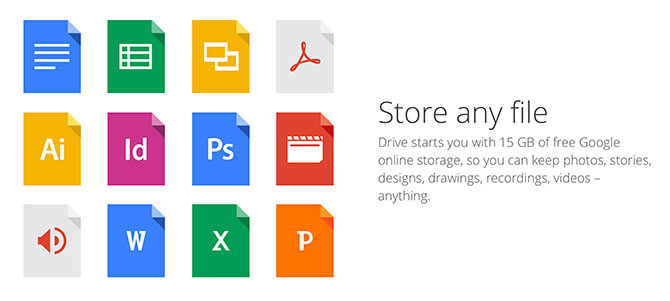
Hầu hết dịch vụ đám mây đều hoạt động trực tiếp từ Share Sheet trong app Photos. Thế nhưng bạn cũng có thể upload file và tạo link chia sẻ video ngay trong ứng dụng trên iPhone. Sau khi tạo link, gửi nó tới bạn bè hoặc người thân qua tin nhắn, email hoặc mạng xã hội.
Dịch vụ nào là tốt nhất? Google Drive cung cấp cho bạn 15GB miễn phí. Ngoài ra, nếu dùng Gmail hoặc YouTube thì bạn đã có sẵn tài khoản Google.
7. Truyền tải video ngang hàng bằng Resilio Sync
Bạn có thể chia sẻ video với thiết lập ngang hàng bằng cách dùng app Resilio Sync (tên cũ BitTorrent Sync). Nó loại bỏ nhu cầu dùng dịch vụ lưu trữ đám mây bởi Resilio Sync gửi file trực tiếp từ iPhone tới thiết bị người nhận.
Mặc dù Resilio Sync an toàn và chạy nhanh - hạn chế duy nhất ở tốc độ Internet - cả hai thiết bị cần online và dùng app này để truyền tải dữ liệu.
Bạn cần mở Resilio Sync liên tục trên iPhone cho tới khi hoàn tất quá trình truyền video. Vì thế, đây không phải lựa chọn lý tưởng cho file dung lượng lớn.
Dưới đây là cách chia sẻ video bằng cách dùng Resilio Sync trên iPhone.
- Mở Resilio Sync trên iPhone và đảm bảo người nhận đã mở nó trên thiết bị của họ
- Chạm nút Add (+) và chọn Share file. Chọn video muốn chia sẻ từ thư viện hình ảnh.
- Từ Share Sheet, chọn cách gửi link Resilio Sync tới danh bạ.
- Khi người bạn liên hệ bắt đầu nhận file, bạn có thể theo dõi trạng thái truyền tải ở dưới màn hình.
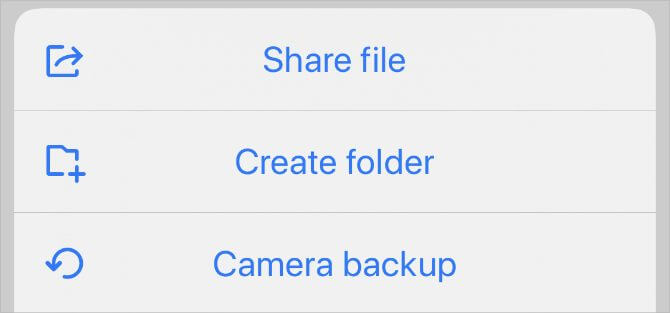
Tại sao chọn Resilio? Nếu muốn một kết nối ngang hàng an toàn khi gửi video không nén thì đây là cách chia sẻ video tốt nhất trên iPhone.
Trên đây là những cách chia sẻ video trên iPhone tốt nhất hiện nay. Hi vọng bài viết hữu ích với các bạn.
Theo Nghị định 147/2024/ND-CP, bạn cần xác thực tài khoản trước khi sử dụng tính năng này. Chúng tôi sẽ gửi mã xác thực qua SMS hoặc Zalo tới số điện thoại mà bạn nhập dưới đây:




















