Cách thay đổi DPI của ảnh
Dưới đây là mọi điều bạn cần biết về DPI và cách thay đổi DPI của ảnh trong Photoshop, GIMP, Preview hoặc online trong trình duyệt.

Hướng dẫn đổi DPI ảnh
DPI là gì và 300 DPI nghĩa là gì?
DPI là chữ viết tắt của dots-per-inch. Nó là một đặc điểm kỹ thuật cần thiết trong in ấn và cài đặt độ phân giải của hình ảnh khi in.
Một bản in được tạo thành từ hàng triệu chấm mực nhỏ. Cài đặt DPI quyết định số lượng các chấm mực in xuống từng inch của ảnh - 300 DPI có nghĩa là 300 chấm mực, còn 150 DPI là một nửa của con số đó.
Bạn cần hiểu cách DPI hoạt động bởi nó kiểm soát hai nhân tố quan trọng nhất khi in:
- Chất lượng của bản in.
- Kích thước của bản in.
DPI ảnh hưởng tới chất lượng bản in như thế nào?
Dưới đây là hình ảnh minh họa. Như bạn thấy có hai đường chứa 40 khối giống nhau - cùng kích thước và màu sắc. Các khối này ít gắn liền với dòng trên cùng, tương đương với DPI thấp hơn. Các khối gắn chặt với dòng dưới cùng hơn cho DPI cao hơn.
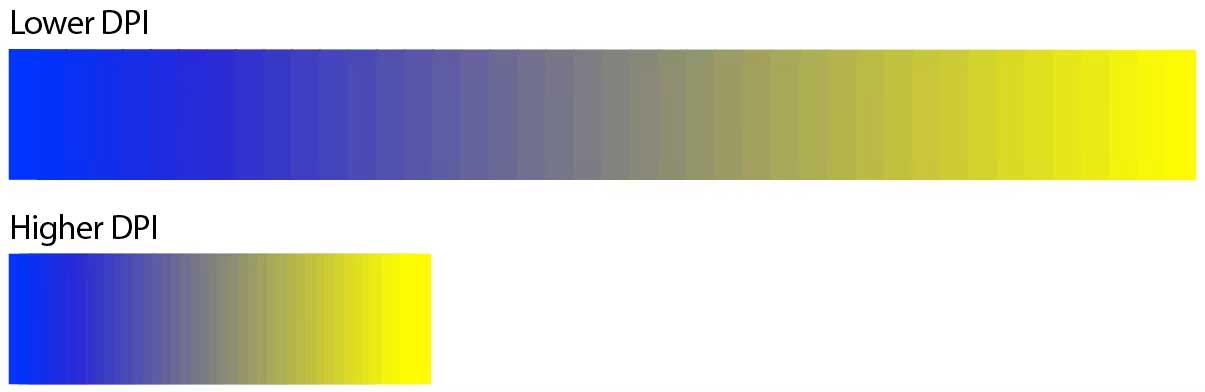
Sự khác biệt rõ ràng. Trên đường Lower DPI, gradient ít mượt mà hơn. Bạn thấy rõ các cạnh của mỗi khối, còn Higher DPI có gradient mượt mà hơn.
Nên dùng DPI bao nhiêu cho ảnh khi in?
Thiết lập chuẩn ở đây là 300 DPI. Tuy nhiên, nếu ảnh quá nhỏ để in ở 300 DPI, đừng lo. Khoảng cách nhìn dự kiến của bản in đóng vai trò quan trọng trong việc quyết định độ phân giải bạn cần.
Ví dụ, với poster hoặc ảnh định đóng khung, bạn có thể dùng độ phân giải thấp hơn vì chủ yếu nhìn chúng ở khoảng cách xa . 200 DPI sẽ ổn trong trường hợp này. Bạn cũng có thể áp dụng thông số này khi in trên các vật liệu như canvas mà cần ít chi tiết hơn do kết cấu của chúng.
Cách kiểm tra DPI của một ảnh
Để tìm DPI của một ảnh trong Windows, click chuột phải vào tên file và chọn Properties > Details. Bạn sẽ thấy DPI trong phần Image, được gắn nhãn Horizontal Resolution và Vertical Resolution.
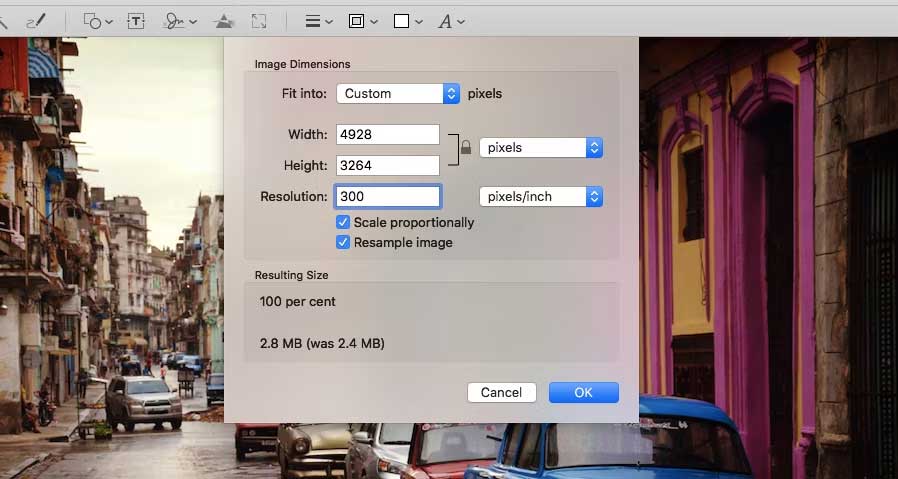
Trên Mac, bạn cần mở ảnh trong Preview và chọn Tools > Adjust Size. Nó được gắn nhãn Resolution.
Cách thay đổi DPI của ảnh
Để làm việc này, bạn cần một app hoặc dịch vụ online hỗ trợ nếu đang dùng Windows bởi bạn không thể thay đổi DPI gốc. Bạn có thể thay đổi độ phân giải của ảnh trong Preview trên Mac.
Nhớ rằng DPI chỉ là một thước đo độ phân giải khi in. Vì thế, thay đổi nó, không làm đổi kích thước của ảnh. Nếu định in ảnh đang chỉnh sửa, tốt nhất hãy thiết lập độ phân giải mục tiêu trước khi đổi lại kích thước của nó. Hành động này đảm bảo DPI của ảnh không bị quá nhỏ khi in ở kích thước mong muốn.
Cách thay đổi DPI trong Photoshop
Để thay đổi DPI của ảnh trong Photoshop, tới Image > Image Size. Bỏ tích Resample Image bởi cài đặt này sẽ làm tăng kích thước ảnh của bạn, khiến nó ở chất lượng thấp hơn.
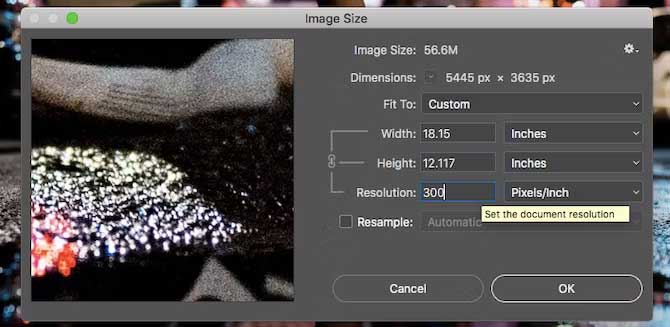
Giờ tới Resolution, nhập độ phân giải mong muốn, đặt Pixels/Inch. Lưu ý các chỉ số Width và Height cũng thay đổi. Chúng cho bạn biết kích thước ảnh khi in.
Tất nhiên, bạn có thể chọn độ rộng và cao theo inch hoặc cm. Nếu làm việc này, chỉ cần đảm bảo DPI không bị giảm quá thấp khiến ảnh bị mờ. Điều này thường xảy ra với ảnh nhỏ.
Cách thay đổi DPI trong GIMP
Tới Image > Print Size. Nhập DPI mong muốn cạnh X Resolution, đặt bằng pixels/in. Y resolution sẽ tự động được cập nhật theo.
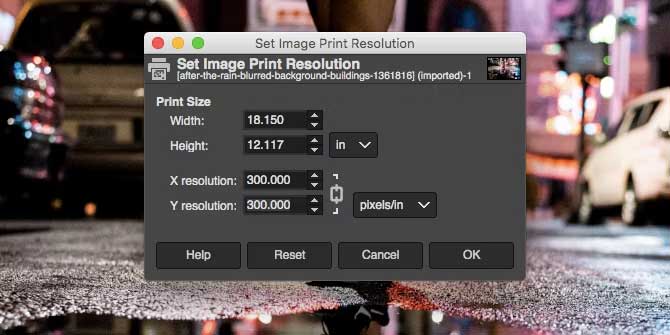
Giống như trong Photoshop, bạn có thể tự chọn chiều rộng và cao khi in ảnh trong GIMP.
Cách đổi DPI Online miễn phí
Convert Town là công cụ miễn phí hữu ích mà bạn nên thử trong trường hợp này.
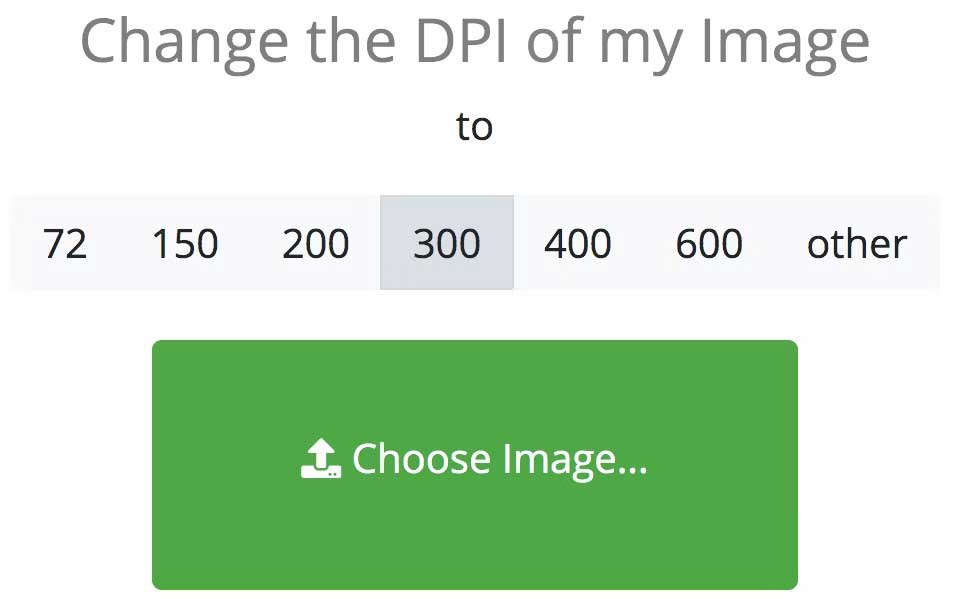
Toàn bộ việc bạn phải làm là nhập DPI của ảnh cần thay đổi, kéo & thả file để upload nó. Đợi cho tới khi quá trình chuyển đổi hoàn tất. Nó sẽ tự động tải ảnh bạn đã cập nhật sang thư mục download mặc định.
Cách thay đổi DPI trong Preview trên macOS
Mở ảnh trong Preview và tới Tools > Adjust Size. Bỏ tích ô Resample image để đảm bảo bạn không tăng hoặc giảm số pixel trong ảnh. Giờ với Resolution đã đặt sang pixel/inch, gõ độ phân giải mục tiêu (ví dụ 300).
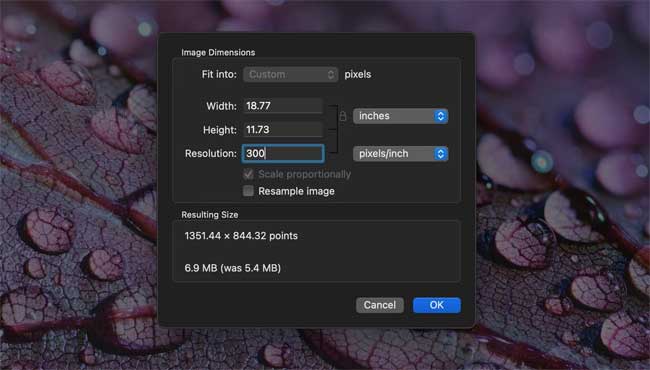
Bạn sẽ thấy độ rộng và cao cũng thay đổi, hiện kích thước mới cho ảnh khi in.
Trên đây là cách thay đổi DPI của ảnh. Hi vọng bài viết hữu ích với các bạn.
Theo Nghị định 147/2024/ND-CP, bạn cần xác thực tài khoản trước khi sử dụng tính năng này. Chúng tôi sẽ gửi mã xác thực qua SMS hoặc Zalo tới số điện thoại mà bạn nhập dưới đây:



















