Cách tạo hiệu ứng Line trong PowerPoint
Hiệu ứng Line trong PowerPoint tạo sự di chuyển theo đường thẳng trong slide. Ngoài ra, bạn còn có thể tùy biến đường đi của hiệu ứng Line Path trong PowerPoint.
Ngoài hiệu ứng Entrance, Emphasis, Exit, PowerPoint còn có một phần hoạt ảnh mang tên Motion Path Animations. Chúng giúp bạn tạo đường di chuyển của một đối tượng trên slide từ điểm khởi đầu tới điểm kết thúc.
Đây là một công cụ hữu ích giúp học sinh hình dung thông tin chính xác. Người xem có thể hiểu rõ chuyển động của đối tượng và tập trung hơn vào hoạt động giáo dục mà giáo viên hướng tới.
Giáo viên có thể dùng hiệu ứng Line cho nhiều chủ đề khác nhau. Bài viết này lấy ví dụ minh hoạ một vấn đề về vật lý. Học sinh phải xác định vận tốc ban đầu cần thiết để quả bóng chạm trần nhà.
Cách tạo hiệu ứng đường chuyển động trong PowerPoint
Bước 1: Thêm hiệu ứng Motion Path
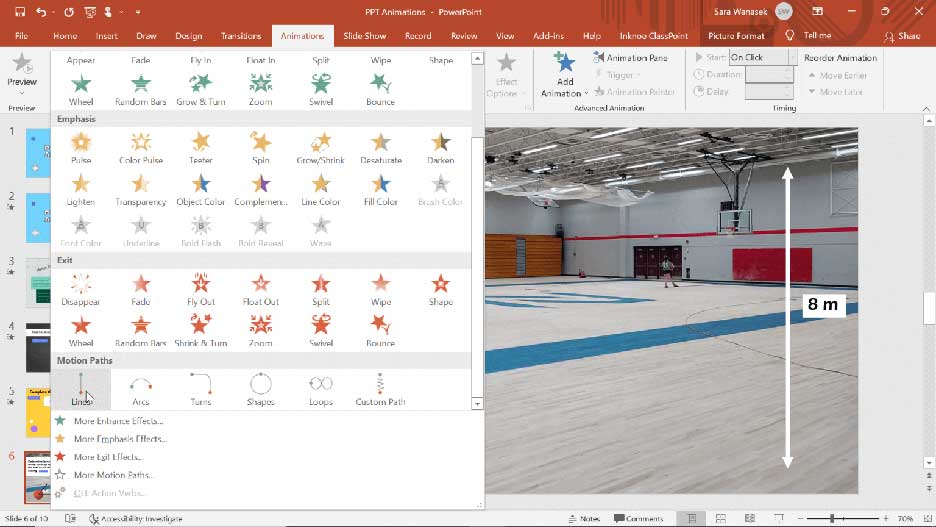
Để thể hiện đường chuyển động của quả bóng, bài viết dùng 2 hiệu ứng Motion Path khác nhau. Click vào quả bóng và mở các lựa chọn Animation. Cuộn xuống dưới cho tới khi bạn thấy phần Motion Paths. Chọn Line.
Bước 2: Chỉnh sửa các tùy chọn & vị trí hiệu ứng
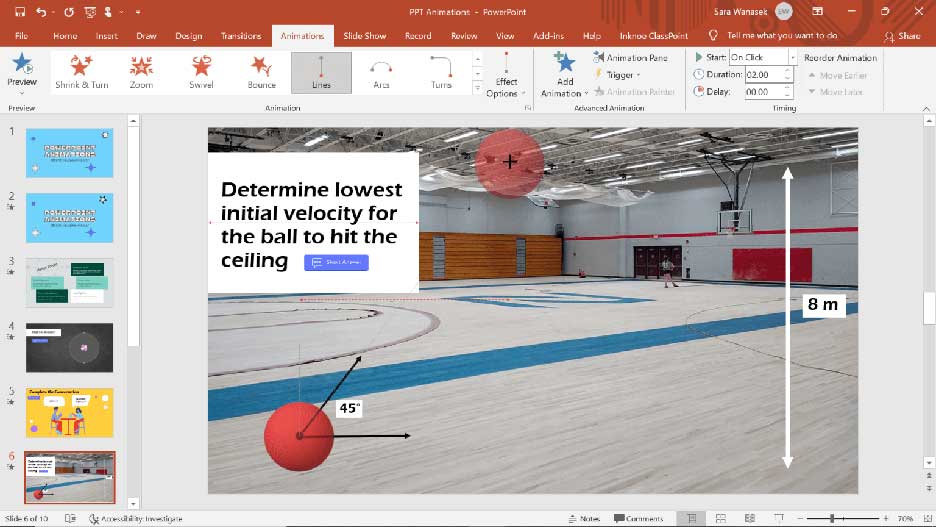
Mặc định, đường chuyển động đi xuống dưới, nhưng ví dụ này muốn minh họa quả bóng được đá lên cao, vì thế, hướng của đường di chuyển mặc định sẽ được thay đổi. Để làm việc này, click nút Effect Options và chọn Up. Giờ quả bóng di chuyển lên nhưng vẫn chưa cao như ý muốn. Để điều chỉnh độ cao hoặc vị trí như mong đợi, click mũi tên màu đỏ và kéo nó tới điểm bạn muốn.
Để xem trước hiệu ứng khi đang tạo, click vào ngôi sao động trên slide hiện tại nằm ở bảng xem trước bên trái. Tại điểm này, bạn sẽ thấy quả bóng chạm tới trần nhà.
Bước 3: Thêm hiệu ứng Custom Path
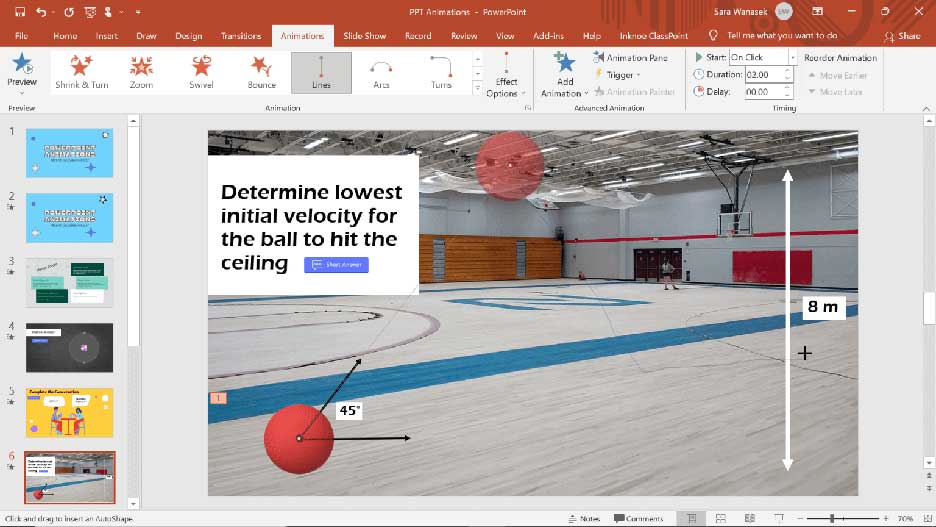
Giờ quả bóng đã chạm trần nhà. Theo quy luật tự nhiên, quả bóng sẽ bật lại sàn. Để điều này xảy ra, click vào quả bóng đó, rồi nhấn nút Add Animation. Cuộn xuống dưới, tới hiệu ứng Motion Path và click Custom Path. Tùy chọn này cho phép bạn vẽ Motion Path ở vị trí bất kỳ trên slide. Để bắt đầu, click vị trí quả bóng rời khỏi phía trên đầu của slide, vẽ một đường hướng xuống sàn nhà và click để thêm một điểm dừng.
Bài viết đã thêm một “điểm dừng” để minh họa đường đi bóng chạm vào một bên của slide hoặc tường thực tế hơn. Dể làm việc này, vẽ liên tiếp một đường tới một cạnh của slide và click để dừng lại ở điểm cuối. Để hoàn tất hiệu ứng, click nút ESC.
Bước 4: Chỉnh sửa hiệu ứng động
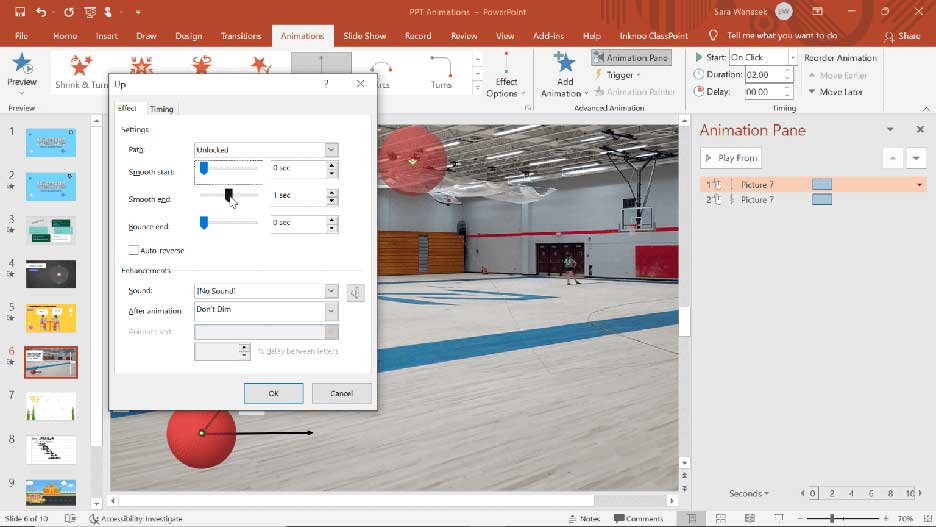
Sau khi xem trước hiệu ứng, bạn có thể thực hiện một chút thay đổi. Ví dụ:
- Chuyển Custom Path Animation sang Start After Previous.
- Loại bỏ độ trễ giữa các chuyển tiếp bằng cách click chuột phải vào hiệu ứng và mở Effect Options. Đưa Smooth start và Smooth end về 0.
- Sau khi thực hiện những thay đổi cần thiết, bạn có thể xem trước hiệu ứng, thực hiện thay đổi bất kỳ. Cuối cùng nhấn Save. Thế là xong.
Trên đây là cách tạo hiệu ứng đường di chuyển Line Path trong PowerPoint. Hi vọng bài viết hữu ích với các bạn.
Theo Nghị định 147/2024/ND-CP, bạn cần xác thực tài khoản trước khi sử dụng tính năng này. Chúng tôi sẽ gửi mã xác thực qua SMS hoặc Zalo tới số điện thoại mà bạn nhập dưới đây:



















