Cách tạo ảnh trong suốt trong Microsoft PowerPoint
Microsoft PowerPoint có một tính năng nhỏ nằm trong phần Ribbon mà có thể bạn không để ý tới có tên là Set Transparent Color. Tính năng này có thể xóa nền của một bức ảnh và biến nó thành ảnh trong suốt. Mẹo nhỏ này rất hữu ích nếu bạn muốn tạo các Infographic trên PowerPoint.
Tính năng Set Transparent Color trên PowerPoint này chỉ hoạt động trên các ảnh được chèn vào, nó không hoạt động với các ảnh bên trong các khối hình (shape). Nếu ảnh của bạn được chèn vào bên trong Shape, tùy chọn Set Transparent Color sẽ không sáng lên để có thể chọn.
Lưu ý: Các ảnh chụp hướng dẫn dưới đây là của Office cho Mac, nhưng bạn có thể làm tương tự với phiên bản Office trên Windows.
Cách thiết lập ảnh nền trong suốt trên PowerPoint
Chọn ảnh cần chỉnh sửa, kích đúp vào nó. Phần thuộc tính Picture Format sẽ xuất hiện trên thanh Ribbon.
Vào phần Picture Format > Color. Kích vào mũi tên nhỏ bên cạnh và chọn Set Transparent Color trong menu xổ xuống.
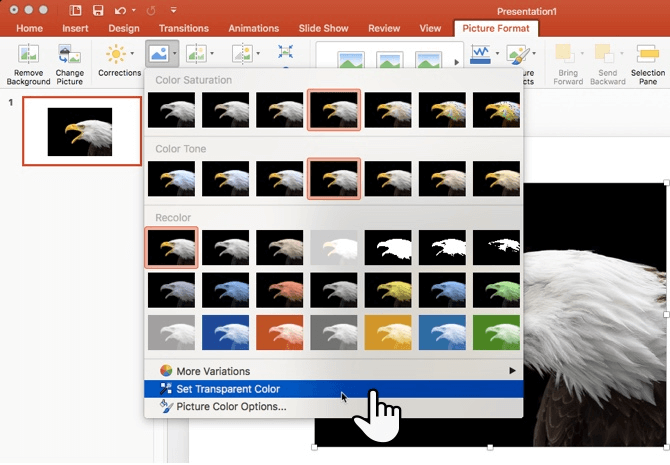
Tạo ảnh trong suốt trong PowerPoint 2016
Lúc này, con trỏ chuột sẽ thay đổi sang hình dạng khác. Hãy chọn khu vực màu trong bức ảnh mà bạn muốn chuyển sang trong suốt.
Để hoàn lại ảnh về ban đầu, bạn chỉ cần kích vào biểu tượng Reset Picture cũng trong khu vực đó.
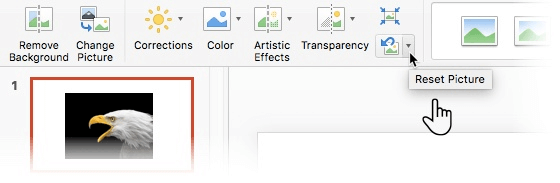
Công cụ Set Transparent Color đôi khi hoạt động không hoàn hảo. Nó không hoàn toàn chính xác như công cụ Eyedropper trong Adobe Photoshop và bạn sẽ gặp phải 2 vấn đề như sau:
- Khi lặp lại quá trình loại bỏ màu tiếp theo, nó sẽ bỏ sự trong suốt trong màu chọn đầu tiên.
- Nó cũng sẽ loại bỏ cả khu vực ảnh chính nếu phần ảnh đó cùng màu với màu mà bạn đã chọn mà không có phân vùng rõ ràng.
Bạn sẽ không thể làm gì nếu gặp phải vấn đề đầu tiên. Nhưng với vấn đề thứ hai thì có một cách giải quyết không phức tạp lắm - bảo vệ khu vực ảnh không muốn chuyển trong suốt bằng cách vẽ vùng shape cho nó.
Bảo vệ khu vực ảnh không muốn chuyển trong suốt bằng Shape
Sử dụng công cụ Freeform để vẽ một hình ảnh che đi khu vực ảnh bạn muốn giữ lại không chuyển trong suốt:
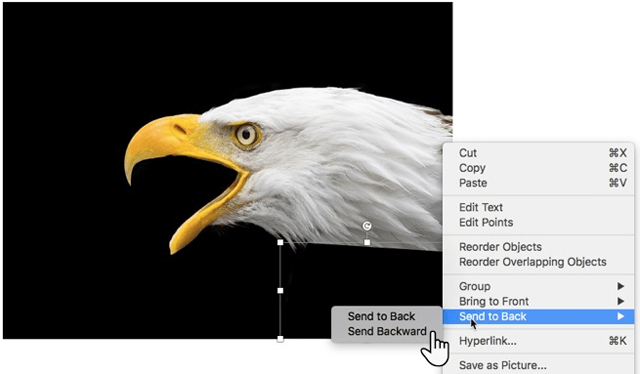
Đổ màu cho khu vực Freeform đã vẽ này bằng màu nền (trong ví dụ này là màu đen) và chuyển nó về phía sau của bức ảnh nhưng phải nằm phía trên của nền. Kích chuột phải vào hình shape này và chọn Send to Back > Send Backward.
Sau đó thiết lập màu trong suốt.
Trong các phiên bản PowerPoint cũ, tính năng Set Transparent Color này chỉ làm việc trên ảnh PNG và GIF. Tuy nhiên hiện tại bạn có thể sửa đổi cả file PDF và JPEG. Và đương nhiên, màu càng đơn giản thì kết quả càng tuyệt vời.
Còn nếu trong trường hợp không thể xóa nền ảnh bằng PowerPoint thì chắc chắn lúc này bạn cần một công cụ mạnh mẽ hơn, như Photoshop chả hạn. Có thể tham khảo thêm các bài viết dưới đây để biết cách làm:
Theo Nghị định 147/2024/ND-CP, bạn cần xác thực tài khoản trước khi sử dụng tính năng này. Chúng tôi sẽ gửi mã xác thực qua SMS hoặc Zalo tới số điện thoại mà bạn nhập dưới đây:





















