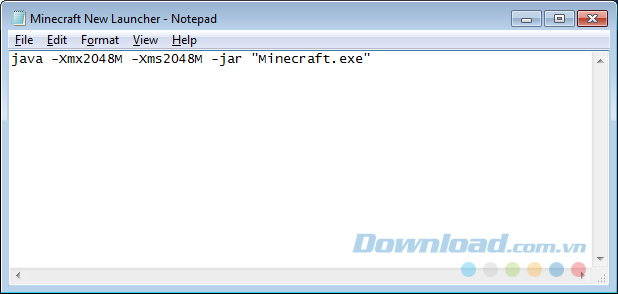Cách tăng thêm RAM cho máy tính chơi Minecraft
Minecraft là tựa game đã quá nổi tiếng và có lẽ không cần nói nhiều về nó. Tuy không quá khủng và ấn tượng về đồ họa hay âm thanh, chất lượng game cũng hoàn toàn không có gì đặc sắc, nhưng đây lại là tựa game có dung lượng khá lớn và đồng thời cũng yêu cầu máy tính có cấu hình tương đối để chơi được.
Việc game yêu cầu máy tính có cấu hình đủ mạnh để chơi được cũng khiến nhiều người lúng túng khi cấu hình máy của mình không quá cao, hoặc chỉ vừa đủ đáp ứng, sẽ khiến việc chơi có hiện tượng lag, giật, giảm đi trải nghiệm và sự hấp dẫn lẽ ra họ có thể đạt được.
Giảm lag khi chơi Minecraft
Có khá nhiều cách để giảm lag khi chơi Minecraft, và một trong những cách đơn giản, dễ thực hiện và mang lại hiệu quả nhất, chính là bổ sung thêm RAM cho Minecraft. Nhưng không phải ai cũng đang sử dụng và chơi cùng một phiên bản Minecraft như nhau, hơn nữa, chúng ta còn có thể tự mình lựa chọn những phiên bản khác nhau. Nên trước khi thực hiện việc tăng RAM chơi Minecraft, các bạn cần kiểm tra phiên bản của mình để biết sẽ phải làm theo cách nào.
Với các phiên bản 1.6 và 1.6 trở lên
Nhưng với mỗi phiên bản Mine khác nhau sẽ có những cách thực hiện không giống nhau.
Bước 1: Các bạn cần kiểm tra xem máy tính của mình đang có bao nhiêu RAM. Bằng cách click vào biểu tượng My Computer trên màn hình desktop rồi chọn tiếp Properties.
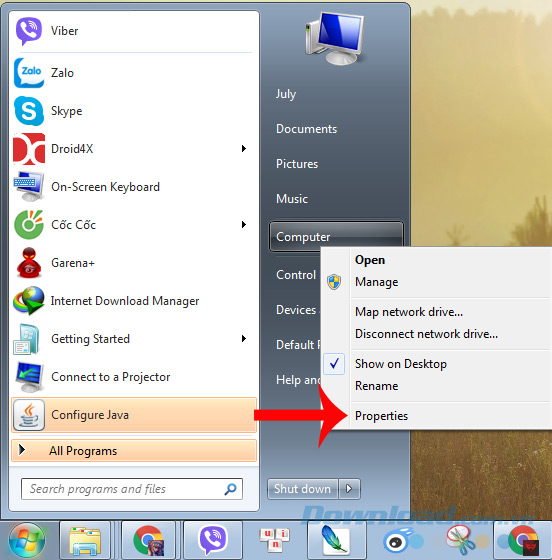
Bước 2: Cửa sổ mới hiện ra, các bạn tìm và quan sát trong mục Installed memory (RAM), đó chính là nơi hiển thị số lượng RAM mà máy tính của bạn đang có.
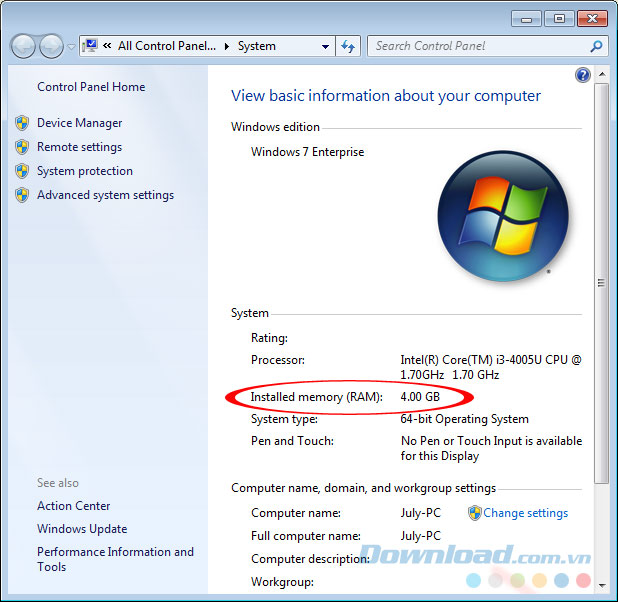
Kiểm tra số lượng RAM mà máy tính đang có
Bước 3: Khởi chạy game và tiến hành đăng nhập tài khoản Minecraft như bình thường. Tại giao diện tiếp theo, chọn chuột trái vào mục Edit Profile (như hình dưới đây).
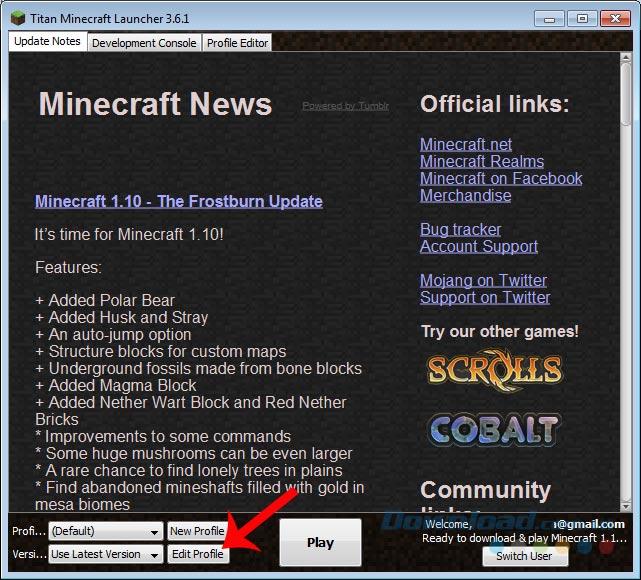
Bước 4: Cửa sổ Profile Editor hiện ra, đánh dấu tick vào mục bên dưới cùng JVM Arguments, trong mục Java Settings (Advanced). Sau đó sẽ là thao tác quan trọng nhất, bởi dòng giá trị trong mục này sẽ hiển thị để chúng ta chỉnh sửa chúng. Bạn để ý thấy phần thông tin đầu tiên không? -Xmx1G đây chính là phần hiển thị Minecraft đang sử dụng bao nhiêu RAM trên máy tính của bạn (trong trường hợp này là 1G).
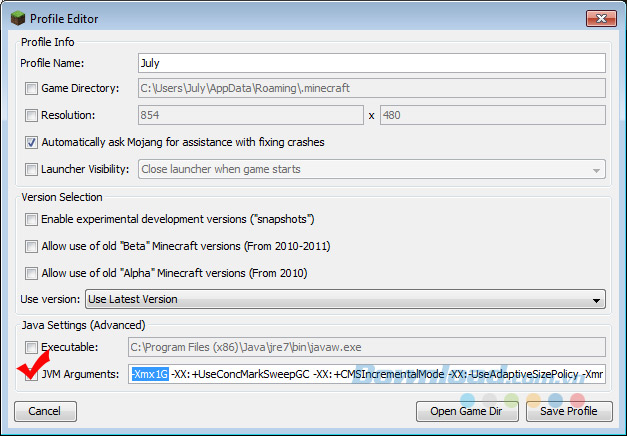
Đánh dấu tick vào JVM Arguments để thay đổi số lượng RAM cho game
Bước 5: Để tăng thêm RAM cho game, đơn giản là bạn chỉ cần nhập, thay đổi lại thông số này.
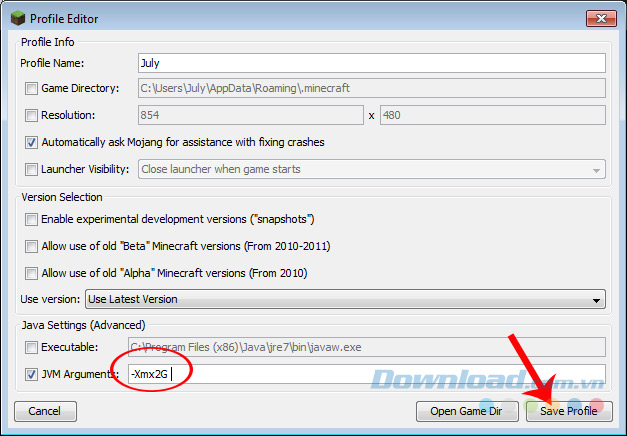
Thêm RAM theo ý mình
Ví dụ:
Muốn tăng thêm 1GB nữa (thành 2GB), chỉ cần sửa -Xmx1G thành -Xmx2G,làm tương tự nếu muốn thay đổi thêm nữa.
CHÚ Ý:
- Chỉ chia sẻ cho Minecraft tối đa là một nửa số RAM mà máy tính của bạn đang có.
- Có thể máy tính của bạn có nhiều hơn 4GB RAM, thậm chí có những máy tính sử dụng tới 16GB, nhưng nếu buộc phải chia sẻ RAM cho Minecraft thì cũng không nên quá 4GB, vì có nhiều hơn thì những khối vuông này cũng không thể sử dụng hết, gây lãng phí nguồn tài nguyên máy vô ích.
Sau khi tăng RAM xong, nhấp vào Save Profile để lưu lại thay đổi này.
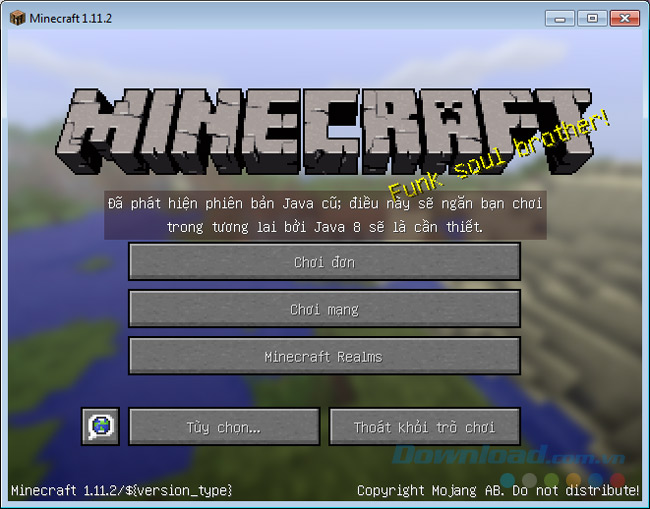
Bước 6: Quay trở lại giao diện Minecraft News, click chọn Play để bắt đầu vào chơi game. Chọn chế độ mà bạn muốn tham gia (Các chế độ chơi trong game Minecraft) chờ chút xíu để màn hình game mở ra, nhấn phím F3 để hiện thị các thông số tài nguyên máy mà tựa game này đang sử dụng.
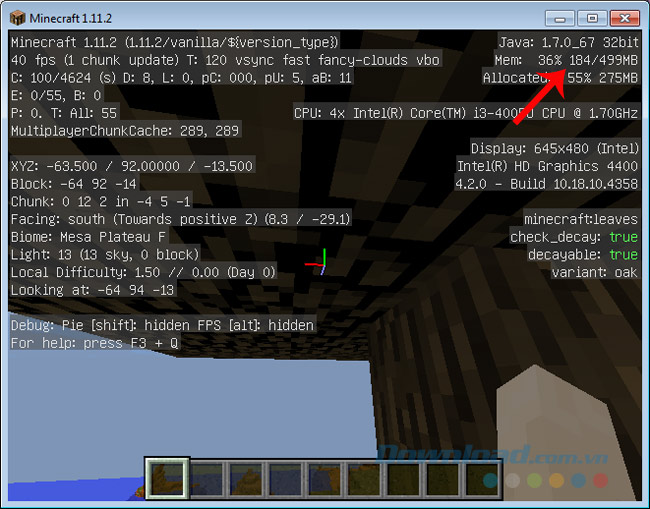
Với các phiên bản 1.5 và 1.5 trở xuống
Cách lấy thêm RAM cho Minecraft ở các phiên bản này có đôi chút khác biệt so với phiên bản mới hơn. Nhưng về cơ bản thì vẫn có những điểm tương đồng.
Bước 1: Truy cập vào My Computer, chọn ổ C:\ / User / (tên máy tính của bạn)
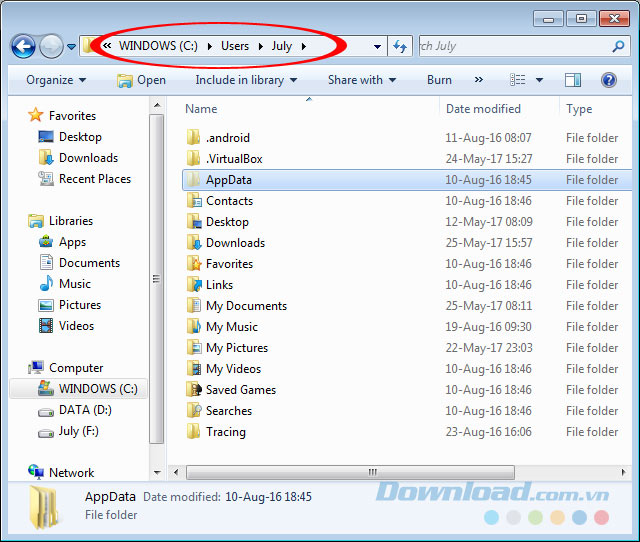
chọn tiếp AppData / Roaming / .minecraft.
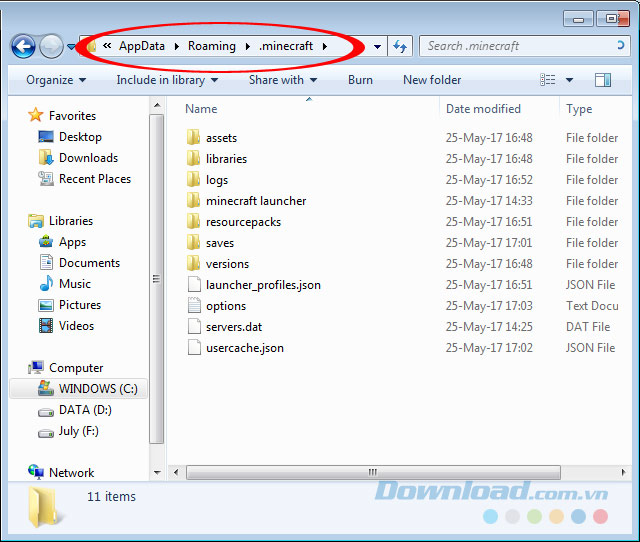
Bước 2: Trong thư mục này, nhấn chuột phải ra khoảng trống bất kỳ rồi chọn New / Text Document.
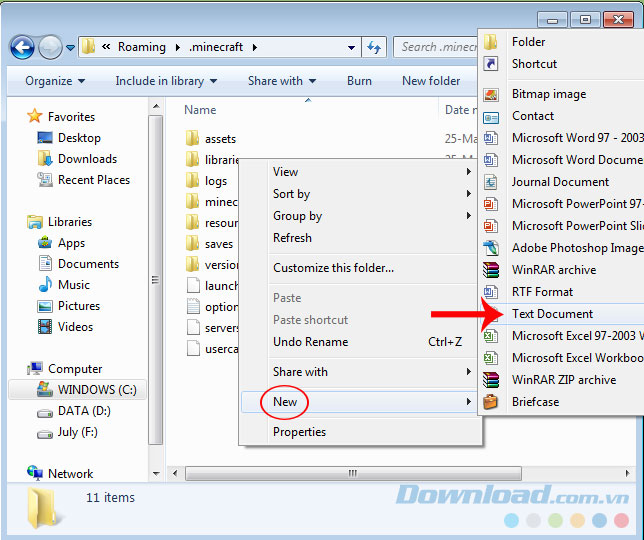
Tạo thêm file Text Document mới và đổi tên cho nó
Bước 3: Một biểu tượng mới xuất hiện, đặt tên cho file đó là Minecraft New Launcher (hình minh họa bên dưới).
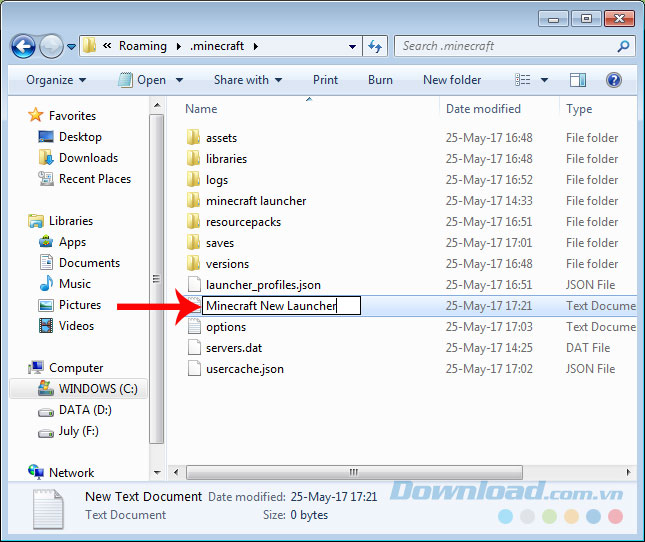
Bước 4: Mở file text mới này lên và nhập dữ liệu cho nó theo mẫu sau
Java -Xmx3072M -Xms3072M -jar "Minecraft.exe"
CHÚ Ý:
Đoạn -Xmx3072M cũng giống như -Xmx1G, nhưng chúng ta không ghi trực tiếp 1G mà thay vào đó là số tương ứng (MB).
Ví dụ:
2G là 2048M, 3G = 3072, 4G = 4096...
Nếu đang chơi Mine trên OS X, bạn sử dụng lệnh:
#!/bin/bash
cd "$( dirname "$0" )"
java -Xms####M -Xmx####M -exe Minecraft_Server.exe -o true
Sau đó lưu lại với phần mở rộng là .command.
Còn với hệ điều hành Linux, lệnh có dạng:
#!/bin/sh
BINDIR=$(dirname "$(readlink -fn "$0")")
cd "$BINDIR"
java -Xms####M -Xmx####M -exe Minecraft_Server.exe -o true
và lưu lại với đuôi .sh.
Bước 5: Thiết lập số RAM cần bổ sung cho Mine xong, nhấp vào File / Save As... để lưu lại.
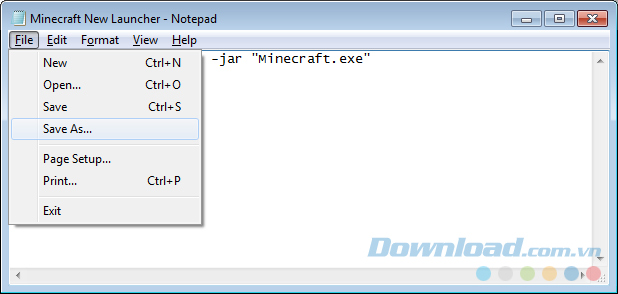
Bước 6: Thêm phần mở rộng cho file này là *.bat rồi Save lại.
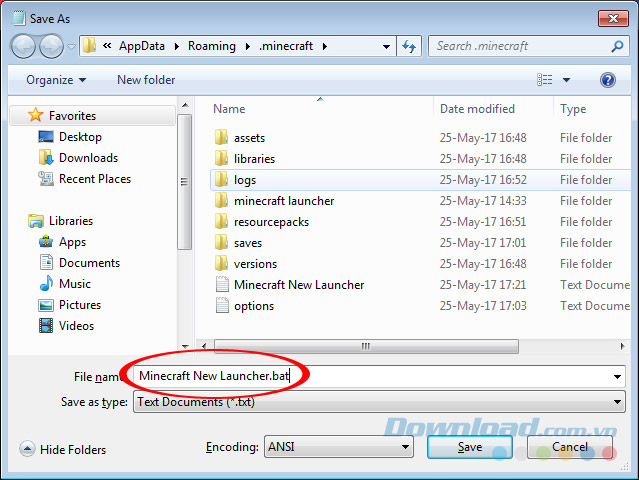
Lúc này thư mục có dạng giống như dưới đây.
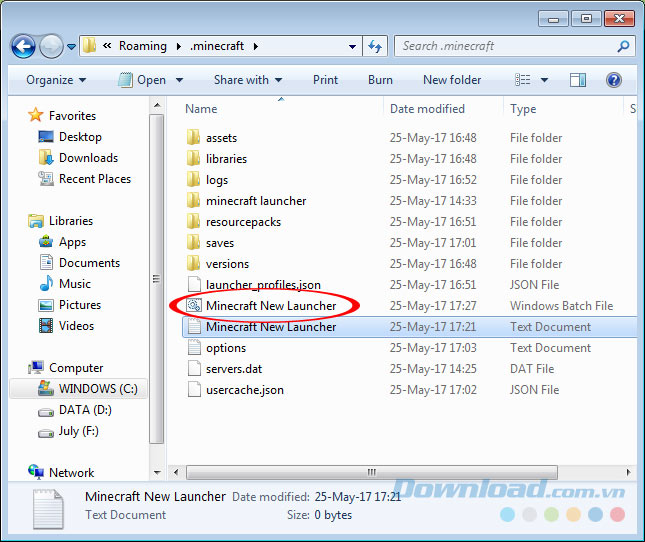
Bước 7: Các bạn cũng đăng nhập tài khoản Mine của mình để vào chơi như bình thường rồi nhấn phím F3 và kiểm tra mục Allocated memory hoặc Allocated để kiểm tra lại.
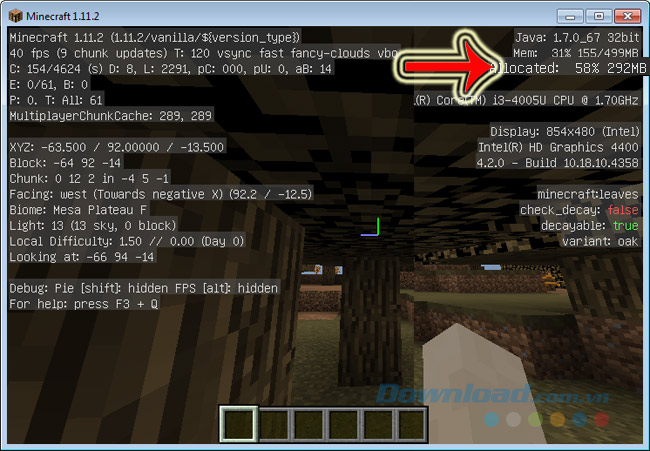
Nếu máy tính các bạn có cấu hình không đủ mạnh thì đây chính là một trong những cách chơi game Minecraft cực kỳ hiệu quả và hữu ích mà các bạn không thể bỏ qua.
Chúc các bạn có những giây phút giải trí vui vẻ!
Theo Nghị định 147/2024/ND-CP, bạn cần xác thực tài khoản trước khi sử dụng tính năng này. Chúng tôi sẽ gửi mã xác thực qua SMS hoặc Zalo tới số điện thoại mà bạn nhập dưới đây: