Cách tải video trực tuyến với Any Video Converter Free
Đôi khi, chúng ta tình cờ xem được một clip video thú vị trên YouTube, chẳng hạn như: Phút giao thừa lặng lẽ, Bố tôi là kẻ nói dối, vv và muốn tải chúng về máy tính cá nhân để thưởng thức sau đó, Any Video Converter Free sẽ giúp bạn thực hiện điều này một cách đơn giản. Hãy tham khảo các bước thao tác chương trình để download video YouTube và nhiều website khác thông qua bài viết dưới đây.
>>> Download Any Video Converter Free tại đây
Như chúng ta đã biết, Any Video Converter Free là một công cụ chuyển đổi video hoàn toàn miễn phí. Trong bài viết trước, Eballsviet.com đã hướng dẫn bạn cách chuyển đổi định dạng video với phần mềm này. Hôm nay, chúng tôi sẽ tiếp tục giới thiệu đến các bạn cách tải video YouTube rất nhanh chóng và dễ dàng.
Đầu tiên, tải và cài đặt chương trình, bạn sẽ nhìn thấy giao diện như bên dưới:
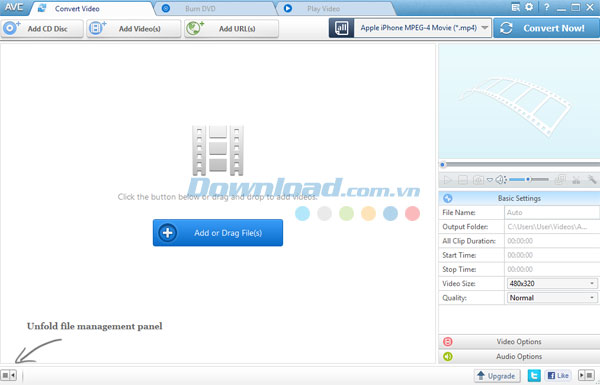
Sau đó mở trang web youtube.com và tìm kiếm clip video mà mình muốn tải về.
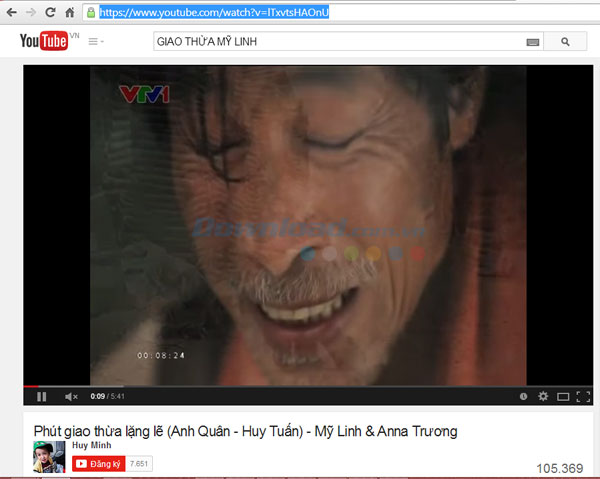
Tiếp theo, sao chép địa chỉ URL của video.
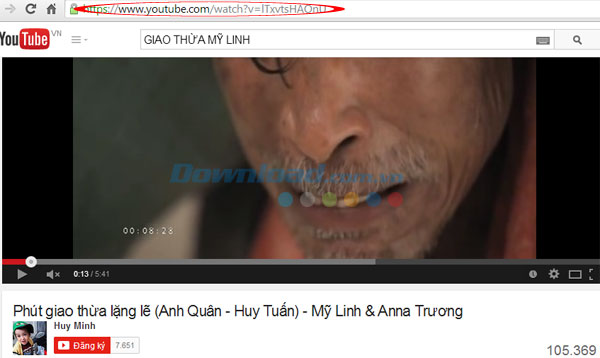
Bước kế tiếp, nhấn nút Add URL và biểu tượng dấu + màu xanh lá cây để thêm URL của video.
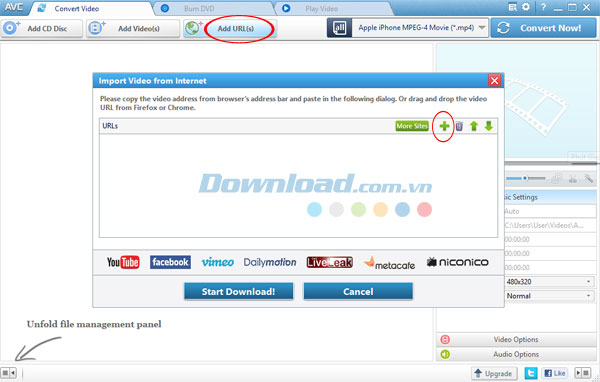
Sau khi nhập xong, nhấn nút Start Download để bắt đầu.
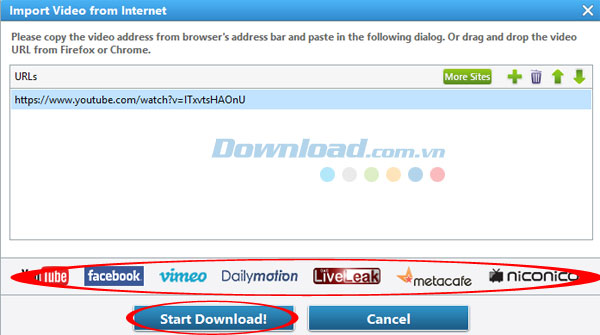
Lưu ý, ngoài YouTube, Any Video Converter Free cũng hỗ trợ người dùng tải video từ nhiều trang web khác như: Facebook, Vimeo, Dailymotion, LiveLeak, Metacafe, Niconico, vv.
Quá trình download video YouTube đang diễn ra...
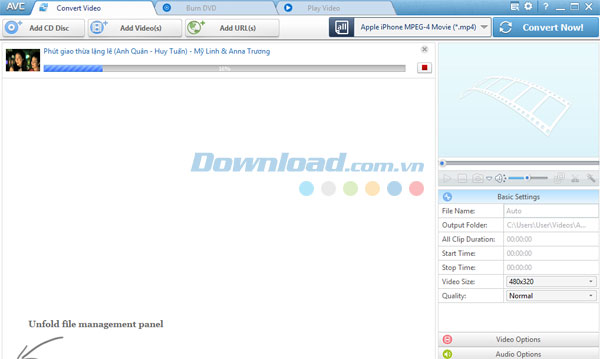
Ngoài ra, bạn có thể thực hiện thêm một vài tinh chỉnh nếu cần thiết.
Trong mục Basic Settings:
- File Name: Tên file
- Output Folder: Thư mục đầu ra
- All Clip Duration: Độ dài của clip
- Start Time: Thời gian bắt đầu
- Stop Time: Thời gian kết thúc
- Video Size: Kích thước video
- Quality: Chất lượng
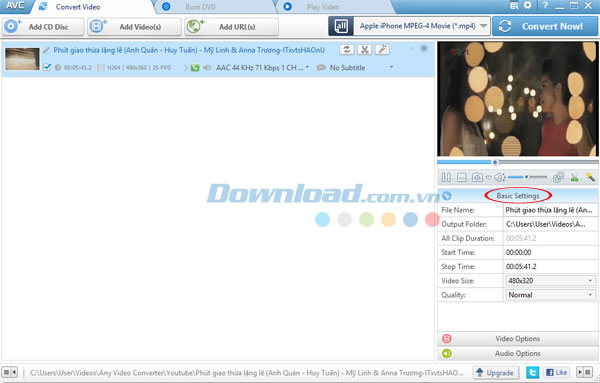
Trong mục Video Options:
- Video Codec: Bộ codec cho video
- Video Bitrate: Tốc độ bit video
- Frame Rate: Tốc độ khung hình
- Video Aspect: Tỷ lệ video
- Encode Pass: Chế độ mã hóa
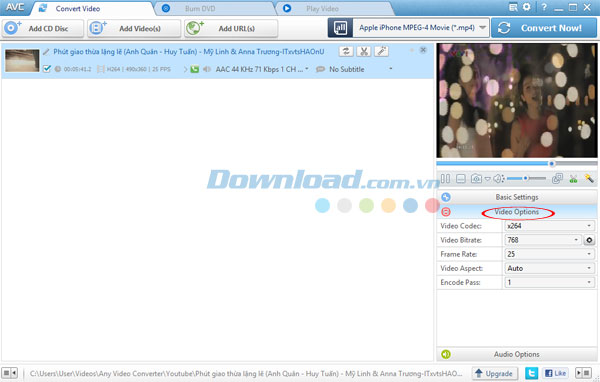
Trong khi đó, trong phần Audio Options:
- Audio Codec: Bộ codec cho audio
- Audio Bitrate: Tốc độ bit audio
- Sample Rate: Tần số lấy mẫu
- Audio Channel: Kênh audio
- Disable Audio: Vô hiệu hóa audio
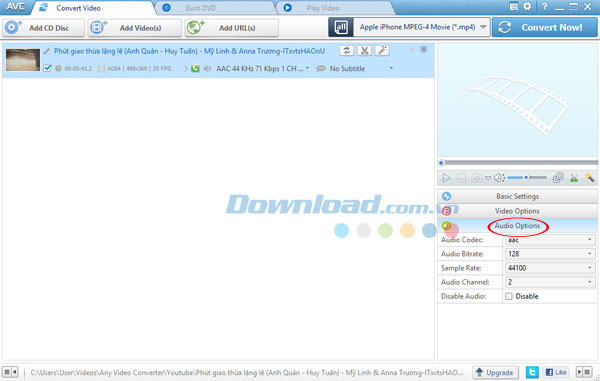
Video sau khi được tải về từ YouTube, bạn có thể chuyển đổi nó sang định dạng khác nếu muốn và nhấn nút Convert Now để bất đầu.
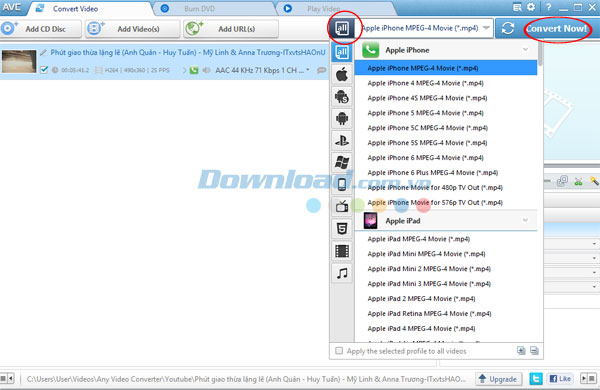
Quá trình convert video đang diễn ra ...
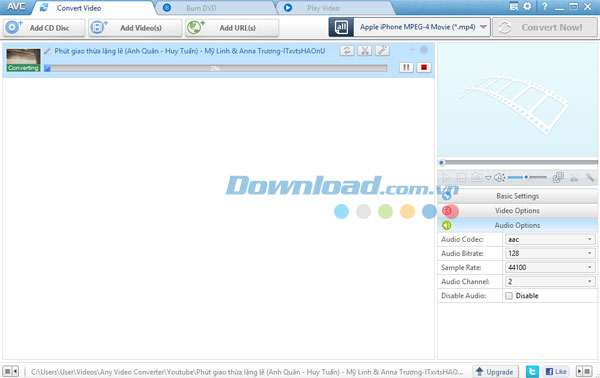
Vậy là bạn đã hoàn tất quá trình download video YouTube và chuyển đổi sang định dạng MP4 để phát lại trên iPhone, iPad và nhiều thiết bị khác.
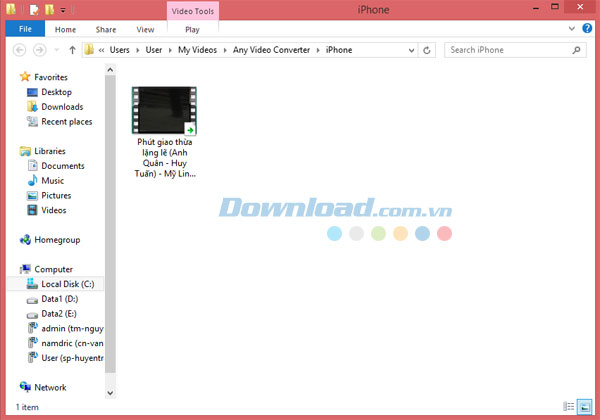
Sau đó, bạn có thể mở nó bằng trình phát media có sẵn trong máy tính của mình, chẳng hạn như: GOM Player, VLC Media Player, vv.

Chúc các bạn thực hiện thành công!
Theo Nghị định 147/2024/ND-CP, bạn cần xác thực tài khoản trước khi sử dụng tính năng này. Chúng tôi sẽ gửi mã xác thực qua SMS hoặc Zalo tới số điện thoại mà bạn nhập dưới đây:



















