Cách tải Minecraft và cài đặt Minecraft trên máy tính
Minecraft, một tựa game thế giới mở cực kỳ rộng lớn với nhiều thể loại chơi như sáng tạo, sinh tồn... với những khối vuông cho phép người chơi có thể thỏa sức sáng tạo nên cho mình những ngôi nhà, biệt thự hay xây dựng cả một vương quốc cho mình. Nếu bạn muốn xây dựng sự sáng tạo trên Minecraft mà chưa biết cài đặt phiên bản nào, cấu hình ra sao thì Eballsviet.com sẽ hướng dẫn cho bạn trong bài viết dưới đây nhé.
Hiện tại thì Minecraft đã có mặt trên tất cả các hệ điều hành của Windows và cả điện thoại. Dưới đây, Eballsviet.com sẽ cung cấp cho bạn những phiên bản trên mọi thiết bị.
- Minecraft cho iOS
- Minecraft cho Android
- Minecraft cho Windows Phone
- Minecraft cho Windows 10
- Minecraft cho Linux
- Minecraft cho Playsation 3
- Minecraft cho Nintedo
Hướng dẫn tải và cài đặt Minecraft miễn phí
Bước 1: Truy cập vào trang chủ Eballsviet.com và nhập từ khóa Minecraft vào khung tìm kiếm rồi chọn các phiên bản muốn chơi cho máy tính.
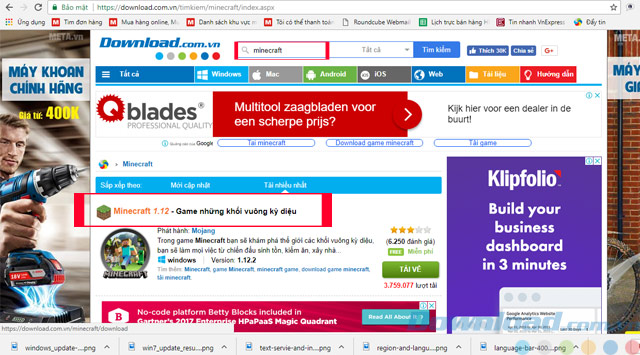
Bước 2: Bấm Tải về để thực hiện việc tải về máy tính.
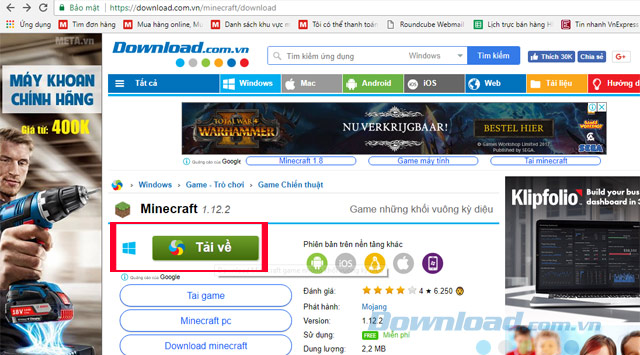
Bước 3: Bấm vào đường link chính rồi bấm Start Download, ở đây mình dùng công cụ download IDM nên sẽ hiện thông báo download của IDM như thế này, nếu bạn không dùng thì file download sẽ tự động tải về trên trình duyệt của bạn.
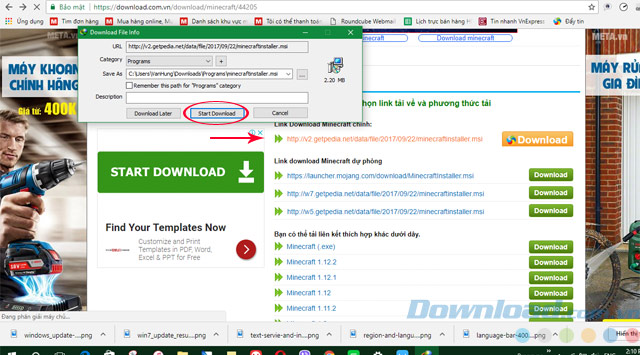
Hướng dẫn cài đặt Minecraft trên Windows 10
Bước 1: Click chuột vào file vừa tải về để tiến hành cài đặt.
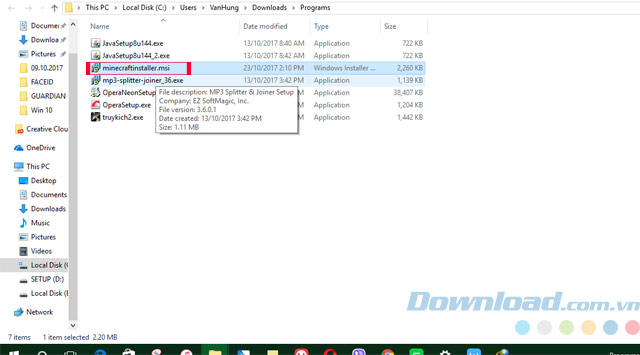
Bước 2: Bấm Next để tiếp tục.
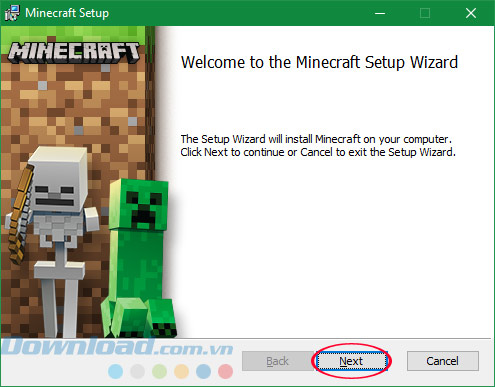
Bước 3: Các bạn có thể bấm Change để thay đổi thư mục chứa Minecraft, nếu không muốn thì cứ để nguyên rồi bấm Next.
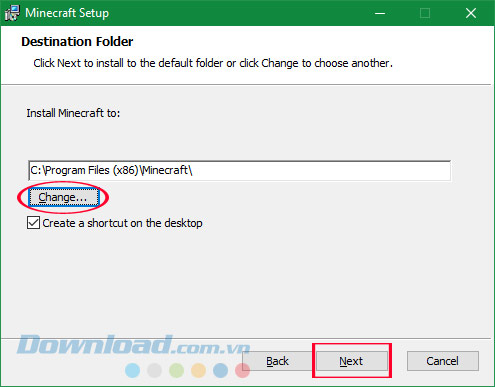
Bước 4: Bấm Install để bắt đầu cài đặt Minecraft.
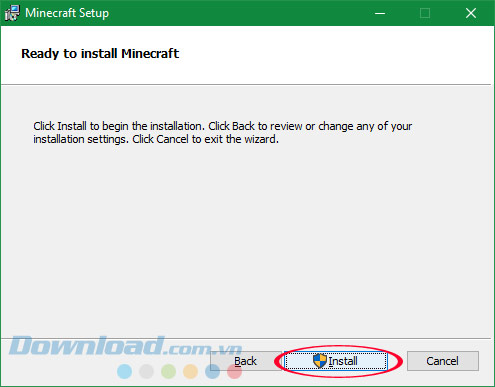
Bước 5: Mặc định cài đặt sẽ tích chọn Start Minecraft after closing the installer để chạy luôn Minecraft sau khi bấm Finish.
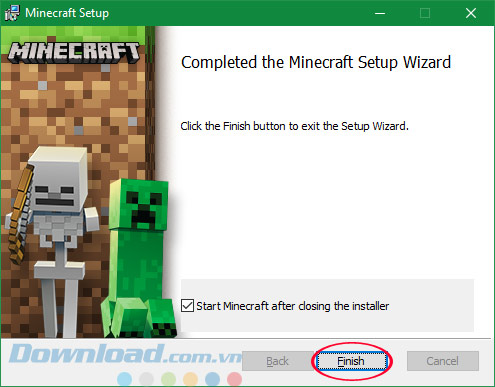
Bước 6: Chờ một chút để hoàn thành quá trình tải file về.
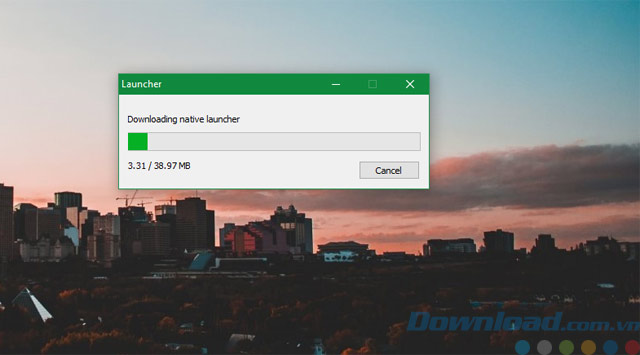
Bước 7: Sau khi hoàn tất quá trình tự động tải file về rồi Minecraft sẽ tự động khởi động lên. Bấm OK.
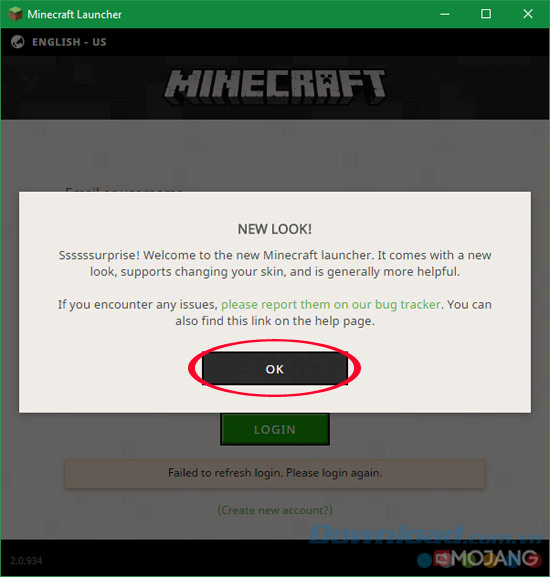
Cách tạo tài khoản Minecraft mới
Bước 1: Chọn Create new account để tạo một tài khoản Minecraft mới.
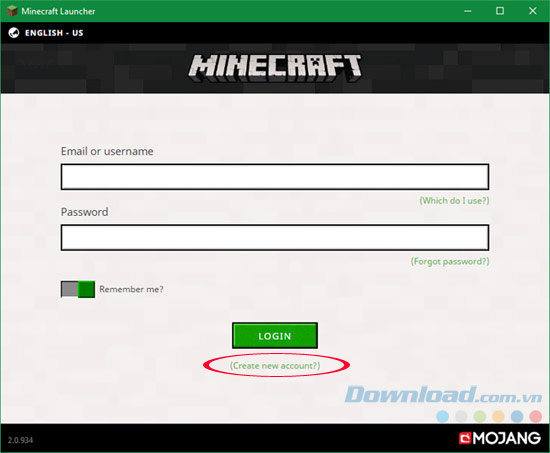
Bước 2: Sau khi điền đầy đủ thông tin vào các bạn chọn Register để đăng ký tài khoản.
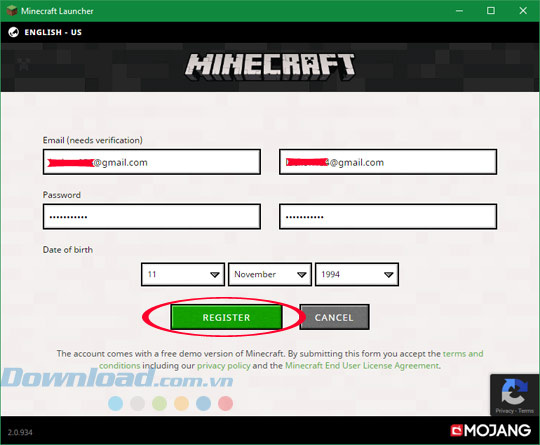
Bước 3: Nhấn Please check your inbox để kiểm tra hòm thư của mình.
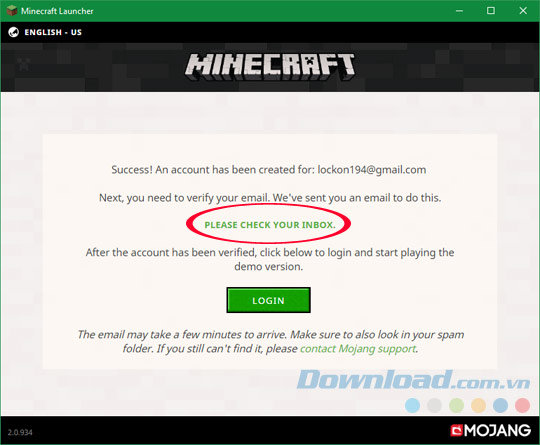
Bước 4: Kiểm tra hòm thư xem thư đã gửi về chưa, nếu thư gửi rồi thì sẽ có tên là Mojang. Nhấn vào để kiểm tra thư.
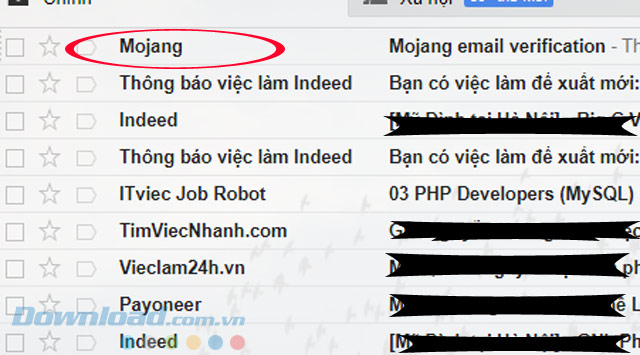
Bước 5: Click chuột vào đường link trong thư như ở hình để kích hoạt tài khoản.
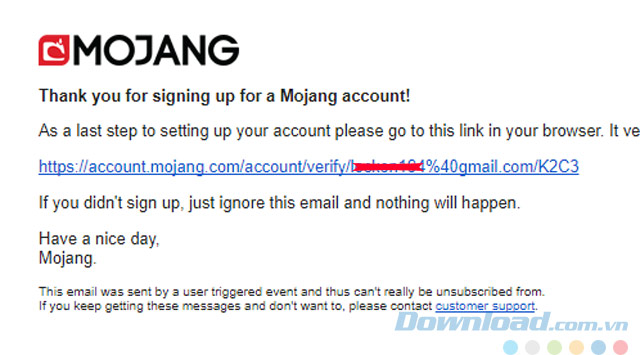
Sau khi bấm vào đường link sẽ hiện ra thông báo tài khoản của bạn đã được kích hoạt.
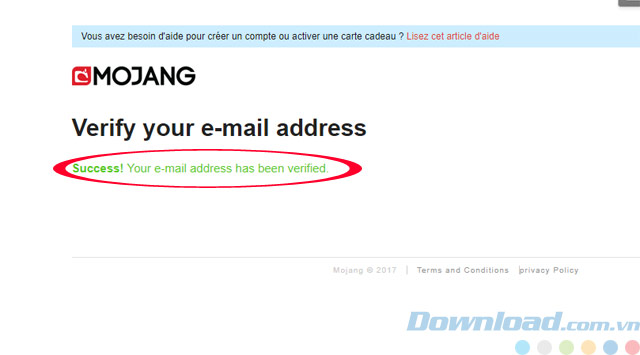
Bước 6: Đăng nhập tài khoản lại vào Minecraft và chọn phiên bản chơi.
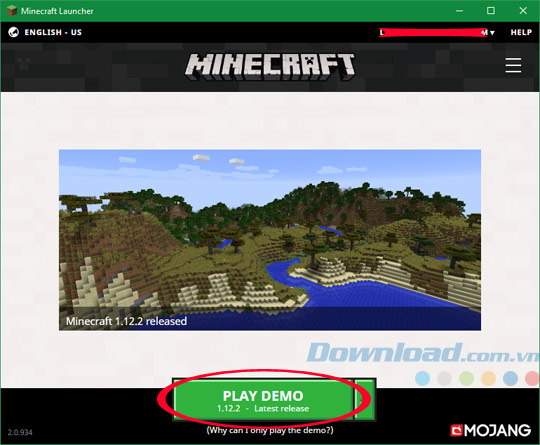
Như vậy là các bạn đã hoàn thành việc tải về và cài đặt Minecraft trên máy tính của mình rồi. Nếu bạn là người mới và cần sự hướng dẫn thì có thế tham khảo bài viết Hướng dẫn chơi Minecraft cho người mới.
Chúc các bạn có những phút giải trí vui vẻ.
Theo Nghị định 147/2024/ND-CP, bạn cần xác thực tài khoản trước khi sử dụng tính năng này. Chúng tôi sẽ gửi mã xác thực qua SMS hoặc Zalo tới số điện thoại mà bạn nhập dưới đây:




















