Cách sửa lỗi in trang Microsoft Excel bị trắng
Tại sao một số tài liệu Excel khi in ra lại không hiện dữ liệu hay chứa những trang trắng? Dưới đây là nguyên nhân và cách sửa lỗi in file Microsoft Excel.

Cách sửa lỗi in trang Microsoft Excel bị trắng
Nguyên nhân khiến in tài liệu Excel ra trang trống
Định dạng ô
Thỉnh thoảng, bạn có thể định dạng ô trong tài liệu Microsoft Excel theo nhiều cách để chúng hiện trang trống. Tình huống này xảy ra khi các ô chứa text màu trắng và nền ô cũng màu trắng hoặc khi các giá trị dữ liệu cụ thể được thiết lập không hiện hoặc in.
Tài liệu chứa các trang trống
Nếu tài liệu Microsoft Excel có một khối chứa những ô trống nằm giữa các vùng dữ liệu, tài liệu sau khi được in có thể chứa các trang trống.
Trang chứa lỗi
Nếu một ô trên trang chứa lỗi, file Excel khi in cũng có thể bị lỗi trắng trang.
Các cột ẩn
Nguyên nhân khác là tài liệu bao gồm các cột ẩn và được ngắt trang theo cách thủ công.
Cách sửa lỗi in Microsoft Excel ra trang trống
Thiết lập vùng in cụ thể
In file Excel không nhất thiết phải theo kích thước và bố cục chuẩn, tùy thuộc vào dữ liệu của bạn. Vì thế, việc in có thể bị lệch. Để khắc phục vấn đề, bạn chỉ cần thiết lập vùng muốn in như sau:
- Trong một worksheet Excel, chọn ô muốn hiện trên trang được in.
- Trong tab Page Layout, click Print Area và chọn Set Print Area.
- Tới View > Page Break Preview để xem cách trang được in.
Đặt số trang muốn in
Với phương pháp sửa lỗi Excel này, bạn chỉ cần kiểm tra số trang trước khi in và bỏ đi những trang trống.
Bạn cũng có thể áp dụng cách sửa lỗi này khi các trang trống ở giữa tài liệu Excel. Tuy nhiên, bạn sẽ phải đi qua từng trang trong cửa sổ Print để đảm bảo không còn trang trống hiện ra.
Chỉnh tỉ lệ theo khổ giấy
Mặc định, Excel không cung cấp cho bạn rõ ràng các trang được xác định. Vì thế, thật khó biết vị trí một trang kết thúc và bắt đầu. Điều đầu tiên bạn cần làm là căn giữa dữ liệu trên trang hiện tại. Cách thực hiện như sau:
- Tới tab Page Layout trên ribbon, click Margins và chọn Custom Margins.
- Trong tab Margins, ở phần Center on page, tích Horizontally.
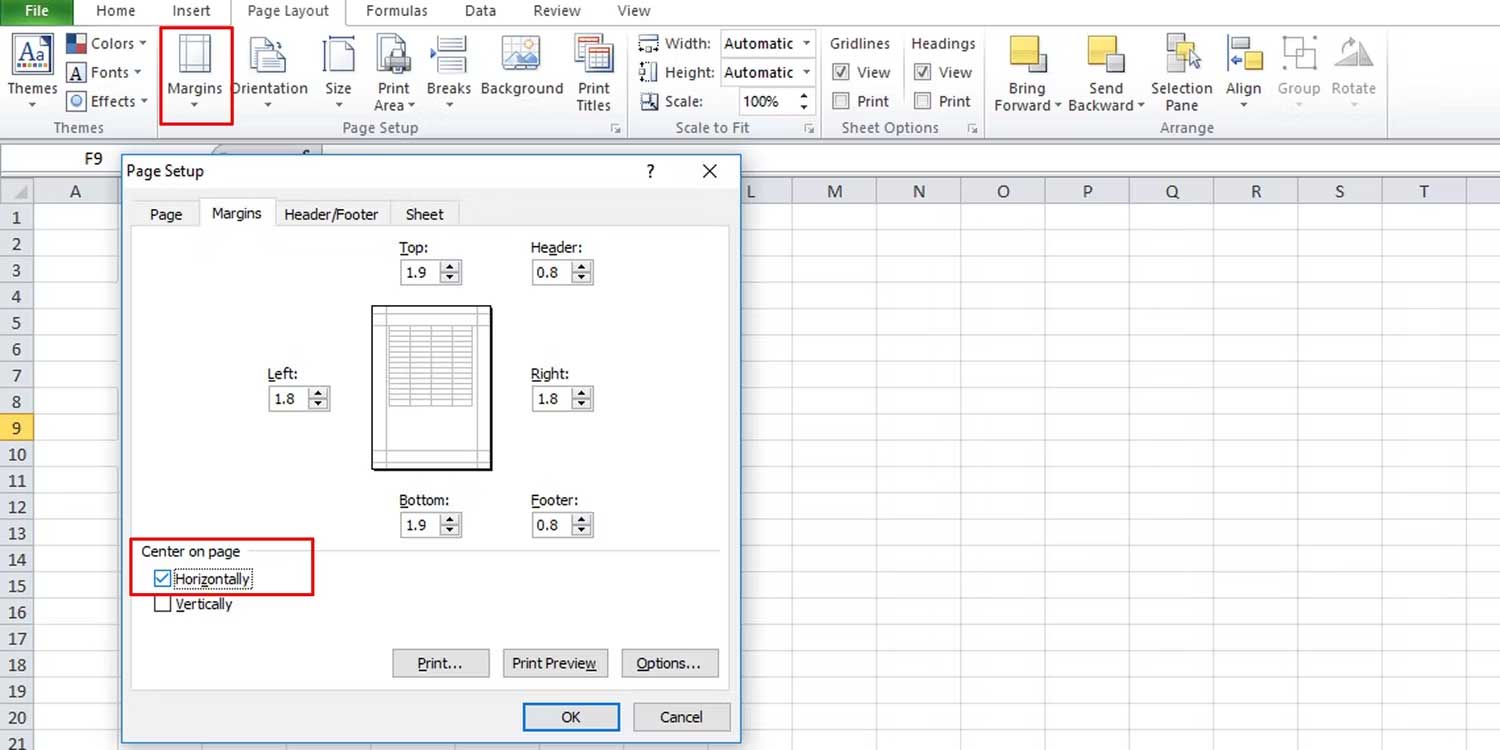
Sau đó, chỉnh tỷ lệ:
- Tới phần Scale to Fit trong Page Layout.
- Giảm tỉ lệ từ 100% tới kích thước phù hợp với trang in.
Xem dữ liệu hiển thị trên trang trước khi in để biết vấn đề có biến mất hay không. Cách khác là chỉnh tỷ lệ bằng các lựa chọn trong Excel:
- Tới File Options.
- Trong tab Advanced, cuộn xuống dưới phần General.
- Đảm bảo đã tích Scale content for A4 or 8.5 x 11" paper sizes.
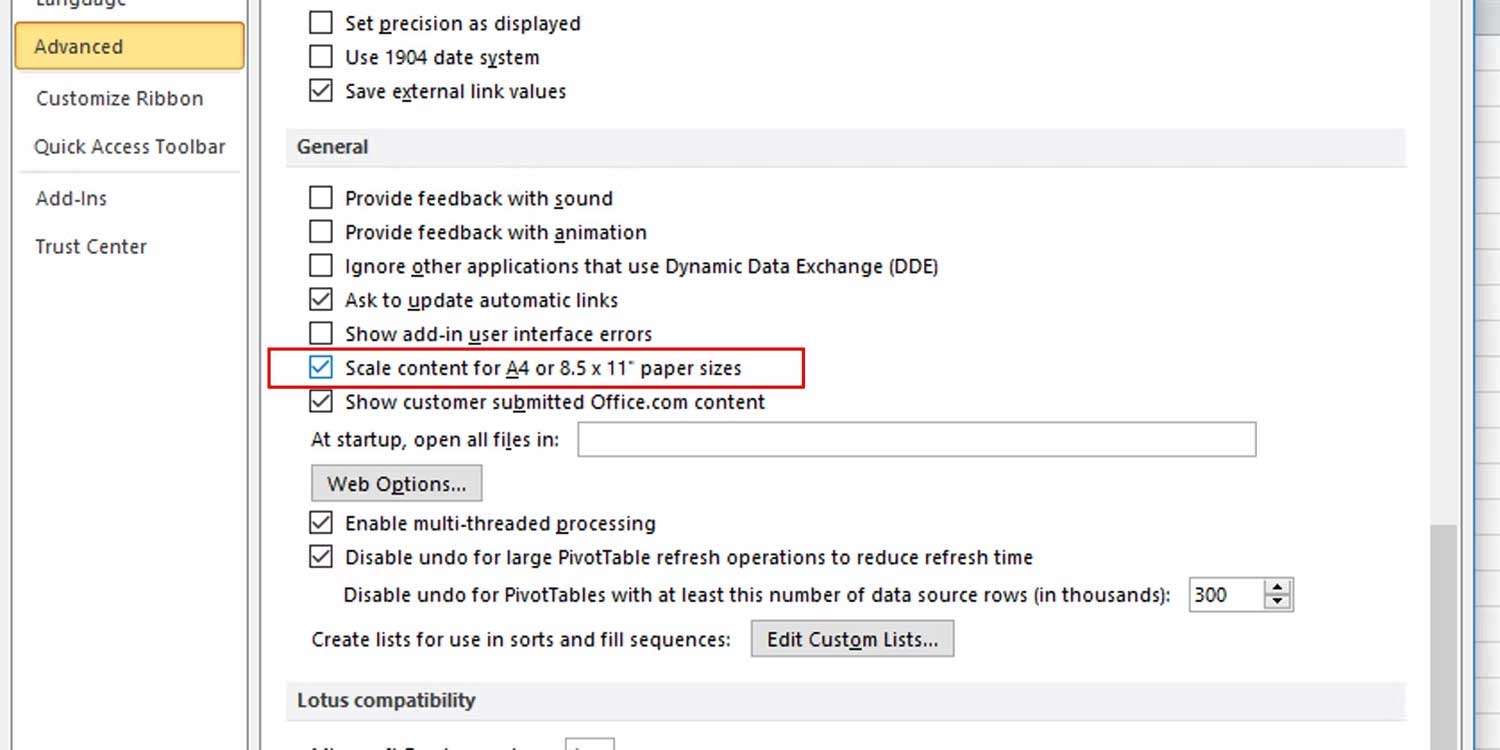
Sao chép công việc vào một file Excel mới
Đây là cách sửa lỗi in Excel đơn giản nhất. Bạn chỉ cần sao chép dữ liệu muốn in và dán nó vào file Exce mới. Bằng cách này, bạn sẽ biết chính xác nội dung trong file và những dữ liệu nào được in.
Kiểm tra text
Bạn không cần thường xuyên kiểm tra từng ô trong Excel nếu biết có các ô chứa text màu trắng. Một phương pháp dễ hơn là thực hiện một tìm kiếm cụ thể bằng tính năng tìm và thay thế trong Excel như sau:
- Nhấn Ctrl + F để mở box Find and Replace.
- Mở rộng Options để xem nhiều lựa chọn hơn.
- Click Format và chọn Format.
- Trong tab Font, chọn màu trắng và click OK.
- Click nút Find all để thấy tất cả các ô chứa text màu trắng.
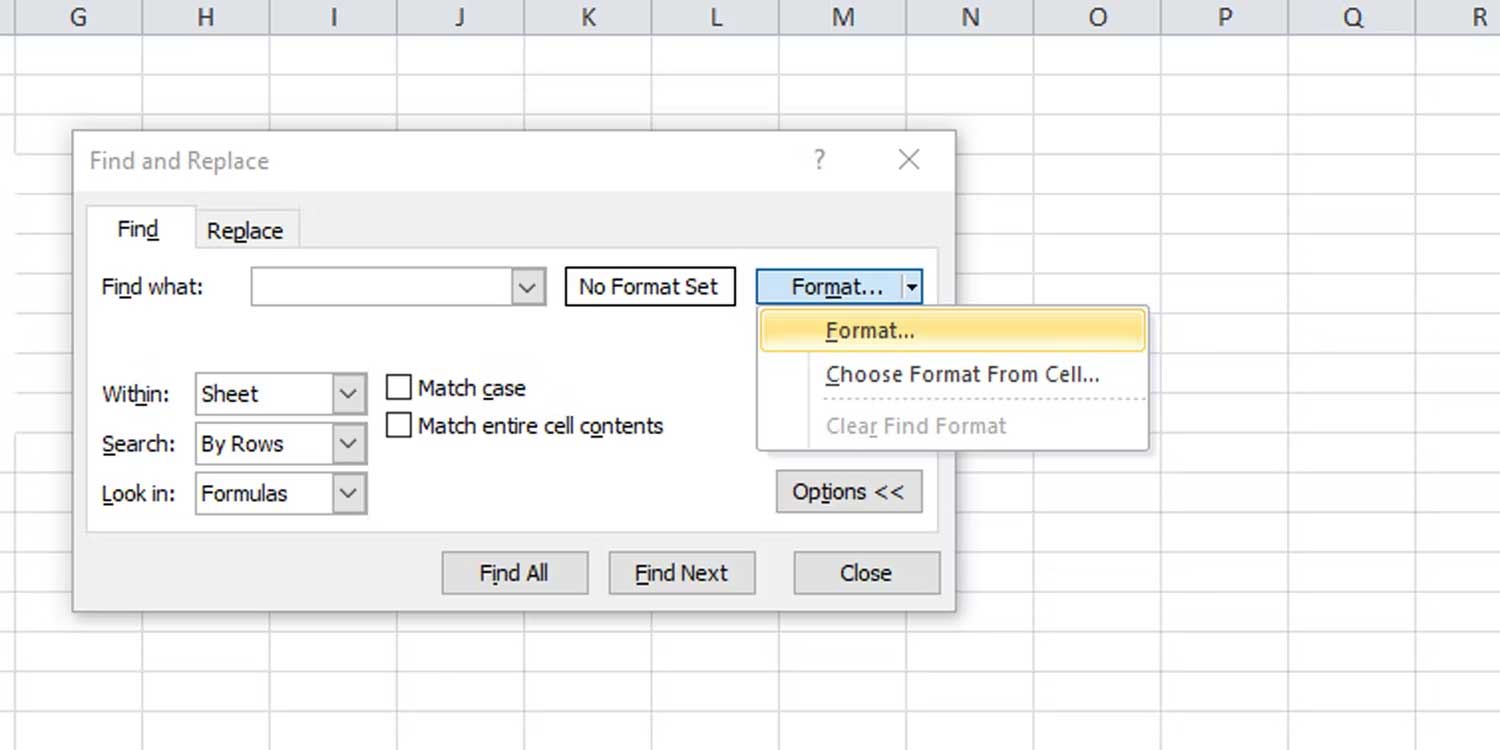
Trên đây là những cách sửa lỗi in file Excel ra trang trắng. Hi vọng bài viết giúp bạn khắc phục được vấn đề.
Theo Nghị định 147/2024/ND-CP, bạn cần xác thực tài khoản trước khi sử dụng tính năng này. Chúng tôi sẽ gửi mã xác thực qua SMS hoặc Zalo tới số điện thoại mà bạn nhập dưới đây:



















