Cách sử dụng Zoom giảng dạy online hiệu quả nhất
Do ảnh hưởng của dịch Covid-19 khiến học sinh cả nước phải nghỉ học dài ngày, các trường học đã chọn giải pháp dạy online qua phần mềm Zoom để giảng dạy cho học sinh. Tuy nhiên để giảng dạy qua Zoom hiệu quả thì mời thầy cô tham khảo thêm 6 cách dưới đây:
Zoom cho PC Zoom cho iOS Zoom cho Android
6 cách để giảng dạy online hiệu quả trên Zoom
1. Tắt micro của cả phòng
Khi học trực tuyến mà cả lớp ai cũng bật micro thì rất ồn ào, khó nghe lời cô giảng. Vì vậy, tốt nhất giáo viên nên tắt micro của tất cả lớp đi, chỉ bật cho những em cần nói hoặc phát biểu thôi:
Bước 1: Trên giao diện học trực tuyến, nhấn vào nút Manage Participants.

Bước 2: Tiếp theo nhấn vào Mute All để tắt micro của cả lớp.
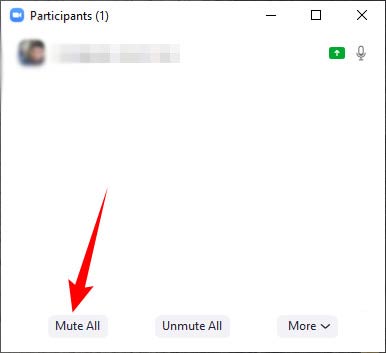
Bước 3: Hộp thoại xác nhận xuất hiện, để học sinh không tự ý bật Micro trở lại thì bỏ tích chọn ở ô Allow Participants to Unmute Themselves đi, rồi nhấn Yes. Còn muốn học sinh nào trả lời thì bỏ Mute của học sinh đó đi là được.
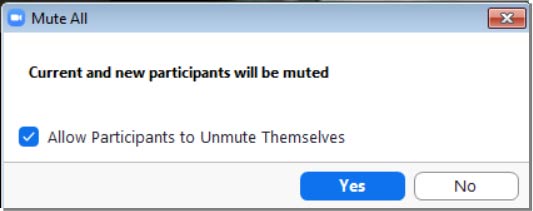
2. Bật lại micro của cả phòng
Khi muốn bật lại micro của cả phòng thì nhấn vào Manage Participants, chọn Unmute All.
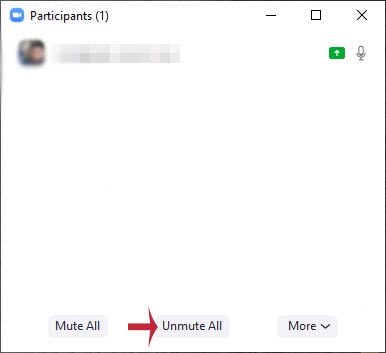
3. Chia sẻ bài giảng điện tử với học sinh
Mở sẵn bài giảng điện tử muốn chia sẻ, nhấn vào nút Share Screen ở thanh tác vụ.

Chọn bài giảng cần chia sẻ, rồi nhấn nút Share. Sau đó bấm chạy lần lượt các Slide trong bài giảng.
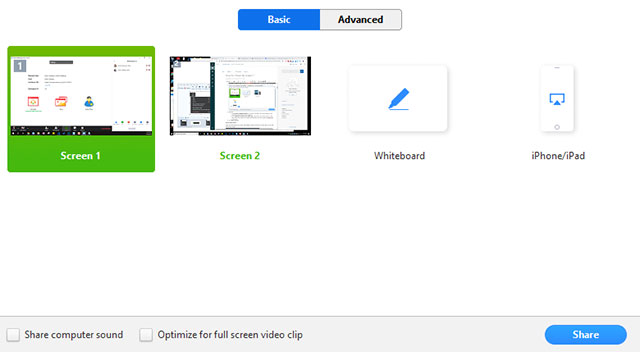
4. Cách kiểm tra xem học sinh nào vẽ lên màn hình
Trong trường hợp chia sẻ màn hình, muốn biết học sinh nào vẽ lên màn hình, nhấn vào More ở thanh tác vụ.

Sau đó, chọn Show Names of Annotators để hiển thị tên của người đã viết chú thích lên bài giảng.

5. Cách khóa không cho học sinh vẽ bậy lên màn hình
Khi chia sẻ màn hình để học sinh không vẽ bậy lên màn hình, nhấn vào More ở thanh tác vụ.

Sau đó, nhấn vào Disable Participants Annotators để vô hiệu hóa chức năng ghi chú của người tham gia học trực tuyến.

6. Đổi tên học sinh nếu vào phòng chưa viết đúng tên
Nhiều học sinh tham gia học trực tuyến, nhưng không đổi tên cho đúng khiến học sinh không biết đó là học sinh nào. Vì vậy, giáo viên cần đổi tên cho đúng để dễ dàng quản lý học sinh của mình bằng cách:
- Nhấn vào Manage Participants ở thanh tác vụ.

- Khi xuất hiện hộp thoại Participants, nhấn vào tên học sinh cần đổi, chọn More.
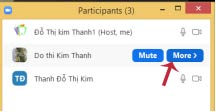
- Chọn Rename.
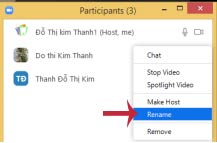
- Gõ lại tên học sinh, rồi nhấn OK.
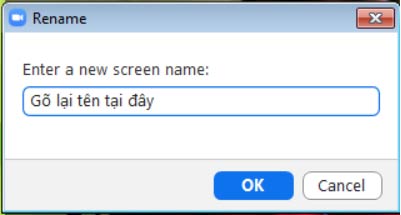
Cách để học trực tuyến trên Zoom hiệu quả
- Đăng nhập trước 5 - 10 phút để kiểm tra kết nối, sẵn sàng cho buổi học.
- Sạc điện thoại, iPad, máy tính đầy đủ trước khi học.
- Ghi rõ "Họ và tên" không để mặc định lấy Model thiết bị hoặc bí danh.
- Tắt tiếng micro ở dưới góc trái màn hình để không có âm thanh bên ngoài, khi giáo viên gọi mới bật micro.
- Chọn không gian yên tĩnh, nơi có sóng Internet khỏe nhất, đủ ánh sáng.
- Tham gia lại nếu bị out khỏi phòng học vì mạng yếu.
- Nếu không nghe được âm thanh, thoát khỏi phòng Zoom và kết nối lại. Chọn "call using internet audio" để nghe được tiếng.
- Ghi chú lại những thứ quan trọng trong buổi học ra nháp.
- Sử dụng Headphone (tai nghe) nếu có.
Hy vọng bài viết trên sẽ giúp thầy cô và học sinh có được buổi học online qua Zoom hiệu quả, chất lượng nhất!
Theo Nghị định 147/2024/ND-CP, bạn cần xác thực tài khoản trước khi sử dụng tính năng này. Chúng tôi sẽ gửi mã xác thực qua SMS hoặc Zalo tới số điện thoại mà bạn nhập dưới đây:





















