Cách sử dụng Padlet để lên kế hoạch và hợp tác dễ dàng
Padlet hiện đang được ưng dụng khá tốt trong dạy học trực tuyến. Ở bài viết này, hãy cùng Eballsviet.com tìm hiểu hướng dẫn sử dụng Padlet để lập kế hoạch và cộng tác online hiệu quả nhé!
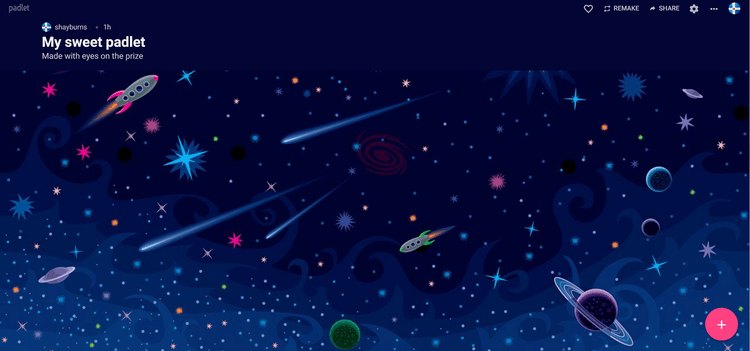
Hướng dẫn sử dụng Padlet
Padlet dùng để làm gì?
Về cơ bản, Padlet là một bảng ghim ảo giúp bạn chia sẻ thông tin, ý tưởng và cập nhật nội dung với các thành viên trong nhóm hoặc bài giảng cho học sinh.
Khi tạo tài khoản, bạn sẽ có tùy chọn Create a Padlet để mở một bảng. Bạn có thể thêm tiêu đề và mô tả cho nó. Bạn thoải mái thêm bao nhiêu phần hoặc ghim tùy thích vào bảng bằng cách click icon dấu cộng ở góc phải phía dưới màn hình.
Padlet cho phép bạn upload nhiều kiểu file khác nhau vào một ghim, bao gồm tập tin Microsoft Office, ảnh, video, clip YouTube, GIF, bảng trắng… Ứng dụng này hỗ trợ 43 ngôn ngữ.
Người dùng Padlet Basic miễn phí có thể tạo 3 Padlet và 25MB/upload. Nếu dùng gói Premium trả phí, bạn không bị giới hạn về Padlet và có tới 250MB/upload. Padlet sẵn có phiên bản cho iOS, Android, Kindle, Windows và Mac. Bạn cũng có thể dùng nó trên trình duyệt web.
Cách dùng các mẫu của ứng dụng Padlet để lập kế hoạch
Khi tạo Padlet, bạn có 7 lựa chọn mẫu template. Click Preview vào mẫu bất kỳ để xem trước cách hiện nội dung trên chúng. Wall, Stream, Grid là những mẫu đáng thử. Chúng sắp xếp các ghim của bạn theo cấu trúc cụ thể mà không cần phải thêm bất kỳ tính năng nào.
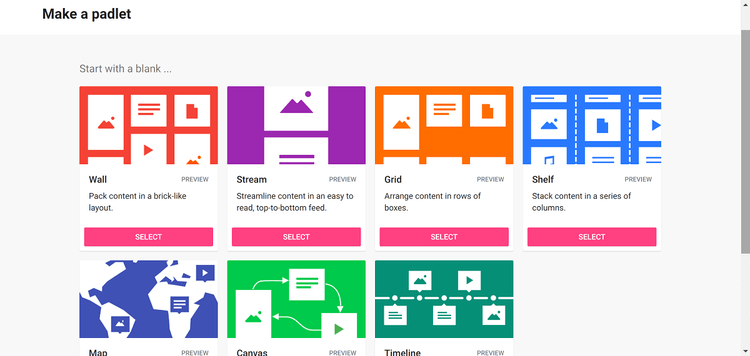
Shelf cho phép bạn thêm Sections, phù hợp với dự án có nhiều giai đoạn như từ ý tưởng tới kế hoạch và công việc hoàn chỉnh. Bạn cùng cả đội hay giáo viên và học sinh sau đó có thể thêm ghim mỗi phần, rồi upload tài liệu bất kỳ & sắp xếp thông tin theo thứ tự.
Với Canvas, bạn có thể kéo các ghim vào mọi vị trí mong muốn trên Padlet. Nó cực hữu ích khi tạo sơ đồ tư duy. Chỉ cần tạo một ghim, nhập chủ đề bạn muốn khám phá, kéo nó vào giữa và thêm ghim khác ở xung quanh.
Click các hình elip và chọn Connect to a post. Sau đó, Padlet sẽ nhắc bạn thêm một Label. Gõ nội dung vào text box. Nếu không muốn gắn nhãn, chỉ cần click Connect. Một mũi tên sẽ được thêm vào giữa các bài đăng.
Nếu dự án có lịch trình cụ thể, bạn có thể chọn mẫu Timeline. Khi thêm một ghim, Padlet sẽ đặt nó vào timeline, bạn có thể kéo từng ghim dọc theo dòng tới vị trí phù hợp nhất.
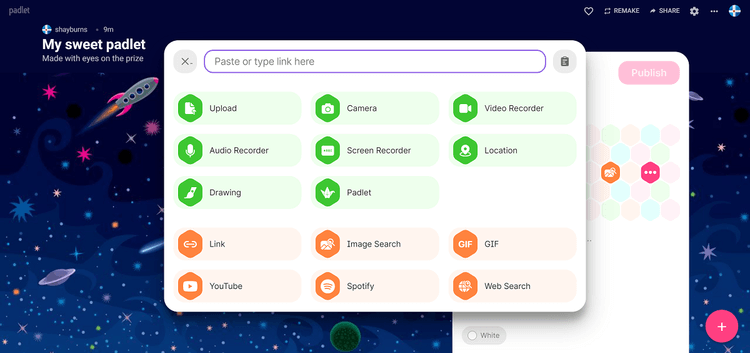
Nếu muốn dùng nhiều hơn một template cho dự án cụ thể, bạn có thể liên kết chúng lại với nhau qua các bước dưới đây:
- Từ màn hình Home, click Padlet chính.
- Click icon dấu cộng để tạo một ghim trên Padlet.
- Click biểu tượng Link và chọn kiểu file Padlet.
- Khi màn hình hiện ra ở bên phải, chọn Padlet muốn liên kết.
- Thêm tiêu đề hoặc text bạn muốn.
- Click Publish.
Sau đó, bạn có thể click vào ghim này, nó sẽ mở Padlet trong một cửa sổ mới.
Cộng tác, học nhóm trên Padlet
Padlet không hạn chế số lượng thành viên đóng góp trên bảng ghim. Bất kỳ thay đổi bạn hay cộng tác viên, học sinh thực hiện sẽ được cập nhật và lưu tại thời gian thực. Padlet hỗ trợ ẩn danh dành cho những nhóm có nhiều người ngại chia sẻ suy nghĩ công khai. Người khác có thể thêm nội dung vào Padlet của bạn mà không cần tạo tài khoản.
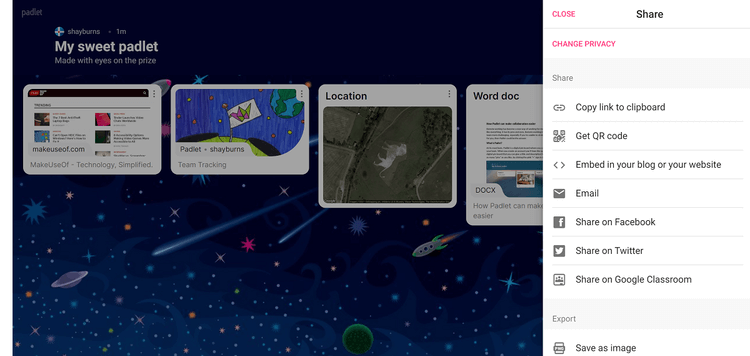
Dù dùng Zoom, Microsoft Teams hay ứng dụng hội thảo, học online qua video để làm việc nhóm từ xa, bạn đều có thể chia sẻ Padlet trong phiên họp trực tiếp như sau:
- Trên Padlet, click Share ở góc phải phía trên của màn hình.
- Chọn Copy to clipboard.
- Dán liên kết vào cửa sổ Chat của app họp nhóm qua video và click Send.
Khi họ click vào link đó, nó sẽ mở Padlet của bạn trong cửa sổ mới. Họ có thể xem và thêm nội dung. Bạn sẽ thấy đóng góp của họ xuất hiện khi họ đăng chúng và mở một cuộc thảo luận liên quan.
Ngoài ra, nếu muốn cùng làm việc và tiết kiệm thời gian suy nghĩ, bạn có thể chia sẻ Padlet qua Email, QR Code… Bằng cách này, bạn dễ dàng âm thầm đồng thời làm nhiều việc mà không cần ở chung một phòng hoặc cuộc gọi hội nghị.
Bạn có thể xuất Padlet dưới dạng ảnh, PDF, CSV hoặc bảng tính Excel sau khi hoàn thành bằng cách nhấn Share và trong Export, chọn kiểu file muốn lưu. Padlet cũng hỗ trợ in qua Print.
Khi không còn cần bảng ghim nào, bạn có thể xóa nó để dọn vị trí cho công việc khác. Để làm việc này:
- Tới màn hình Home.
- Click Ellipses trên Padlet bạn muốn xóa.
- Chọn Delete Padlet.
- Nhập Code và click Delete.
Trên đây là cách dùng Padlet để làm việc nhóm. Bạn cũng có thể áp dụng hướng dẫn này để sử dụng Padlet trong dạy học trực tuyến. Phiên bản Padlet cho mobile bạn có thể tải dưới đây:
Theo Nghị định 147/2024/ND-CP, bạn cần xác thực tài khoản trước khi sử dụng tính năng này. Chúng tôi sẽ gửi mã xác thực qua SMS hoặc Zalo tới số điện thoại mà bạn nhập dưới đây:






















