Cách sử dụng Omlet Arcade để stream game trên iPhone
Omlet Arcade là một trong những ứng dụng livestream trên điện thoại gọn nhẹ và được yêu thích nhất hiện nay. Bằng việc cài đặt Omlet Arcade, chúng ta có thể dễ dàng stream video chơi game từ điện thoại lên Facebook, Youtube hay một số kênh khác.
Với ưu điểm gọn nhẹ, miễn phí, giao diện đơn giản, Omlet Arcade là sự lựa chọn hoàn hảo những ai muốn khoe thành tích, các kỹ năng chơi game của mình với người khác. Đây cũng đồng thời là một diễn đàn thu nhỏ của các game thủ, tại đây họ có thể kết bạn, trò chuyện, theo dõi nhau hoặc cùng nhau chơi những tựa game hành động, chiến thuật hấp dẫn nhất.
Stream màn hình iPhone bằng Omlet Arcade
Omlet Arcade cho iOS Omlet Arcade cho Android
Bước 1: Các bạn tìm kiếm ứng dụng trên App Store để cài đặt Omlet Arcade cho điện thoại của mình.
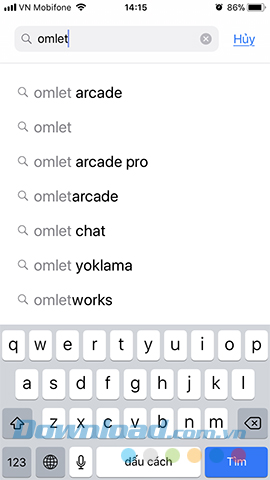
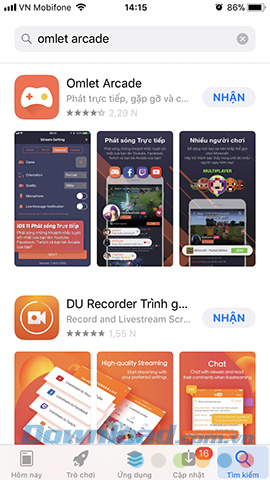
Bước 2: Đăng nhập tài khoản Apple nếu được yêu cầu, sau đó chờ quá trình tải hoàn tất rồi chạm vào Mở để chạy ứng dụng stream này.
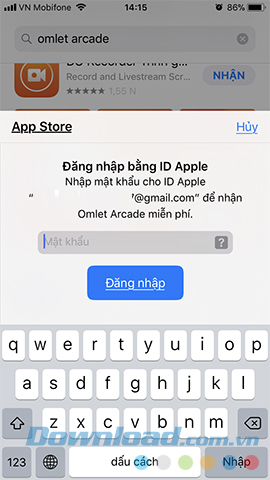
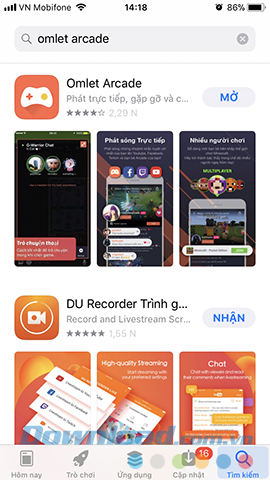
Bước 3: Tại giao diện đầu tiên, chúng ta có thể Tạo tài khoản mới hoặc nếu đã có tài khoản Omlet Arcade rồi thì có thể đăng nhập luôn.
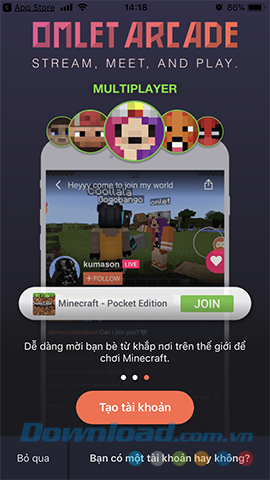
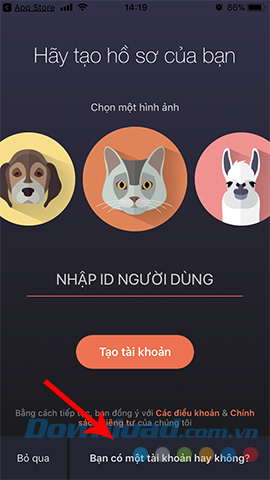
Bước 4: Từ chối hoặc Cho phép ứng dụng gửi cho bạn thông báo khi có sự kiện hoặc video stream mới. Đồng thời, chọn những người mà bạn muốn theo dõi họ trên Omlet Arcade.
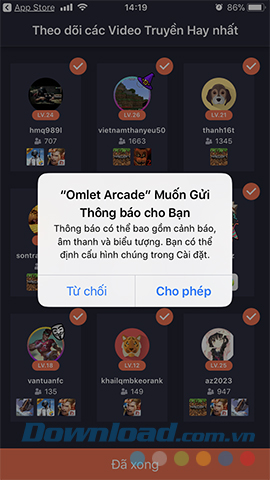
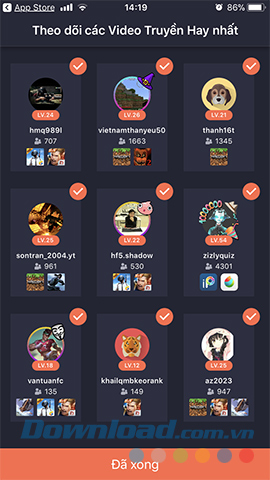
Bước 5: Tại bước tiếp theo, bạn có thể Bỏ qua hoặc chọn Xem thêm để tham gia vào các cộng đồng game đang có trên ứng dụng này.
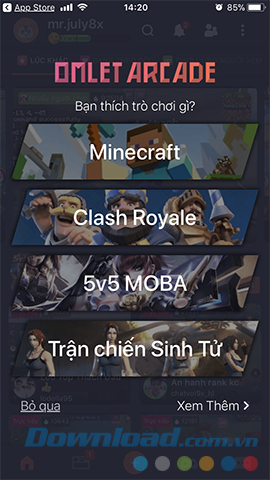
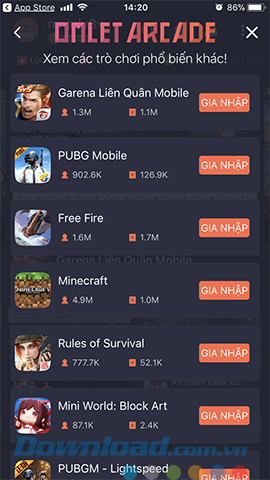
Bước 6: Chạm vào biểu tượng dấu cộng ở giữa màn hình / Đến trực tiếp để bắt đầu thiết lập video stream của mình.
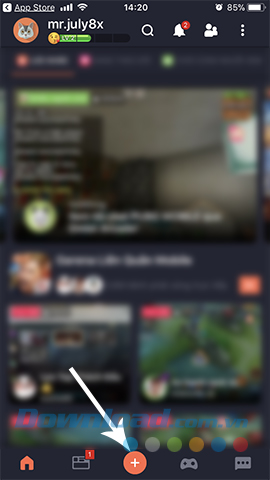
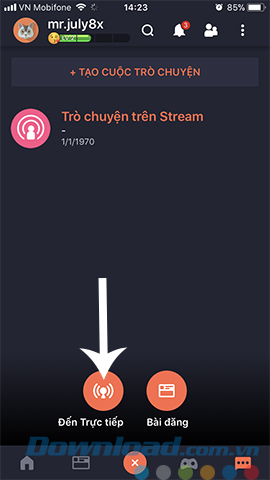
Bước 7: Chọn một trong 4 nền tảng được cung cấp sẵn để stream video chơi game của mình lên đó. Trong bài hướng dẫn này, người viết chọn Youtube, và đương nhiên, chúng ta sẽ cần đăng nhập tài khoản Google của mình trước khi tiến hành.
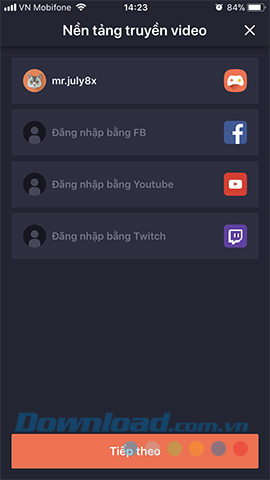
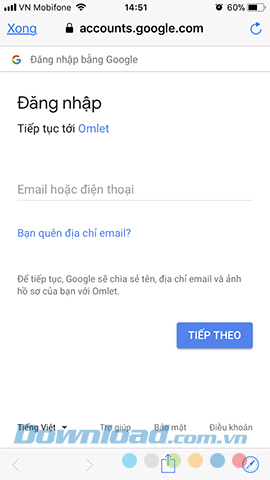
Bước 8: Chạm vào Cho phép và Xong ở các giao diện tiếp theo.
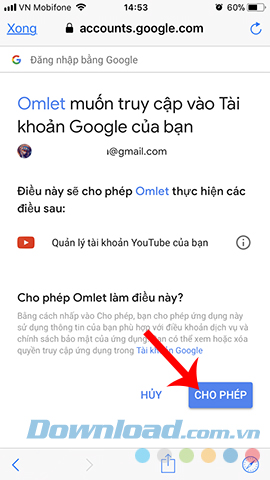
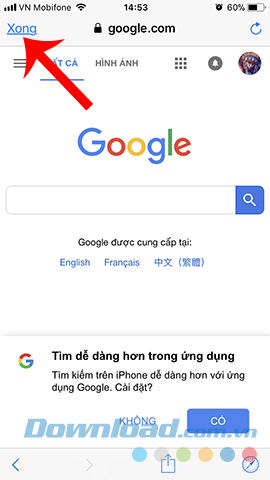
Bước 9: Trong giao diện thiết lập Video truyền, chúng ta lần lượt làm như sau:
- Nhập mô tả về video của bạn
- Thay đổi độ phân giải mặc định
- Bạn cũng có thể thiết lập để video mà mình stream sẽ đồng thời được Lưu vào máy
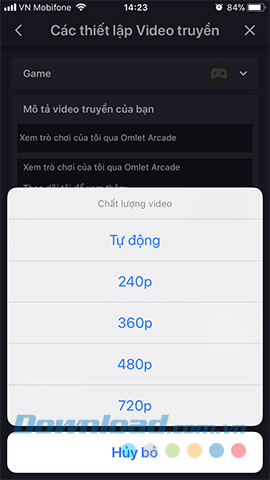
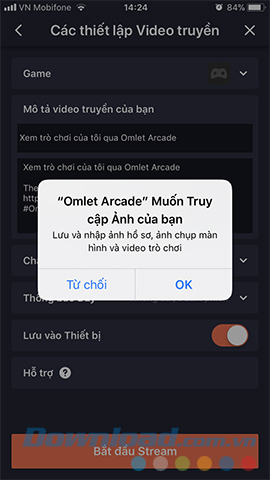
Chọn vào mục Game ở trên để chọn một game mình cần chơi.
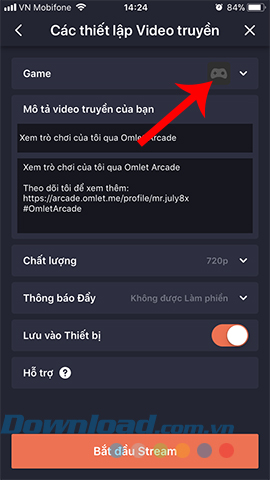
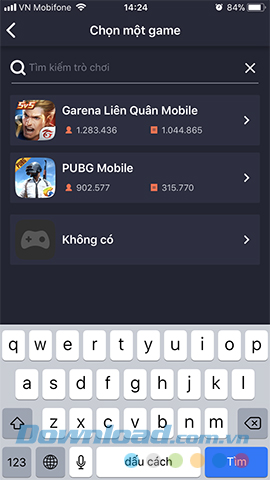
Bước cuối cùng, chạm vào Bắt đầu Stream và thực hiện thao tác quay màn hình trên iPhone để tiến hành.
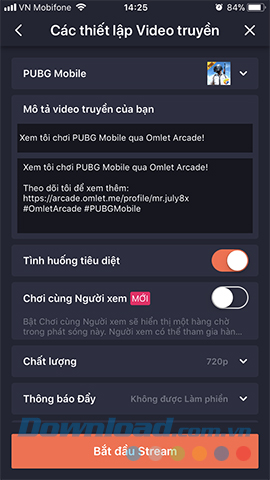
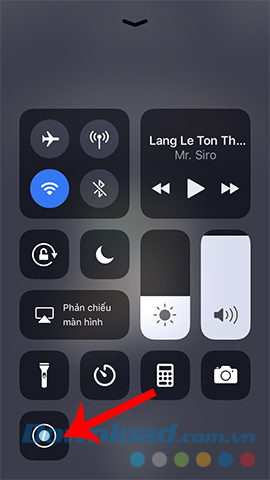
Sau thao tác này, mọi thao tác trên màn hình điện thoại của bạn sẽ được ghi lại và stream trực tiếp lên cộng đồng game trên Omlet Arcade.
Theo Nghị định 147/2024/ND-CP, bạn cần xác thực tài khoản trước khi sử dụng tính năng này. Chúng tôi sẽ gửi mã xác thực qua SMS hoặc Zalo tới số điện thoại mà bạn nhập dưới đây:



















