Cách sao lưu và khôi phục tin nhắn Zalo trên iPhone
Tính năng sao lưu, phục hồi tin nhắn giới thiệu tới người dùng Android một thời gian, thì cũng cập nhật cho người dùng iOS. Tuy nhiên, người dùng Android còn có thể sao lưu được cả ảnh đã gửi, nhận lên Google Drive, còn iOS chưa làm được điều đó.
Tính năng sao lưu tin nhắn Zalo cực kỳ hữu ích khi muốn đổi điện thoại mới, cài lại máy cũ mà vẫn giữ được mọi tin nhắn. Sau khi thực hiện sao lưu, chỉ cần đăng nhập Zalo trên thiết bị mới, rồi khôi phục tin nhắn là xong. Cách thực hiện cũng khá đơn giản, mời các bạn cùng tham khảo bài viết dưới đây:
Hướng dẫn sao lưu tin nhắn Zalo trên iPhone
Bước 1: Tại giao diện chính của Zalo cho iOS, nhấn vào biểu tượng Thêm ở góc dưới cùng bên phải, rồi nhấn tiếp vào biểu tượng bánh răng ở góc trên cùng bên phải để truy cập vào phần Cài đặt. Tại đây, nhấn vào Sao lưu và khôi phục tin nhắn.
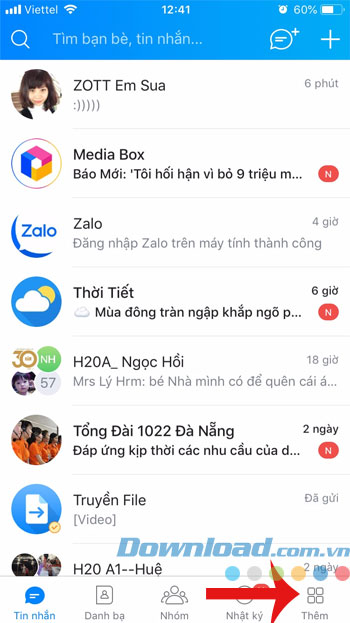
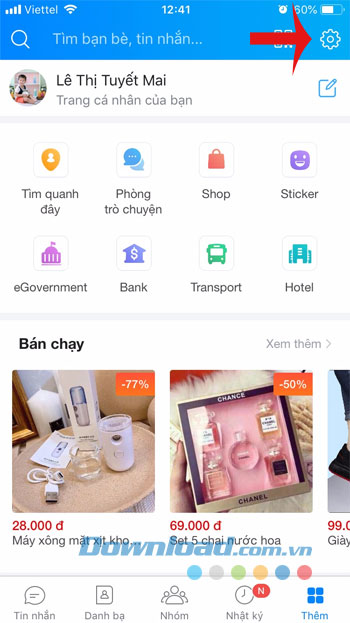
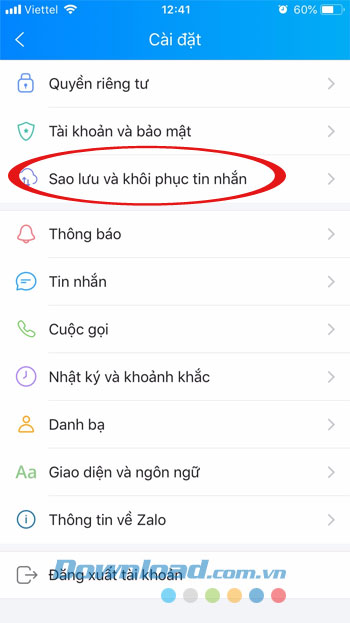
Bước 2: Giao diện Sao lưu và khôi phục tin nhắn xuất hiện, bạn sẽ thấy hiển thị lần cuối cùng sao lưu là ngày nào, ở thiết bị nào với tổng dung lượng bao nhiêu. Khi nhấn vào nút Sao lưu sẽ xuất hiện hộp thoại xác nhận Sao lưu tin nhắn, nhấn Sao lưu và đợi một lát cho đến khi xuất hiện thông báo "Sao lưu tin nhắn thành công" là xong.
Lưu ý: Bản sao lưu cũ sẽ không còn nếu tiến hành sao lưu mới.
Để giúp bạn không bị mất tin nhắn do quên sao lưu, Zalo còn cung cấp thêm thiết lập cho phép tự động sao lưu định kỳ. Chỉ cần gạt thanh trượt ở Tự động sao lưu sang bên phải, lựa chọn lịch trình như: Hàng ngày, hàng tuần, hàng tháng. Sau đó lựa chọn điều kiện mạng khi sao lưu là WiFi hay 3G.
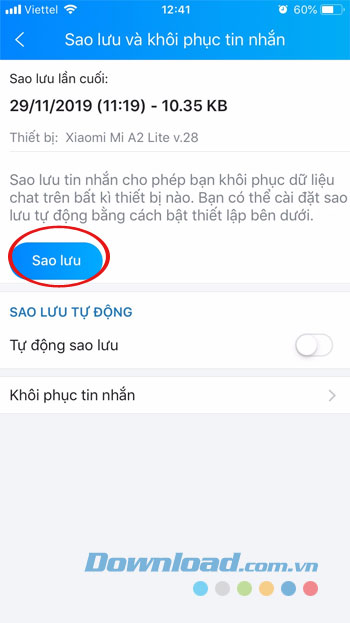
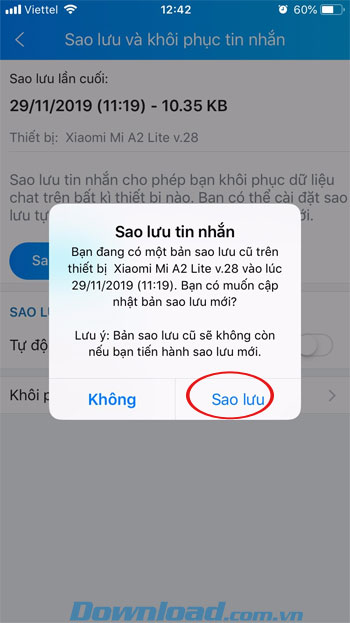
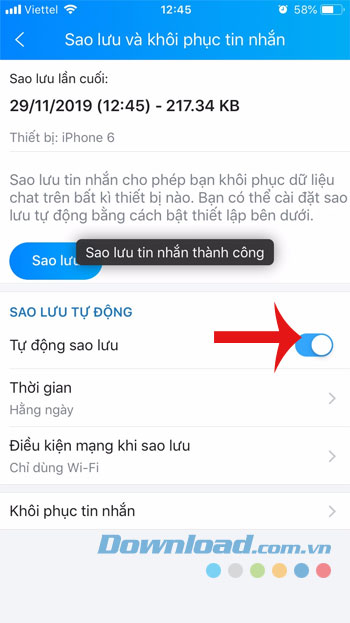
Hướng dẫn khôi phục tin nhắn Zalo trên iOS
Bước 1: Còn nếu muốn khôi phục tin nhắn về thời điểm sao lưu gần nhất thì nhấn vào Khôi phục tin nhắn. Giao diện Khôi phục tin nhắn xuất hiện, nhấn vào nút Khôi phục tin nhắn.
Lưu ý: Chỉ phục hồi được những tin nhắn đã sao lưu, còn những tin nhắn chưa làm thao tác sao lưu thì không thể khôi phục được.
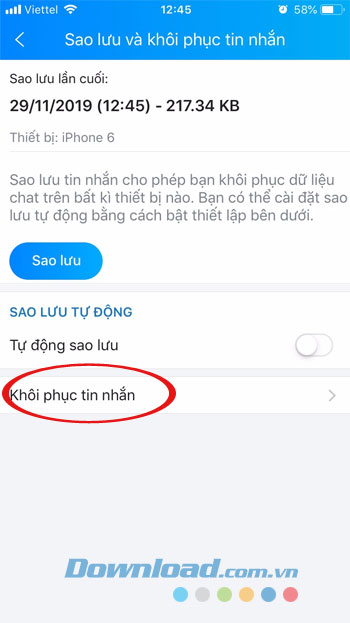
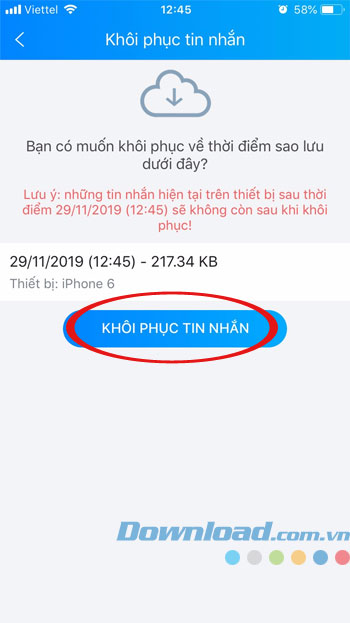
Bước 2: Quá trình khôi phục tin nhắn diễn ra, bạn chờ một lát là xong. Khi khôi phục tin nhắn thành công, Zalo sẽ yêu cầu bạn khởi động lại Zalo để hoàn tất việc khôi phục, nhấn vào Tiếp tục là xong.
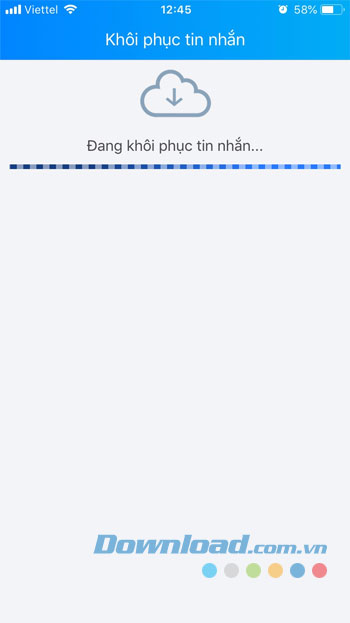
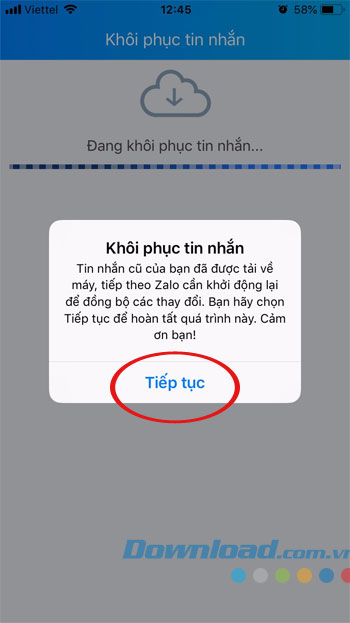
Video hướng dẫn sao lưu và khôi phục tin nhắn Zalo trên iPhone
Vậy là giờ đây bạn có thể sao lưu, phục hồi tin nhắn Zalo vô cùng tiện lợi rồi. Cũng khá đơn giản phải không các bạn?
Chúc các bạn thực hiện thành công!
Theo Nghị định 147/2024/ND-CP, bạn cần xác thực tài khoản trước khi sử dụng tính năng này. Chúng tôi sẽ gửi mã xác thực qua SMS hoặc Zalo tới số điện thoại mà bạn nhập dưới đây:





















