Cách dùng tính năng Geography trong Microsoft Excel
Dùng Geography, bạn có thể truy xuất dữ liệu địa lý vào bảng tính Excel. Dưới đây là cách dùng tính năng Geography trong Microsoft Excel.
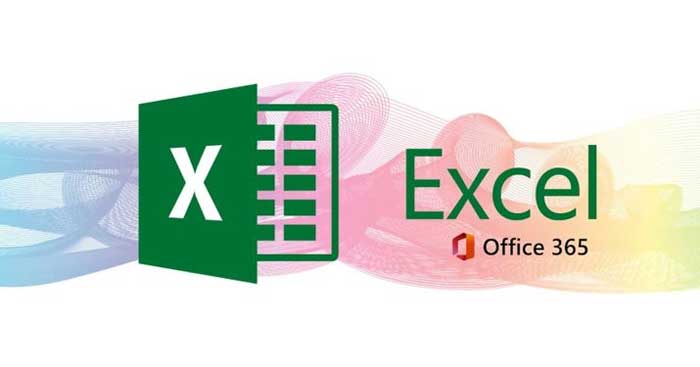
Cách dùng tính năng Geography trong Microsoft Excel
Kiểu dữ liệu địa lý
Khi nhập dữ liệu địa lý vào bảng tính Microsoft Excel, chắc chắn bạn muốn định dạng nó đơn giản nhất có thể. Còn cách nào tốt hơn để làm việc này bằng một bản đồ địa lý? Vì Microsoft Excel tích hợp sẵn tính năng Geography nên bạn không cần tới sự trợ giúp của chuyên gia để vẽ bản đồ phức tạp.
Sau khi áp dụng kiểu dữ liệu này, bạn sẽ có các liên kết dẫn tới thông tin trên đám mây. Bằng cách liên kết dữ liệu trong bảng tính với đám mây, bạn có quyền truy cập thông tin không giới hạn để phát triển dự án.
Những điều bạn cần biết khi dùng Geography trên Excel
- Trước khi dùng kiểu dữ liệu địa lý, bạn nên kiểm tra cài đặt ngôn ngữ. Đảm bảo đã thêm tiếng Anh, Tây Ban Nha, Pháp, Ý hoặc Đức để chúng hoạt động.
- Nếu bạn nhập dữ liệu và Excel hiện dấu hỏi, nghĩa là nó không khớp với giá trị nào trên đám mây. Trong trường hợp này, bạn nên kiểm tra lại chính tả trước khi tiếp tục.
- Bạn có thể click icon dấu hỏi đó để tìm dữ liệu phù hợp. Bằng cách nhập từ khóa vào cửa sổ pop-up, bạn cũng có thể tìm dữ liệu liên quan.
- Thêm tiêu đề hoặc chú giải vào bản đồ sẽ giúp người dùng bảng tính của bạn dễ hiểu chúng hơn.
- Nút Chart Styles cũng hữu ích, cho phép bạn áp dụng các tính năng định dạng khác cho bản đồ trong khi khiến nó trở nên hấp dẫn hơn.
- Cuối cùng, bạn có thể chỉnh lại kích thước bản đồ bất cứ khi nào muốn.
Cách tạo các liên kết tới bản đồ trong Excel
1. Nhập text vào ô tương ứng. Đảm bảo đó là dữ liệu địa lý của bạn. Chúng có thể là quốc gia, lãnh thổ, tỉnh hay thành phố…
2. Click vào các ô chứa dữ liệu đó để chọn chúng.
3. Nếu muốn xử lý dữ liệu dễ dàng hơn, tạo một bảng chuyên nghiệp, giúp bạn chỉnh sửa dữ liệu như sau: click Insert > Table.
4. Click tab Data > Geography.
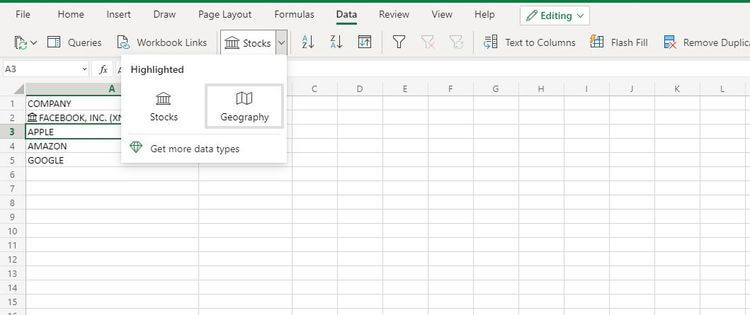
4. Excel sẽ tự động chuyển đổi dữ liệu vào kiểu Geography nếu có sự trùng khớp dữ liệu trong các ô và dữ liệu ở nguồn online.
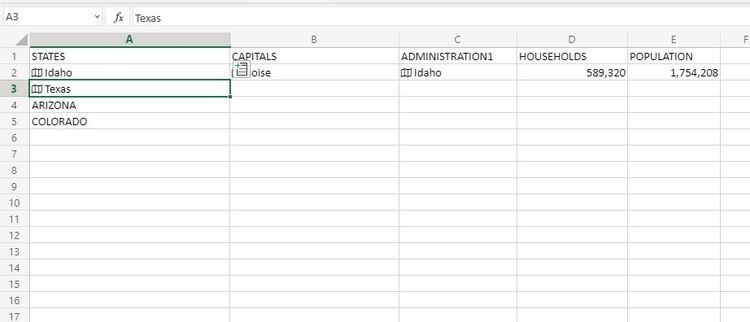
6. Click vào một hoặc nhiều ô chứa kiểu dữ liệu địa lý.
7. Click nút Insert Data.
8. Để trích xuất nhiều thông tin hơn, click vào trường tên. Ví dụ, click Population sẽ cho bạn nhiều dữ liệu hơn.
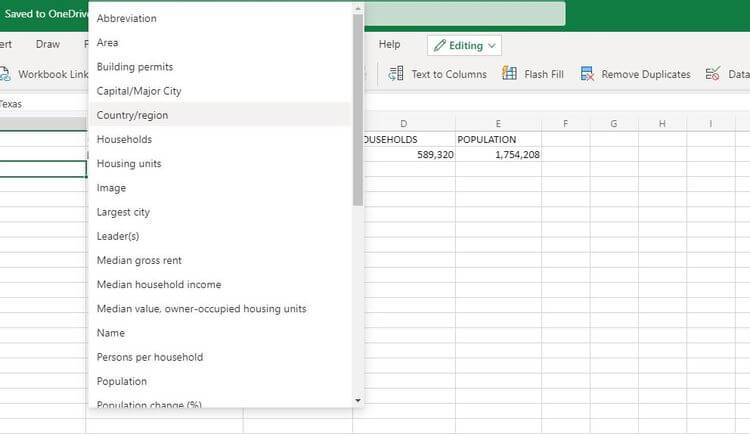
9. Để thêm nhiều trường hơn vào bảng tính, click lại nút Insert Data và lặp lại quá trình trên.
10. Sau đó, bạn có thể cập nhật dữ liệu lên các phiên bản mới hơn bằng cách click chuột phải vào ô chứa dữ liệu Geography, chọn Data Type > Refresh. Quá trình này sẽ làm mới lại toàn bộ dữ liệu được liên kết trong bảng tính.
Tạo các giá trị tùy biến
Sau khi chèn các kiểu và link dữ liệu liên quan, bạn có thể tùy chọn thêm giá trị tùy biến dựa trên bảng tính vào kiểu thông tin cần xử lý. Ví dụ, tạo giá trị số lượng khách sạn trong thành phố.
Bỏ liên kết các ô dữ liệu trong Excel
Nếu muốn bỏ liên kết các ô dữ liệu từ nguồn đám mây, quá trình này khá đơn giản.
- Click vào một ô chứa kiểu dữ liệu được liên kết.
- Sao chép nó bằng cách nhấn Ctrl+C.
- Nhấn CTRL+ALT+V.
- Chọn Values.
- Quá trình này sẽ dán toàn bộ giá trị được sao chép vào một ô khác mà không cho phép tính năng Refresh hoạt động.
Chuyển dữ liệu trong Excel
1. Click chuột phải vào ô dữ liệu muốn thay đổi.
2. Click Data Type.
3. Click Change.
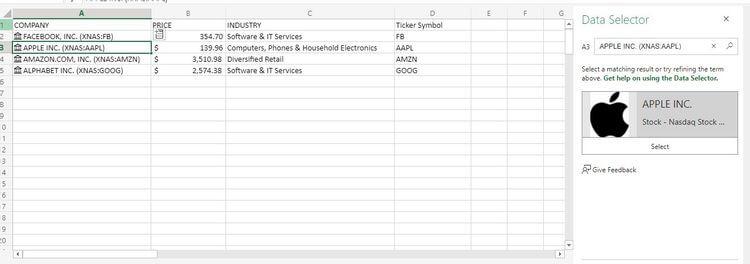
4. Click Change sẽ mở một bảng ở bên phải.
5. Dùng bảng này để tìm kiếm dữ liệu bạn muốn.
6. Click Select khi tìm thấy thông tin phù hợp.
7. Thông tin đó sẽ hiện tại vị trí của dữ liệu ban đầu.
Xóa các kiểu dữ liệu trong Excel
1. Click chuột phải vào ô chứa kiểu dữ liệu đó.
2. Chọn Data Type.
3. Click Convert to Text.
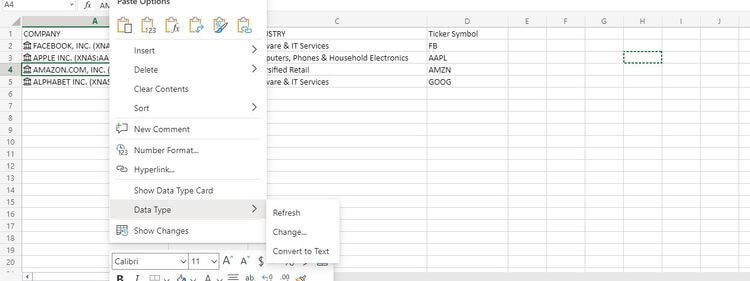
4. Máy tính của bạn sẽ chuyển đổi kiểu dữ liệu sang dạng text thông thường. Ô của bạn không còn bất kỳ kết nối tới đám mây online.
Lưu ý, bạn sẽ mất dữ liệu ban đầu được trích xuất từ data type. Tại ô đó, bạn sẽ thấy thông báo lỗi #FIELD!.
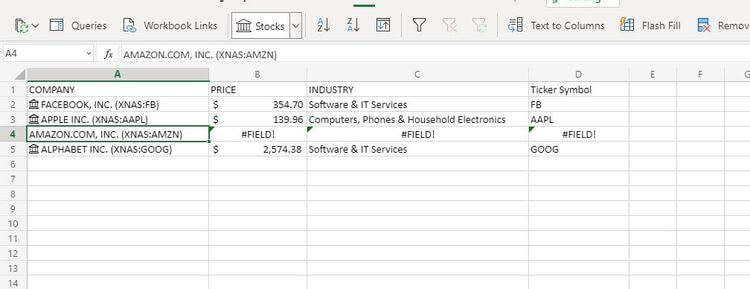
Trên đây là cách dùng tính năng Geography trên Microsoft Excel. Hi vọng bài viết hữu ích với các bạn.
Theo Nghị định 147/2024/ND-CP, bạn cần xác thực tài khoản trước khi sử dụng tính năng này. Chúng tôi sẽ gửi mã xác thực qua SMS hoặc Zalo tới số điện thoại mà bạn nhập dưới đây:




















