Cách dùng Effects trong Adobe Premiere Pro
Effects trong Premiere Pro có hàng triệu loại khác nhau. Hãy cùng Eballsviet.com tìm hiểu cách dùng Effects trong Adobe Premiere Pro nhé!
Cách dùng Effects trong Adobe Premiere Pro
Effects trong Adobe Premiere Pro là gì?
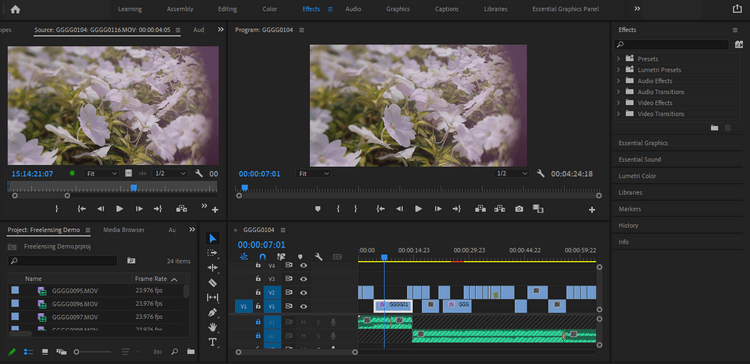
Effects là một nhóm hiệu ứng bổ sung cho bất kỳ file media bạn đưa vào dự án. Ngay cả khi mới dùng Adobe Premiere Pro, bạn đã có thể sử dụng chúng. Bất cứ lúc nào thay đổi các tham số cơ bản trong clip, bạn đang dùng hiệu ứng cho tác phẩm trong dự án.
Hiệu ứng cửa Premiere Pro được chia thành 2 danh mục chính: Fixed effects và Standard effects.
Fixed Effects trong Premiere
Các hiệu ứng cố định dựa trên clip và đi cùng với tất cả các phương tiện trong trong Premiere theo mặc định. Để truy cập chúng, hãy nhấp đúp vào clip hoặc một phần bất kỳ trong file media.
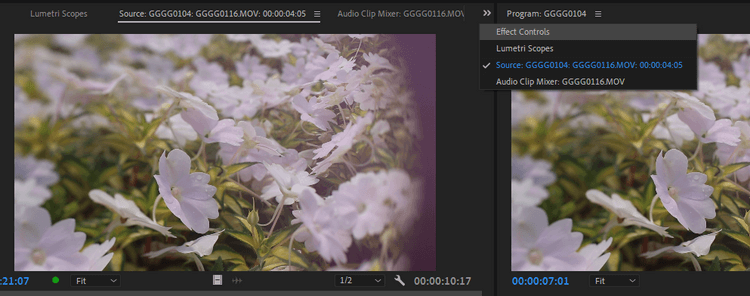
Bảng Effect Controls nên được nhóm vào cùng một cửa sổ như Source Monitor. Click vào nó để kiểm tra tất cả.
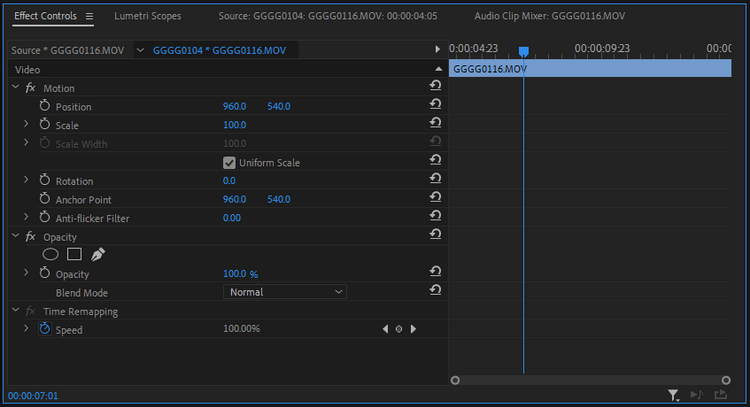
Khu vực này dành cho các hiệu ứng có thể áp dụng cho mọi loại tệp hình ảnh. Bạn sẽ thấy position, scale, opacity ở đây. Mọi thứ đều có thể được điều chỉnh và tạo keyframe. Bạn cũng có thể thiết lập lại bất kỳ hiệu ứng đó về các giá trị mặc định của chúng bằng từng nút Reset Parameter tương ứng.
Cách dùng các hiệu ứng cố định trong Premiere
Các hiệu ứng cố định bao gồm hầu hết các nhân tố cơ bản, bạn cần dùng hàng ngày khi chỉnh sửa. Nếu muốn điều chỉnh tỷ lệ của clip, đặt tên một mẫu, đây là nơi để bạn làm việc đó.
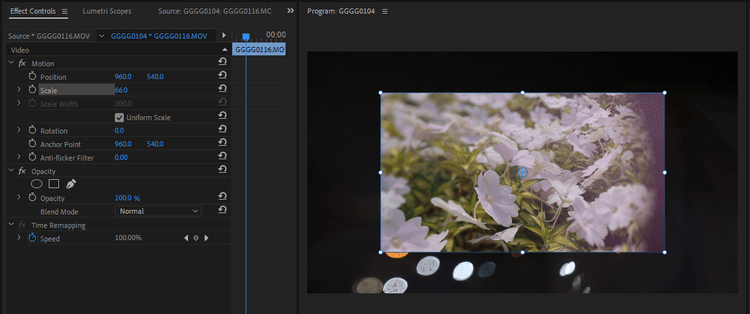
Click & kéo tham số Scale cho tới khi bạn tìm thấy giá trị mong muốn. Bạn có thể thấy sự khác biệt lúc phát nó trong bảng Program Monitor.
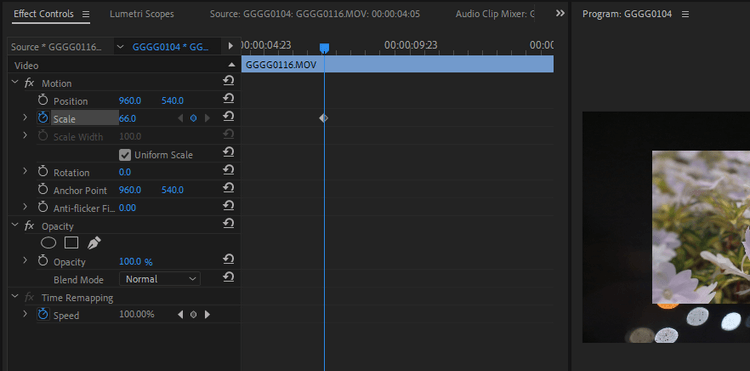
Để làm hiệu ứng động thay đổi theo thời gian, nhấn icon đồng hồ để tạo keyframe đầu tiên.
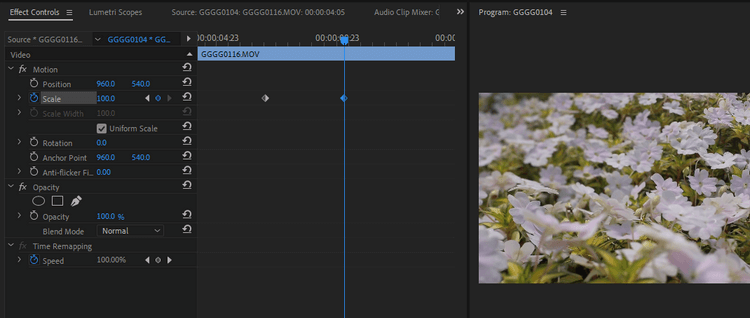
Giờ di chuyển playhead xa hơn và điều chỉnh lại tỉ lệ. Hành động này tự động tạo keyframe thứ hai. Ảnh sẽ to hơn hoặc thu nhỏ lại khi bạn di chuyển từ keyframe này sang keyframe khác.
Bạn có thể keyframe bất kỳ hiệu ứng nào trong Premiere - Fixed hoặc Standard. Cả hai quá trình đều giống nhau. Click chuột phải vào một keyframe mở ra một menu ngữ cảnh với tất cả các lựa chọn Bezier curve và Ease-In/Ease-Out. Chúng cho phép bạn chuyển tiếp giữa các giá trị với tốc độ nhẹ nhàng hoặc tự nhiên hơn, mô phỏng chuyển động hoặc thay đổi thực tế hơn.
Standard Effects trong Premiere
Các hiệu ứng chuẩn giải quyết các nhu cầu cụ thể hơn, chuyên sâu hơn các công cụ sửa đổi clip chung. Bạn sẽ tìm thấy các lựa chọn hiệu ứng chuẩn trong bảng Effects. Tên các danh mục hiệu ứng trong Adobe Premiere Pro đều dễ hiểu.
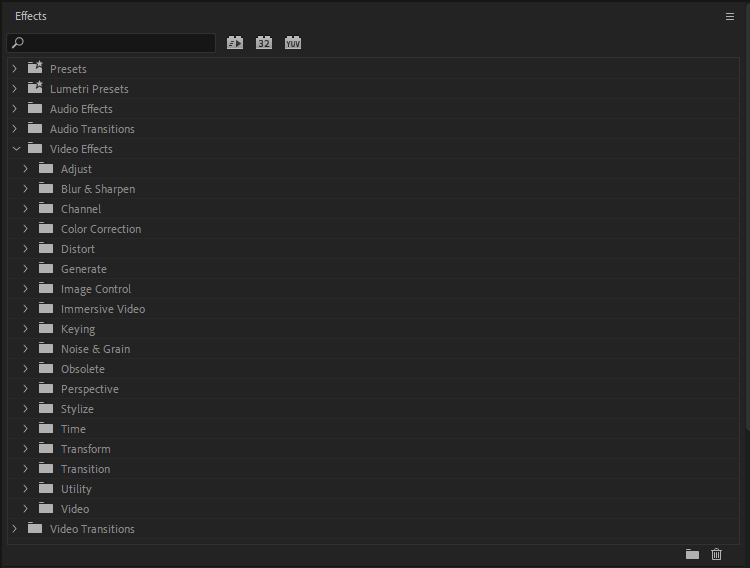
Ví dụ, Keying được dùng khi lọc màu xanh lá cây hoặc thay bầu trời. Adjust, Color Correction, Image Control cung cấp các công cụ điều chỉnh những khía cạnh khác nhau của giá trị độ sáng & độ chói cho hình ảnh được chọn. Hiệu ứng Generate thêm nhân tố vào khung hình như lóe sáng hoặc tia chớp. Một vài trong số chúng còn biến đổi hoàn toàn khung hình thành gradient hình thang hoặc khung kẻ ô.
Để thử một hiệu ứng, chọn clip. Từ bảng Effects, bạn có thể click đúp vào một hiệu ứng muốn dùng hoặc kéo nó trực tiếp vào khung hình hay bảng Effect Controls.
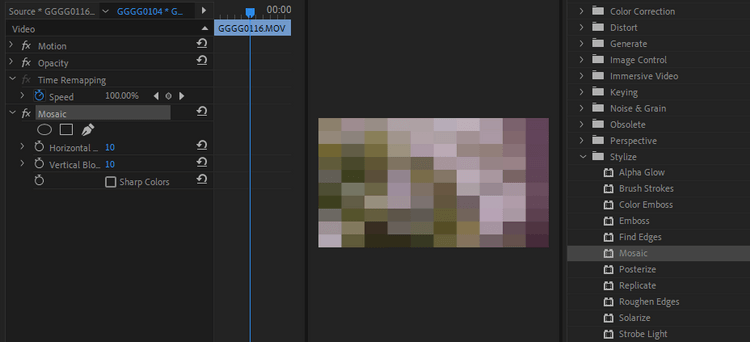
Cách kết hợp các hiệu ứng Standard
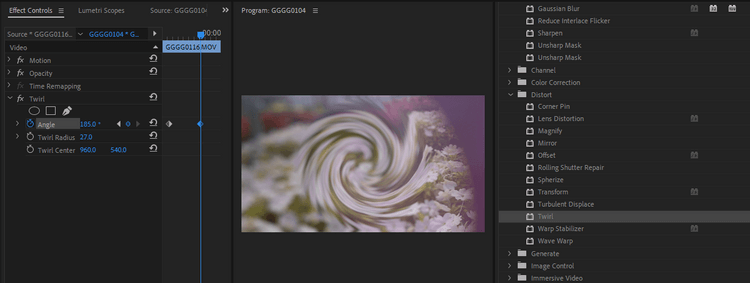
Hiệu ứng Distort mang tên Twirl thuộc dạng tĩnh và khá nhàm chán. Khi được keyframe và đưa vào chuyển động, bỗng nhiên bạn nhận ra một hiệu ứng cơn lốc tuyệt vời trên màn hình.
Không có lí do gì để dừng lại ở đây, thế nhưng, trước khi tiếp tục, có một điều bạn cần nhớ khi kết hợp các hiệu ứng trong Premiere. Khi đang chỉnh sửa một vài hiệu ứng trong clip, thứ tự ngăn xếp trong bảng Effect Control có thể ảnh hưởng tới cách hiệu ứng kết hợp với nhau.
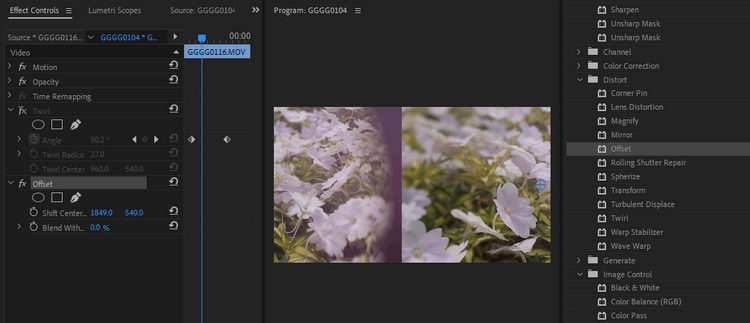
Để giúp bạn hiểu rõ hơn, bài viết ẩn hiệu ứng Twirl trong một phút, chỉ hiện hiệu ứng thứ hai, Offset trên ngăn của nó. Bạn có thể làm điều tương tự bằng cách nhấn vào nút FX ngay bên cạnh nó. Như bạn thấy, Offset di chuyển tâm khung hình lên xuống hoặc từ bên này sang bên kia.
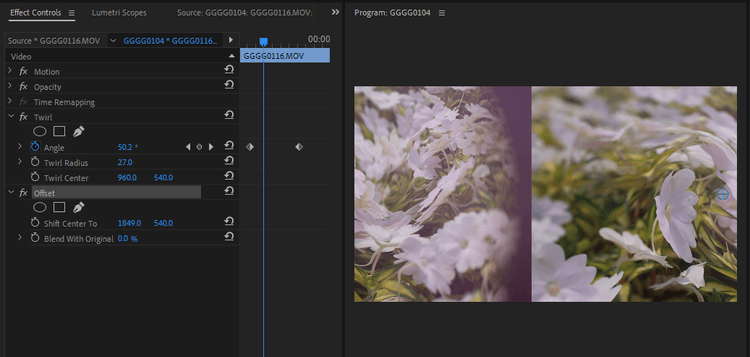
Khi di chuyển Offset lên trên Twirl, bạn sẽ thấy điều ngược lại xảy ra. Bây giờ, vòng ngoài của Offset của ảnh cũng đang được xoay cùng với phần còn lại của khung hình.
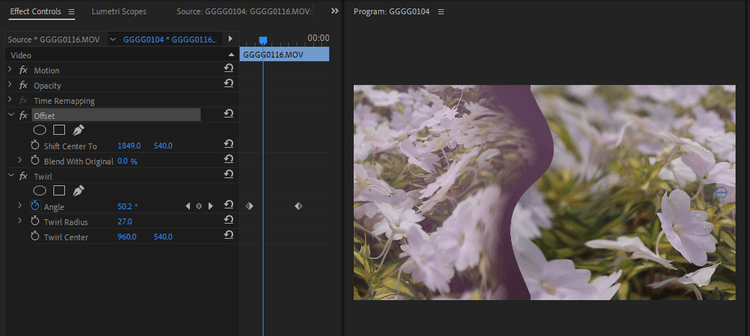
Bởi Twirl được áp dụng sau, mọi thứ trước đó đều được đưa vào clip. Ghi nhớ điều này có thể truyền cảm hứng sáng tạo trong việc kết hợp hiệu ứng.
Hiệu ứng dựa trên clip và nhạc
Tất cả hiệu ứng video - cả Fixed và Standard đều dựa trên clip. Chúng thay đổi từng clip. Bạn có thể áp dụng một hiệu ứng dựa trên clip vào nhiều clip khác cùng lúc bằng cách tạo một chuỗi lồng nhau.
Hiệu ứng âm thanh có thể được áp dụng cho cả clip hoặc nhạc. Để áp dụng hiệu ứng dựa trên nhạc, hãy dùng Audio Mixer. Nếu thêm keyframe vào hiệu ứng, sau đó, bạn có thể điều chỉnh nó trong bảng Audio Mixer hoặc Timeline.
Plugin hiệu ứng
Ngoài hàng chục hiệu ứng được bao gồm trong Premiere Pro, nhiều hiệu ứng còn có sẵn dưới dạng plug-in. Bạn có thể mua plug-in từ Adobe hoặc nhà cung cấp bên thứ ba hay tải từ các ứng dụng tương thích khác. Ví dụ, nhiều plug-in Adobe After Effects và VST đều có thể được dùng trong Premiere Pro. Tuy nhiên, Adobe chỉ hỗ trợ chính thức các plugin được cài trong ứng dụng.
Bất kỳ hiệu ứng có sẵn cho Premiere Pro khi file plug-in của nó nằm trong thư mục Plug-ins thường thấy:
- (Windows) Program Files\Adobe\Common\Plug-ins\<version>\MediaCore
- (Mac OS) /Library/Application Support/Adobe/Common/Plug-ins/<version>/MediaCore
Sao chép và dán hiệu ứng trong Premiere
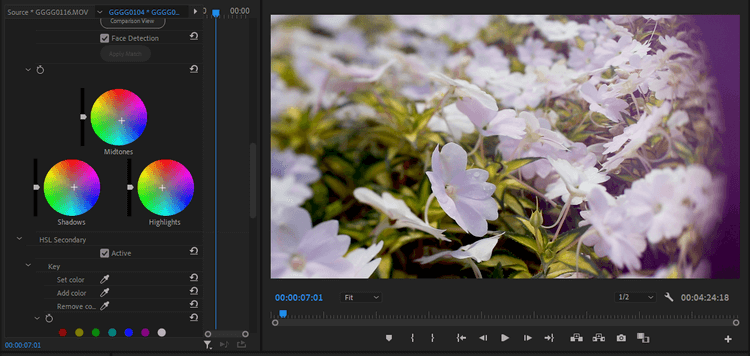
Bạn chỉ cần vào trong Effects Control của một clip và sao chép hiệu ứng mong muốn trực tiếp vào clip khác.
Cách khác nhanh hơn là lấy chúng từ timeline bằng cách sao chép chính clip đó. Cách này đặc biệt hiệu quả khi bạn muốn áp dụng lớp màu Lumetri cho nhiều clip mà không làm ảnh hưởng đến bất kỳ hiệu ứng nào khác trên chúng.
Để bắt đầu, chọn clip kèm hiệu ứng bạn muốn và nhấn Ctrl+C.
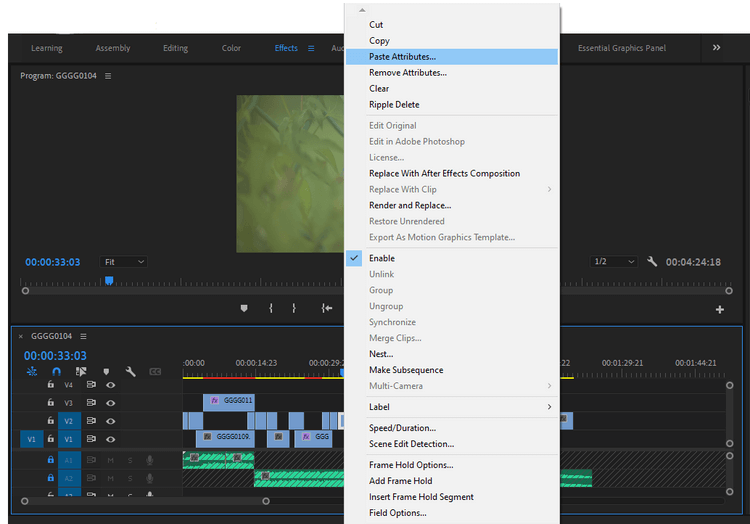
Tìm clip nhận. Click chuột phải và chọn Paste Attributes. Tùy chọn Remove Attributes ở ngay bên dưới cho phép bạn loại bỏ các hiệu ứng chính xác theo cùng một cách.
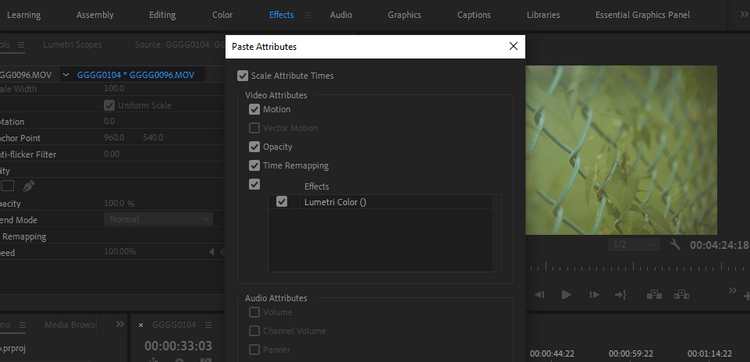
Cửa sổ mở ra cho phép bạn chọn những hiệu ứng muốn sao chép.
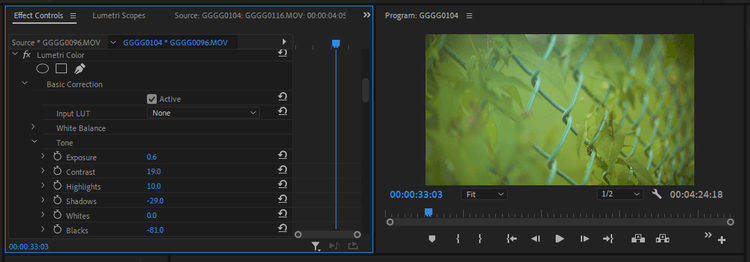
Ở Effect Controls của clip nhận, bạn sẽ tìm thấy cùng hiệu ứng với cùng tham số đã sao chép.
Trên đây là cách dùng Effects trong Adobe Premiere Pro. Hi vọng bài viết hữu ích với các bạn.
Theo Nghị định 147/2024/ND-CP, bạn cần xác thực tài khoản trước khi sử dụng tính năng này. Chúng tôi sẽ gửi mã xác thực qua SMS hoặc Zalo tới số điện thoại mà bạn nhập dưới đây:





















