Cách dùng ClassPoint tạo câu hỏi tương tác trên PowerPoint
ClassPoint có một phương pháp “một click chuyển đổi” độc đáo để tạo câu hỏi tương tác trong PowerPoint. Hãy cùng Eballsviet.com tìm hiểu cách tạo câu hỏi tương tác trên ClassPoint trong PowerPoint như thế nào nhé!
Cách tạo câu hỏi trên ClassPoint trong PowerPoint
Khác với các công cụ khác, ClassPoint tích hợp với PowerPoint, vì thế, nó không cần bạn upload slide vào web hay đặt từng câu hỏi. Mọi thứ đều được thực hiện ngay trong PowerPoint, từ tạo câu hỏi tương tác tới thu thập phản hồi trực tiếp và lưu kết quả.
Tạo câu hỏi tương tác trên ClassPoint trong PowerPoint qua 3 bước đơn giản:
Bước 1: Thiết kế slide
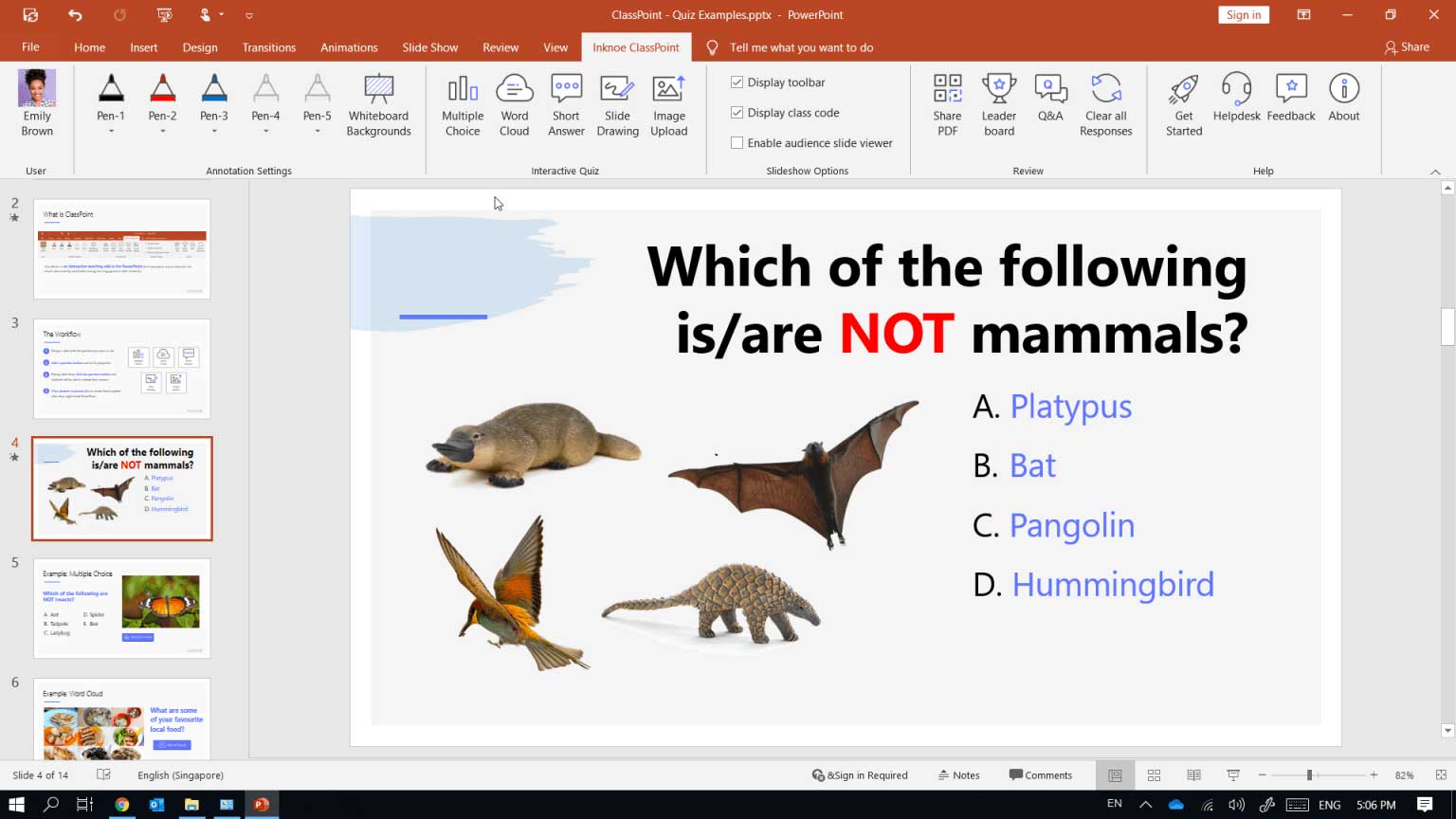
Bài viết lấy ví dụ tạo câu hỏi tương tác trong PowerPoint để kiểm tra kiến thức của học sinh về các loài động vật có vú. Hơn 60% loài vật trên trái đất thuộc chủng này. Dù một số giống như loài có vú nhưng thực chất lại không như vậy. Bạn chỉ cần khoảng 3 phút để để tạo slide câu hỏi bên dưới, thậm chí có thể thêm ảnh minh họa câu hỏi.
Lưu ý, bạn có thể xác định vị trí/phóng to ảnh. Tuy nhiên, ở đây chúng ta chỉ dùng slide làm câu hỏi. Định dạng sẽ khó nếu câu hỏi phải đặt riêng bằng công cụ khác.
Bước 2: Thêm nút câu hỏi
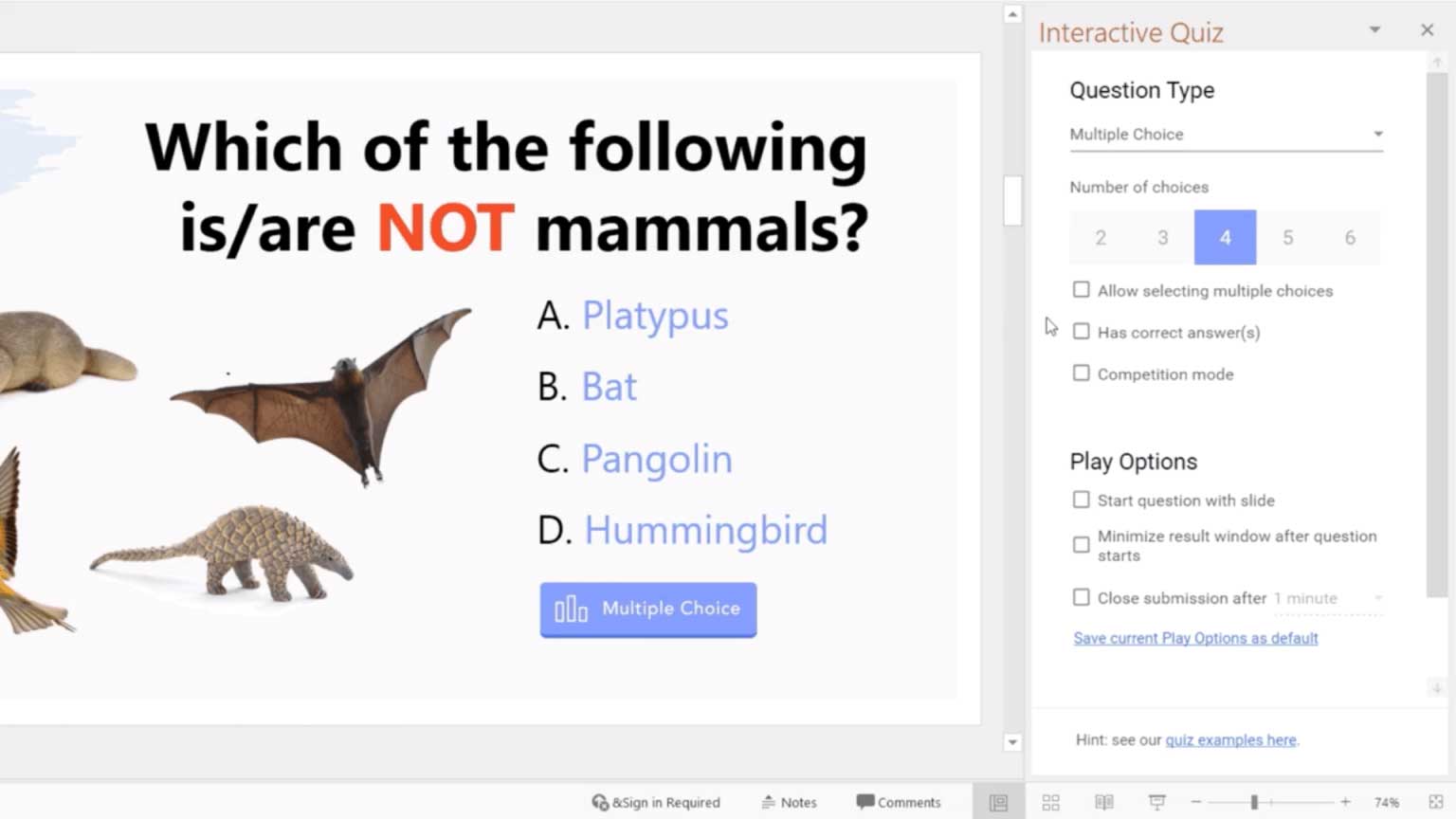
Giờ chúng ta đã có slide câu hỏi, bạn có thể gọi một học sinh trả lời câu hỏi. Thế nhưng, nếu muốn toàn bộ lớp học đều tham gia trả lời và nhận phản hồi tại thời gian thực, hãy thêm nút câu hỏi ClassPoint trên slide đó để biến nó trở thành một slide câu hỏi tương tác.
Bạn có hai cách để làm việc này
- Tới tab ClassPoint và click icon Multiple Choice (bảng thuộc tính xuất hiện để tùy biến câu hỏi).
- Khi bảng thuộc tính mở, chọn/thay đổi câu hỏi ở menu thả xuống.
Phương pháp một click để chuyển đổi của ClassPoint cho bạn kích hoạt phản hồi trực tiếp cho slide đó. Nút câu hỏi có 2 chức năng: Đánh dấu loại câu hỏi cho slide đó (đa lựa chọn); Giống như một nút kích hoạt bắt đầu thu thập phản hồi trong slideshow (khi click nút bấm đó).
Bước 3: Chỉnh sửa câu hỏi (tùy chọn)
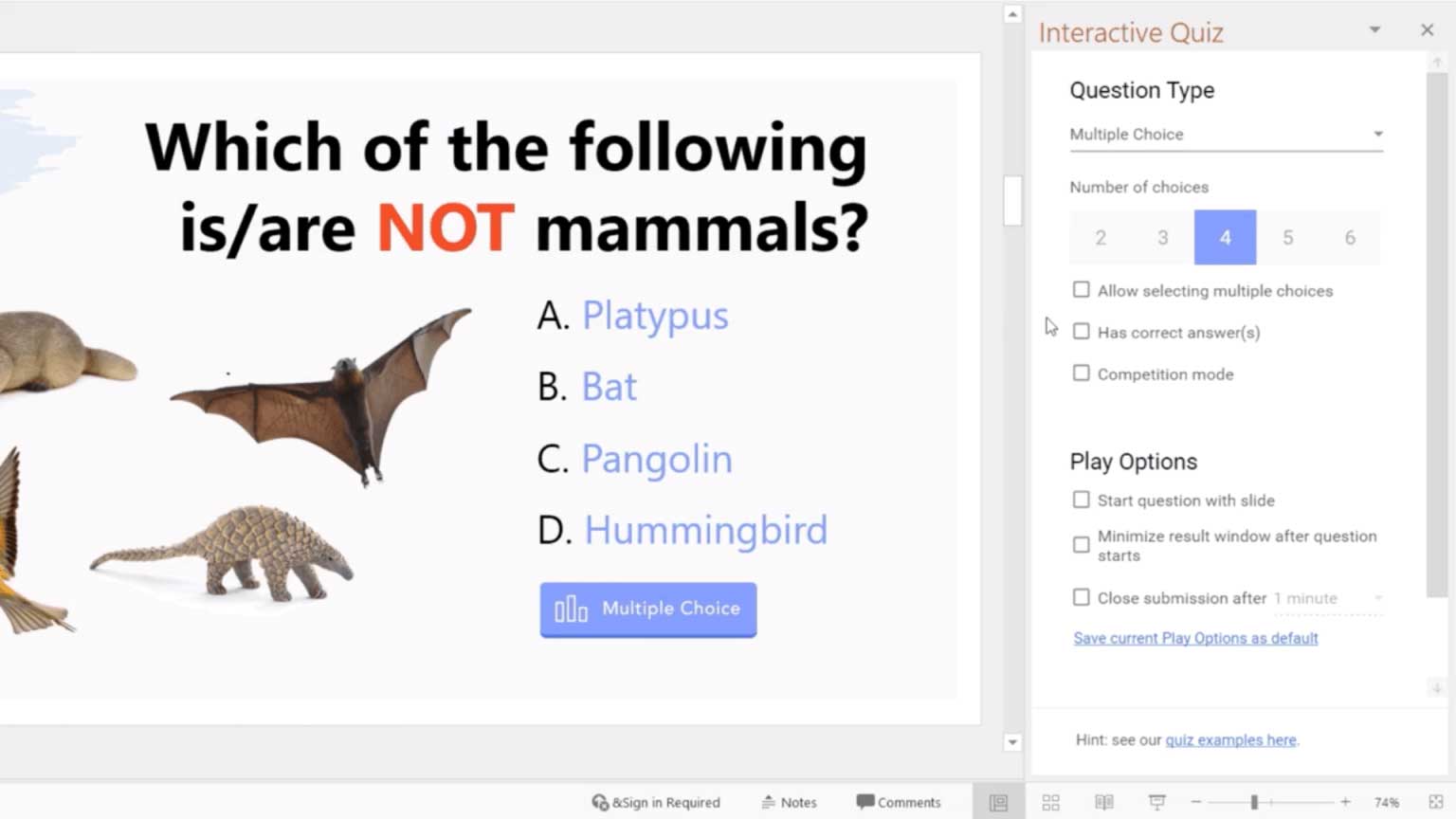
Ví dụ trên có 4 lựa chọn cho học sinh nhưng chỉ có 1 câu trả lời đúng.
Ở đây sẽ không thay đổi số lượng câu hỏi trong bảng Property nhưng sẽ tích Allow selecting multiple choices và chọn câu trả lời đúng (D). Bằng cách này, dấu tích sẽ hiện ở trên nó sau khi đóng gửi câu trả lời.
Chạy câu hỏi
Như bạn thấy cách tạo câu hỏi trên ClassPoint trong PowerPoint không khó phải không? Khi tới slideshow, trước tiên, bạn có thể giải thích câu hỏi cho cả lớp, sau đó, click nút bấm bắt đầu thu thập phản hồi từ học sinh.
Nếu muốn làm mẫu trước, chỉ cần tới chế độ slideshow và dùng thiết bị mobile của bạn. Tham gia bằng Class Code ở góc phải phía trên cùng. Slide câu hỏi sẽ hiện cho học sinh. Sau khi click nút đặt câu hỏi, 4 lựa chọn sẽ xuất hiện và bạn có thể thử gửi câu trả lời.
Sự khác biệt giữa các nút bấm
Trên slideshow, bạn có thể thu nhỏ hộp thoại câu hỏi để xem thêm trang trình bày câu hỏi. Nút gửi trả lời vẫn mở. Bạn sẽ thấy nút đó đổi màu chuẩn từ xanh dương sang vàng tại thời gian thực.
Ngay khi đóng gửi câu trả lời, nút đó sẽ biến thành màu xanh lá, cho bạn biết ClassPoint đã lưu các phản hồi. Lúc này, bạn có thể click quay lại nút bấm đó để xem câu trả lời của học sinh hoặc khởi động lại câu hỏi.
Tóm lại:
- Xanh dương: Trạng thái mặc định, chưa lưu phản hồi.
- Vàng: Câu hỏi đã “lên sóng” và nhận phản hồi.
- Xanh lá: Đóng câu hỏi và lưu phản hồi để bạn xem tại thời gian thực.
Trên đây là cách dùng ClassPoint tạo câu hỏi tương tác trên PowerPoint. Hi vọng bài viết hữu ích với các bạn.
Theo Nghị định 147/2024/ND-CP, bạn cần xác thực tài khoản trước khi sử dụng tính năng này. Chúng tôi sẽ gửi mã xác thực qua SMS hoặc Zalo tới số điện thoại mà bạn nhập dưới đây:



















