Cách dùng bàn phím Next Keyboard cho iPhone, iPad
Từ lâu bàn phím mặc định của iOS chỉ là 2 màu đen và trắng. Tuy nó có độ tương phản tốt, khiến người dùng dễ thao tác, không gây mỏi mắt và để ấn tượng bởi sự đơn giản, thân thiện, nhưng nếu dùng quá lâu, người dùng cũng sẽ cảm thấy nhàm chán. Với một số thay đổi trong cài đặt, chúng ta có thể thêm bàn phím khác (bàn phím biểu tượng cảm xúc) nhưng chúng cũng chỉ là 2 màu đen trắng cổ điển, cũ kỹ.
Next Keyboard - bàn phím kiểu mới dành cho các thiết bị của hệ điều hành iOS. Với một chút thay đổi nhỏ, Next mang tới cho người dùng những trải nghiệm mới lạ và hoàn toàn khác biệt, vậy hãy cùng Eballsviet.com xem những sự khác biệt ấy là gì nhé?
Tải Next Keyboard miễn phí cho iOS
Sử dụng Next Keyboard là cách thay đổi, làm mới cho giao diện nhắn tin hay bất kỳ ứng dụng nào cần sử dụng bàn phím của các thiết bị Apple. Next cũng là sản phẩm mới nhất trong kho ứng dụng App Store.
Thay đổi giao diện bàn phím iPhone, iPad
Bước 1: Các bạn tải về ứng dụng bàn phím Next từ App Store, sau đó chọn biểu tượng Next Keyboard.Tại giao diện tiếp theo, nhấp vào Get Started để bắt đầu sử dụng.
![]()
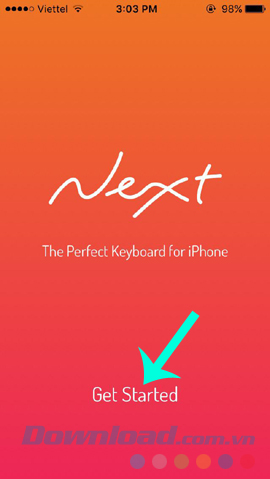
Bước 2: Dưới đây là thứ tự các bước cần thực hiện để có thể kích hoạt bàn phím Next cho iPhone, các bạn chạm vào Open Settings / Will do!
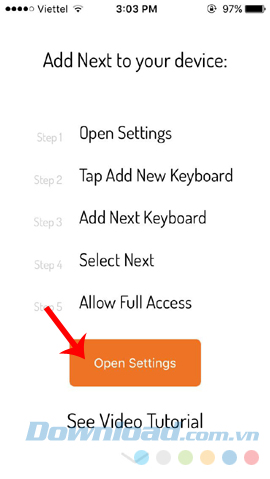
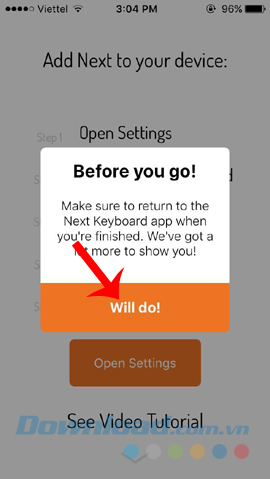
Chọn Will do ở thông báo xuất hiện sau đó
Bước 3: Sau khi được chuyển tới giao diện cài đặt, chúng ta thực hiện tương tự như khi cần thêm một bàn phím khác. Add New Keyboard và chọn Next Keyboard phía dưới.
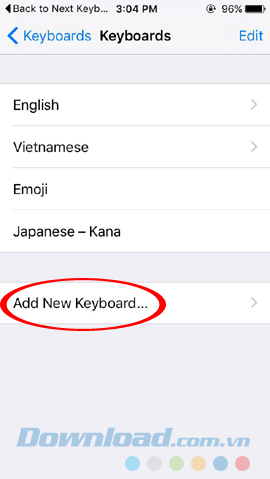
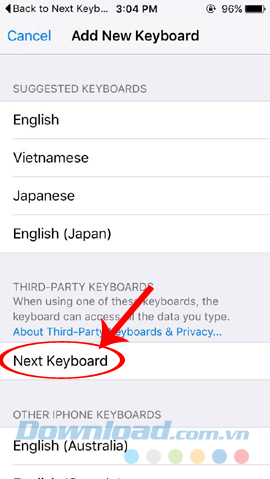
Bước 4: Quay trở lại giao diện Keyboards, các bạn sẽ thấy bàn phím Next đã được thêm vào danh sách, tiếp tục chọn vào Next - Keyboard. Sau đó gạt thanh Allow Full Acces sang phải để kích hoạt nó.
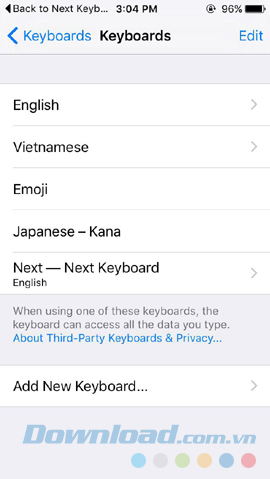
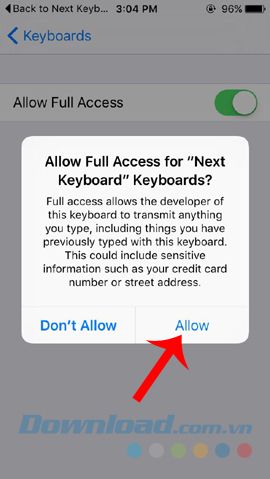
Chọn vào Allow để kích hoạt chế độ Allow Full Access
Cách dùng bàn phím Next Keyboard
Bước 1: Các bạn truy cập vào giao diện nhắn tin hoặc Note, Safari, Facebook... nói chung là bất kỳ ứng dụng nào cần sử dụng bàn phím. Chọn vào biểu tượng quả địa cầu ở trên bàn phím, chọn tiếp vào font ABC.
![]()
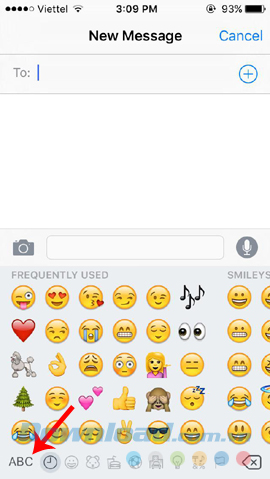
Bước 2: Điều đầu tiên các bạn thấy, phần bàn phím bị "đảo màu", (nền đen chữ trắng thay vì nền trắng chữ đen như mặc định), đây chính là giao diện đầu tiên của bàn phím Next. Để quay trở lại chế độ mặc định, chọn vào biểu tượng hình tròn / Switch Keyboard.
![]()
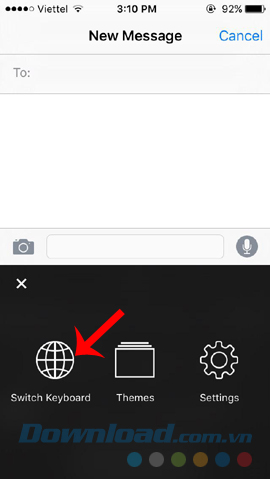
Bước 3: Ngoài ra, nếu cảm thấy màu đen kia "u ám" quá, chúng ta hoàn toàn có thể lựa chọn màu sắc khác bằng cách vào Themes / Open. Chọn một bàn phím bất kỳ cần sử dụng.
Chú ý:
Next Keyboard cung cấp cho người dùng 2 cách lựa chọn bàn phím:
- Miễn phí - Free.
- Mất phí - Có giá tiền bên cạnh.
Để sử dụng bàn phím nào, chỉ cần nhấp vào Free hoặc phần giá tiền để tiến hành xác nhận.
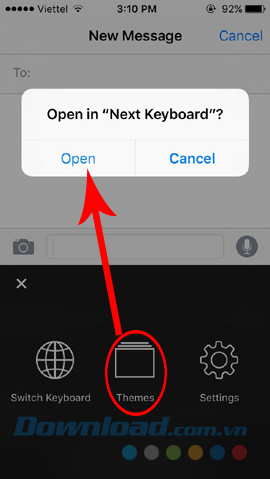
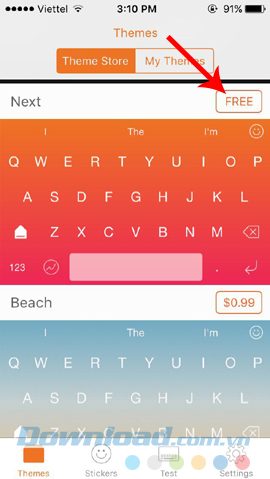
Nhấp Free để sử dụng bàn phím miễn phí có sẵn
Bước 4: Chọn Confirm để xác nhận và Current để thực hiện thay đổi.
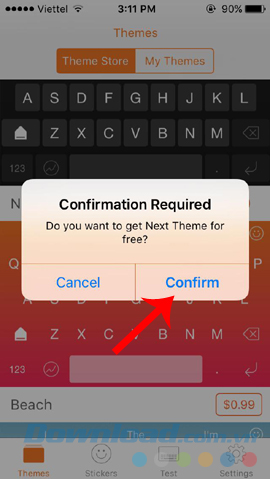
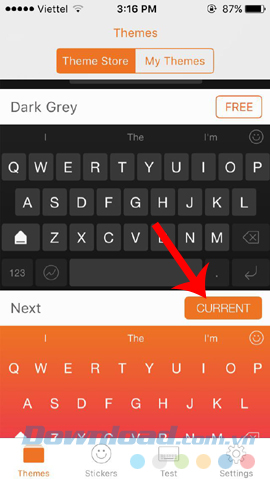
Bước 5: Quay trở lại giao diện soạn thảo văn bản và làm tương tự như bước 1 để thấy sự thay đổi này. Ngoài ra, Next Keyboard cũng cung cấp khá nhiều biểu tượng cảm xúc khá ngộ nghĩnh.
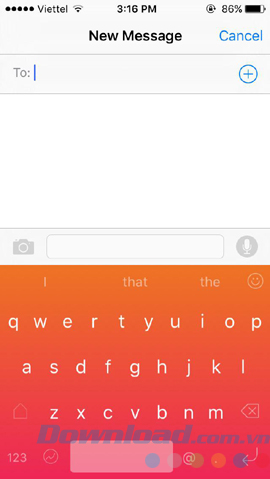
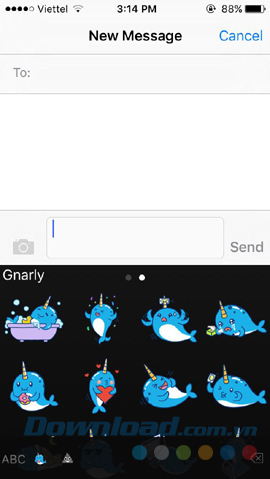
Nhấp vào biểu tượng mặt cười để vào danh sách emotions
Trên đây là hướng dẫn chi tiết cách sử dụng Next Keyboard trên iPhone. Hy vọng bài viết sẽ có ích, ngoài ra, còn rất nhiều thủ thuật khác về hệ điều hành iOS mà các bạn có thể tham khảo thêm tại địa chỉ Eballsviet.com.
Chúc các bạn thực hiện thành công!
Theo Nghị định 147/2024/ND-CP, bạn cần xác thực tài khoản trước khi sử dụng tính năng này. Chúng tôi sẽ gửi mã xác thực qua SMS hoặc Zalo tới số điện thoại mà bạn nhập dưới đây:





















