Cách đăng nhập nhiều tài khoản vào một ứng dụng
Chat nhiều nick Skype cùng lúc, đăng nhập vào nhiều nick Facebook Messenger trên một thiết bị hay cùng lúc truy cập nhiều tài khoản Gmail là những cách mà chúng ta đã biết để có thể cùng một lúc sử dụng nhiều hơn một tài khoản trên một ứng dụng. Nhưng đa số những cách này đều được thực hiện trên máy tính nên sẽ khá dễ và có nhiều cách.
Nếu muốn đăng nhập nhiều tài khoản cùng lúc trên điện thoại, bạn sẽ cần tới sự hỗ trợ của Parallel Space - công cụ hỗ trợ trực tiếp cho các thiết bị sử dụng hệ điều hành Android có thể đăng nhập cùng lúc nhiều tài khoản vào một ứng dụng, trên một thiết bị.
Download miễn phí Parallel Space cho Android
Với ứng dụng này, việc đăng nhập thêm một tài khoản Facebook hay vào hai tài khoản Zalo hay Viber cùng lúc cũng không phải là vấn đề.
Vào nhiều tài khoản trên một ứng dụng Android
Một số ưu điểm của Parallel Space khiến công cụ này trở nên phổ biến:
- Hai tài khoản đăng nhập có thể chạy song song, độc lập và tương tác qua lại lẫn nhau mà không có vấn đề gì.
- Phần mềm được hỗ trợ tiếng Việt.
- Dung lượng nhỏ gọn, cài đặt nhanh chóng.
- Hoạt động ổn định, không chiếm dụng tài nguyên máy.
Bước 1: Các bạn tìm và tải về phần mềm Parallel Space từ kho Google Play.
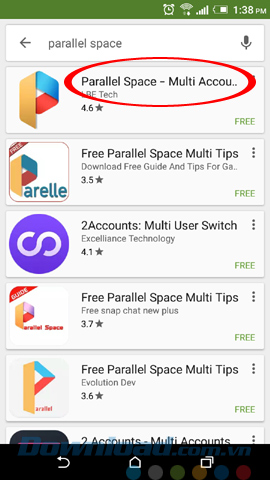
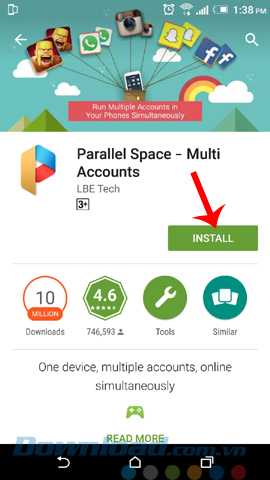
Bước 2: Chạm vào biểu tượng của ứng dụng này và Start để bắt đầu sử dụng.
![]()
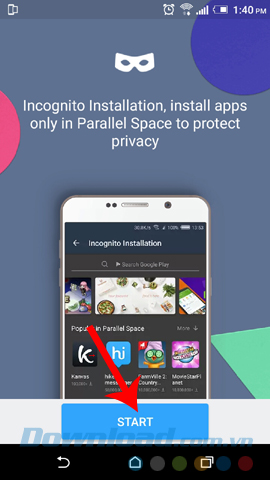
Bước 3: Giao diện đầu tiên của Parallel Space (Clone apps) sẽ gợi ý cho chúng ta một số ứng dụng chính (Facebook, Youtube , Skype...) hay được sử dụng nhiều để đỡ mất công chọn lọc.
Muốn sử thao tác với ứng dụng nào, chỉ cần chạm vào là xong. Tuy nhiên, với Facebook là trường hợp đặc biệt, nên ngoài việc thêm ứng dụng chính, Parallel Space sẽ yêu cầu bạn "kèm" thêm Facebook Messenger. Chọn OK để đồng ý hoặc vào biểu tượng dấu nhân để từ chối.
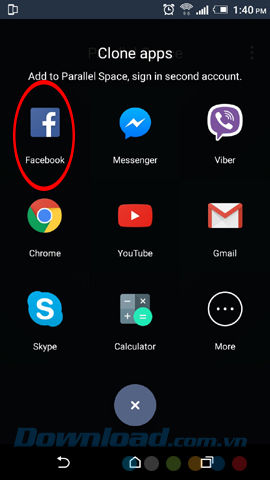
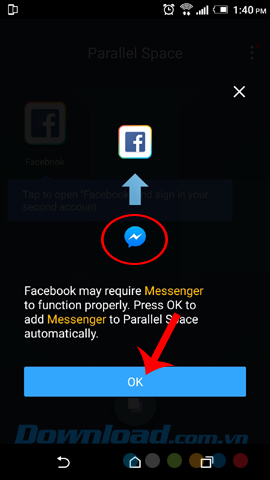
Bước 4: Tiếp tục chạm vào biểu tượng dấu tròn trên màn hình để lần lượt thêm vào các ứng dụng cần sử dụng khác.
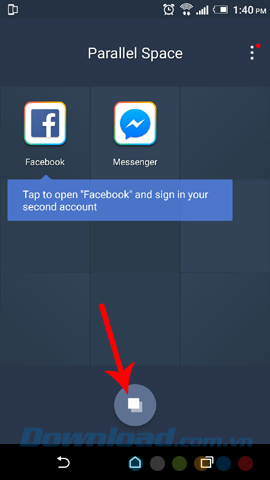
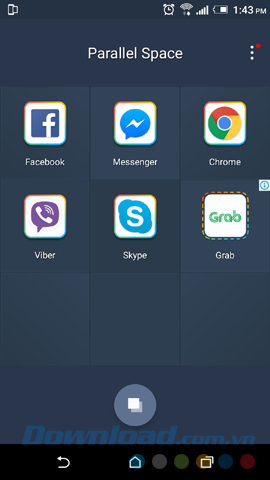
Bước 5: Parallel Space cho phép người dùng thao tác khá thoải mái và dễ dàng với các ứng dụng được thêm vào nó. Cụ thể:
- Nhấn và giữ rồi di chuyển ứng dụng để thay đổi sang các vị trí khác nhau.
- Hoặc nhấn, giữ nhẹ rồi thả tay để hiện lên tùy chọn tạo Shortcut và Delete.
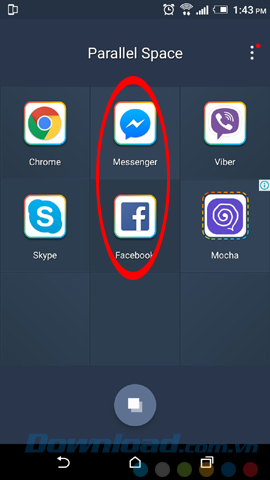
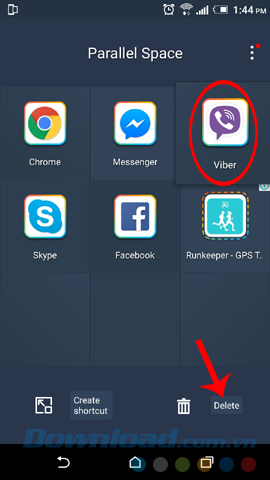
Trong giao diện Parallel Space, nếu chạm vào biểu tượng dấu ba chấm, một menu tùy biến sẽ xuất hiện để thay đổi, bổ sung thiết lập cho ứng dụng này.
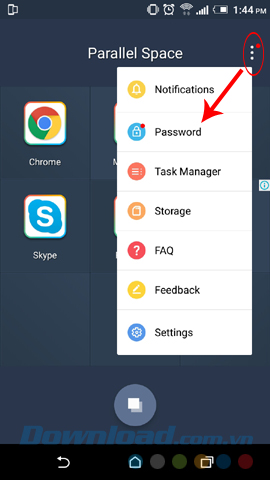
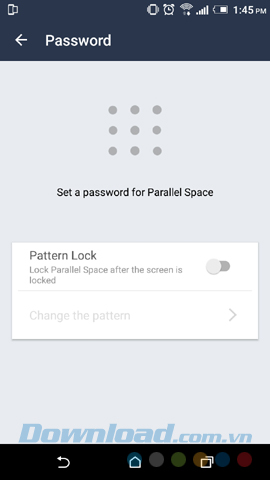
Chọn vào Password để cài đặt mã cho Parallel Space
Ngoài ra, nếu cảm thấy thiếu hoặc muốn sử dụng thêm các ứng dụng khác, từ màn hình Clone apps, các bạn chọn vào More (biểu tượng dấu 3 chấm trong vòng tròn), sau đó chạm để thêm các ứng dụng mình cần sử dụng thêm.
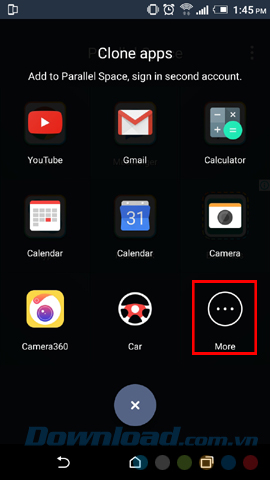
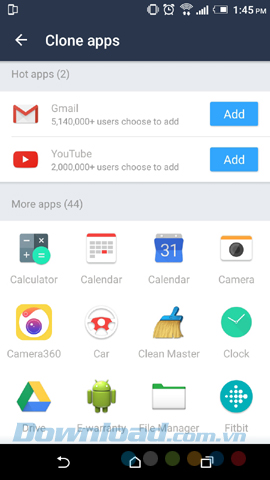
Một ưu điểm nữa ở Parallel Space mà người dùng sẽ cảm thấy thích thú, đó là, trong quá trình sử dụng, nếu muốn nhận biết đâu là tài khoản chính? Đâu là tài khoản được thêm bằng Parallel Space. Cách xem rất đơn giản, chỉ cần mở giao diện đa nhiệm lên, sau đó quan sát các ứng dụng đang truy cập, nếu cái nào có kèm "(Parallel)" phía sau thì đó chính là tài khoản được thêm bằng phần mềm này.
Ví dụ:
Facebook(Parallel), Zalo(Parallel) hay Skype(Parallel)...

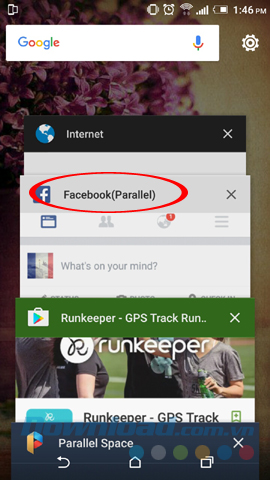
Tài khoản Facebook được thêm bằng Parallel Space
Trên đây là toàn bộ những gì cần thực hiện để có thể sử dụng phần mềm Parallel Space trên máy Android. Với sự trợ giúp của công cụ tuyệt vời này, chúng ta đã có thể sử dụng thêm những tài khoản khác nhau trên một ứng dụng mà không tới quá nhiều thiết bị.
Chúc các bạn thực hiện thành công!
Theo Nghị định 147/2024/ND-CP, bạn cần xác thực tài khoản trước khi sử dụng tính năng này. Chúng tôi sẽ gửi mã xác thực qua SMS hoặc Zalo tới số điện thoại mà bạn nhập dưới đây:
Có thể bạn quan tâm
-

Hướng dẫn sử dụng Zoom học trực tuyến hiệu quả trên PC
-

Cách xóa ứng dụng trên máy tính Windows 10/8/7
-

Binh pháp Cờ Tướng: Các thế khai cuộc hay nhất
-

Hướng dẫn cách tạo và quản lý bộ lọc trên Google Sheets
-

Hướng dẫn chơi Minecraft cho người mới bắt đầu
-

Cách đăng ký và cài đặt Zoom học trực tuyến hiệu quả
-

Những ngày lễ quan trọng trong năm của Việt Nam
-

Hướng dẫn cài đặt và chơi game Rules Of Survival trên PC
-

Hướng dẫn cài đặt Flash Player trên máy tính
-

Cách sửa lỗi giật lag trong trình giả lập Android LDPlayer





