Hướng dẫn đăng ảnh Instagram từ máy tính
Dịch vụ chia sẻ ảnh và video Instagram hiện là 1 trong những lựa chọn hàng đầu của người dùng khi muốn tham gia mạng xã hội. Nếu thế mạnh của Facebook, Twitter là tính tương tác và lan tỏa thì với Instagram, bạn sẽ lạc vào 1 thế giới hình ảnh, video tuyệt đẹp, đa phong cách, nơi truyền cho chúng ta rất nhiều cảm hứng về cuộc sống, cái đẹp, du lịch, văn hóa... và rất nhiều đề tài khác.
Hiện tại Instagram đã có 5 phiên bản chính thức, bao gồm 3 phiên bản di động cho iOS, Android, Windows Phone, Windows 10 và bản Instagram web. Có 1 thực tế là, do hạn chế của API, bạn chỉ có thể đăng ảnh và video trên Instagram di động. Phiên bản Instagram Online chỉ cho phép xem ảnh, bình luận và 1 vài thao tác khác ngoại trừ chia sẻ ảnh hay video. Phiên bản Instagram cho Chrome do bên thứ 3 phát triển cũng không hỗ trợ tính năng quan trọng này. Vậy có cách nào để đăng ảnh ngay trên Chrome máy tính không? Hãy cùng tìm lời giải đáp trong bài hướng dẫn ngắn gọn dưới đây.
Tải Instagram cho Android.
Tải Instagram cho Windows Phone.
Tải Instagram cho Chrome.
Đăng nhập Instagram trên trình duyệt.
Đây là ưu ái dành riêng cho người dùng trình duyệt Google Chrome. Bạn có thể đăng ảnh, video ngay trên trình duyệt mà không cần dùng tới thiết bị di động. Tất cả những gì bạn cần làm chỉ là chuyển trình duyệt từ bản máy tính sang di động để thực hiện thao tác đăng ảnh.
Bước 1: Mở Instagram trên trình duyệt và đăng nhập tài khoản. Truy cập View > Developer > Developer Tools. Bạn cũng có thể dùng tổ hợp phím tắt bàn phím Ctrl + Shift+ I trên PC hoặc Cmd + Alt + I trên máy Mac.
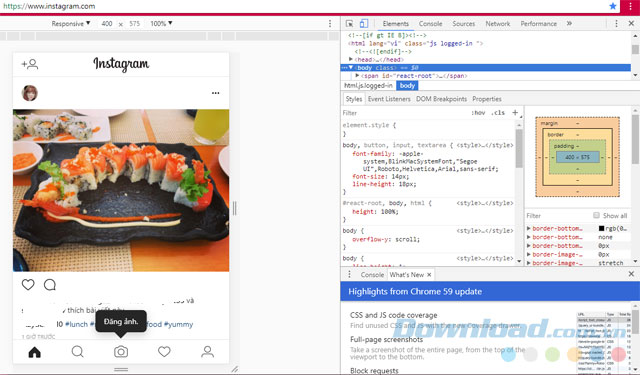
Bước 2: Sử dụng tổ hợp phím tắt Ctrl + Shift + M trên PC hoặc Cmd + Shift + M trên Mac để chuyển sang chế độ duyệt web di động. Lưu ý là bạn phải mở Developer Tools để tiếp tục sử dụng giao diện di động này. Nếu đóng lại, trình duyệt sẽ trở về dạng mặc định cho desktop.
Lúc này, bạn sẽ truy cập giao diện Instagram tương tự như trên di động. Nhấp chuột vào biểu tượng camera để tải ảnh lên từ máy tính.
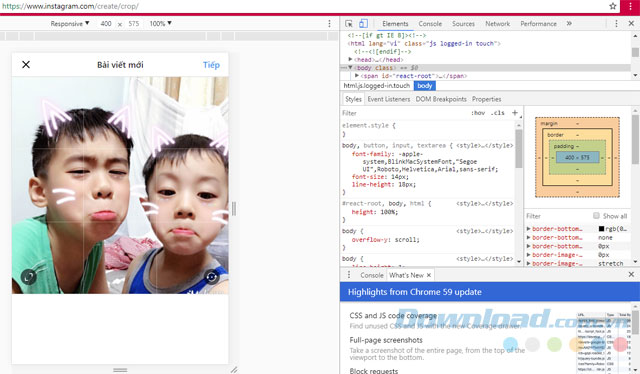
Bước 3: Sau khi chọn ảnh, người dùng có thể xoay và chọn kích cỡ ảnh vuông hoặc lấy cả ảnh gốc nếu muốn. Lưu ý là cách này không hỗ trợ mở bộ lọc và công cụ sửa ảnh Instagram như trên bản di động, bạn chỉ có thể đăng ảnh gốc và thay đổi kích cỡ.
Vì không thể sửa ảnh trên giao diện Instagram Mobile nên bạn có thể xử lý ảnh trước trong các phần mềm sửa ảnh chuyên nghiệp cho máy tính như Photoshop, Photoscape, Gimp... Nhấn nút Next để nhập chú thích và hashtag trước khi chia sẻ ảnh như cách thông thường.
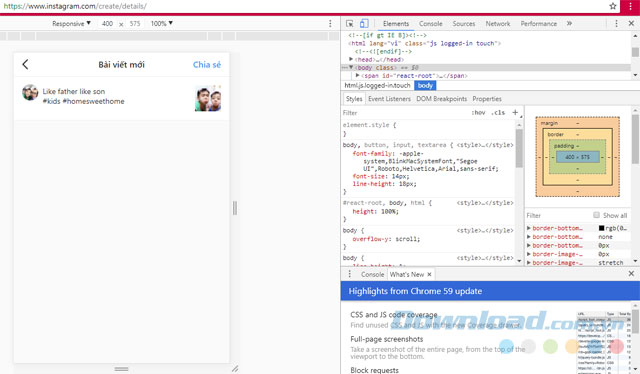
Đây không hẳn là 1 lựa chọn hoàn hảo để bạn muốn đăng ảnh trên Chrome máy tính với trải nghiệm tương tự như bản Instagram di động. Nếu muốn sửa ảnh bằng các bộ lọc Instagram và xử lý các thông số ảnh như độ sáng, tương phản, bão hòa, tông màu... bạn nên đăng nhập Instagram trên smartphone hay tablet. Đây chỉ là cứu cánh tạm thời để post ảnh lên Instagram từ máy tính khi bạn không có smartphone bên cạnh. Hi vọng bài viết này hữu ích với bạn!
Theo Nghị định 147/2024/ND-CP, bạn cần xác thực tài khoản trước khi sử dụng tính năng này. Chúng tôi sẽ gửi mã xác thực qua SMS hoặc Zalo tới số điện thoại mà bạn nhập dưới đây:



















