Cách chuyển ảnh thành đen trắng nhưng giữ lại một màu trong Photoshop
Cách làm ảnh đen trắng, ngoại trừ một màu trong Photoshop không khó. Dưới đây là chi tiết cách giữ lại một màu khi chuyển ảnh thành đen trắng bằng Photoshop.
Bước 1: Chọn một màu và biến mọi thứ sang đen & trắng
Bạn có thể áp dụng phương pháp này cho mọi ảnh muốn chuyển sang đen trắng, ngoại trừ một màu. Về cơ bản, bạn cần một lớp Hue/Saturation và điều chỉnh các thuộc tính trong bảng Properties.
1. Tạo lớp điều chỉnh Hue/Saturation.
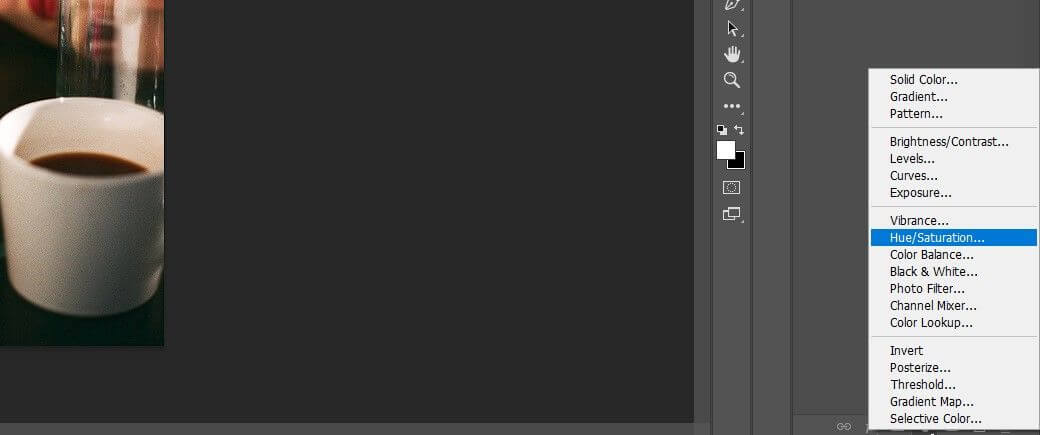
2. Trong bảng Properties, click Color Picker.
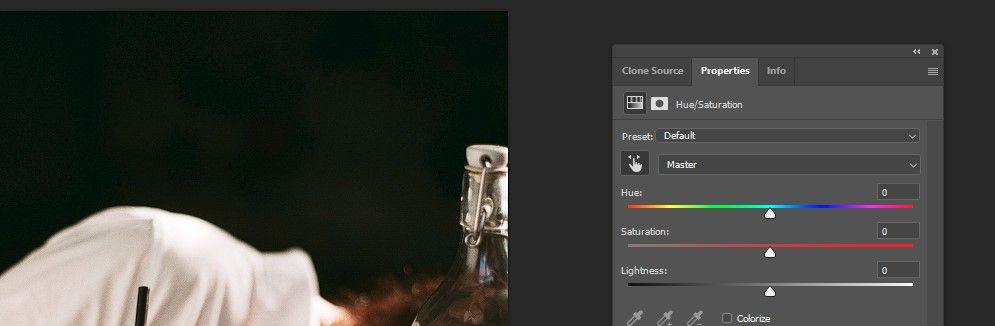
3. Click vào màu bạn muốn chọn. Ví dụ này chọn kính màu đỏ.
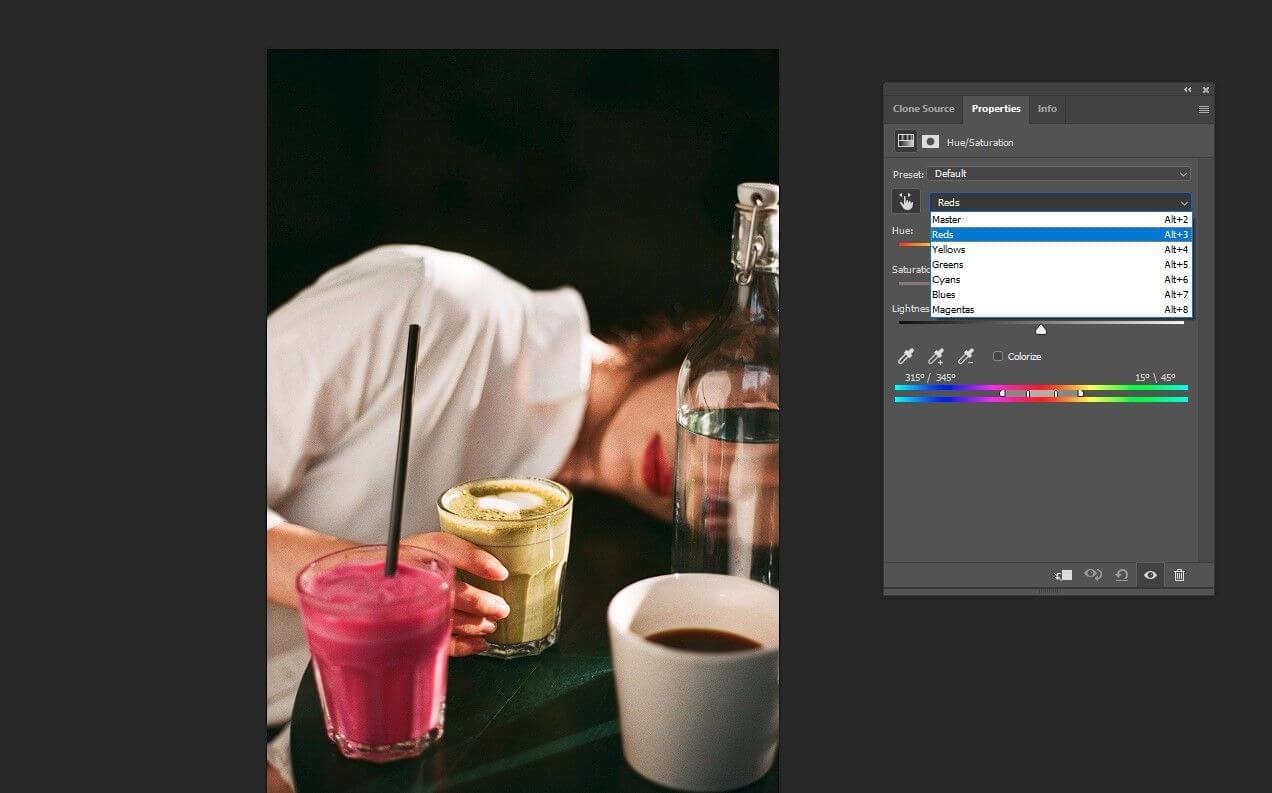
4. Kéo thanh trượt Saturation về bên trái để xóa tất cả màu đỏ trong ảnh.
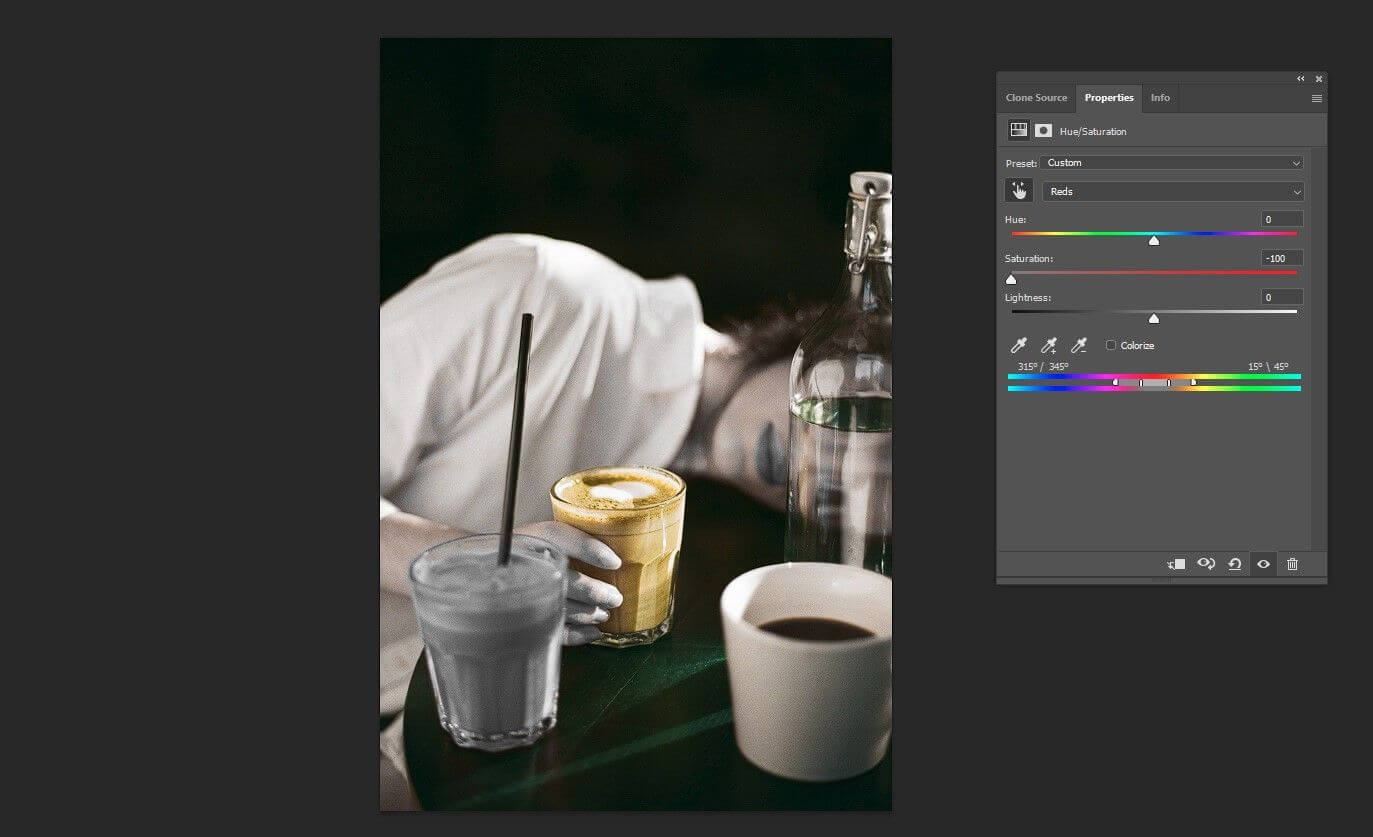
5. Kéo nút trượt ở giữa bên phải sang bên phải.

6. Di chuyển thanh trượt ở bên phải sang góc 15 độ như hình bên dưới.
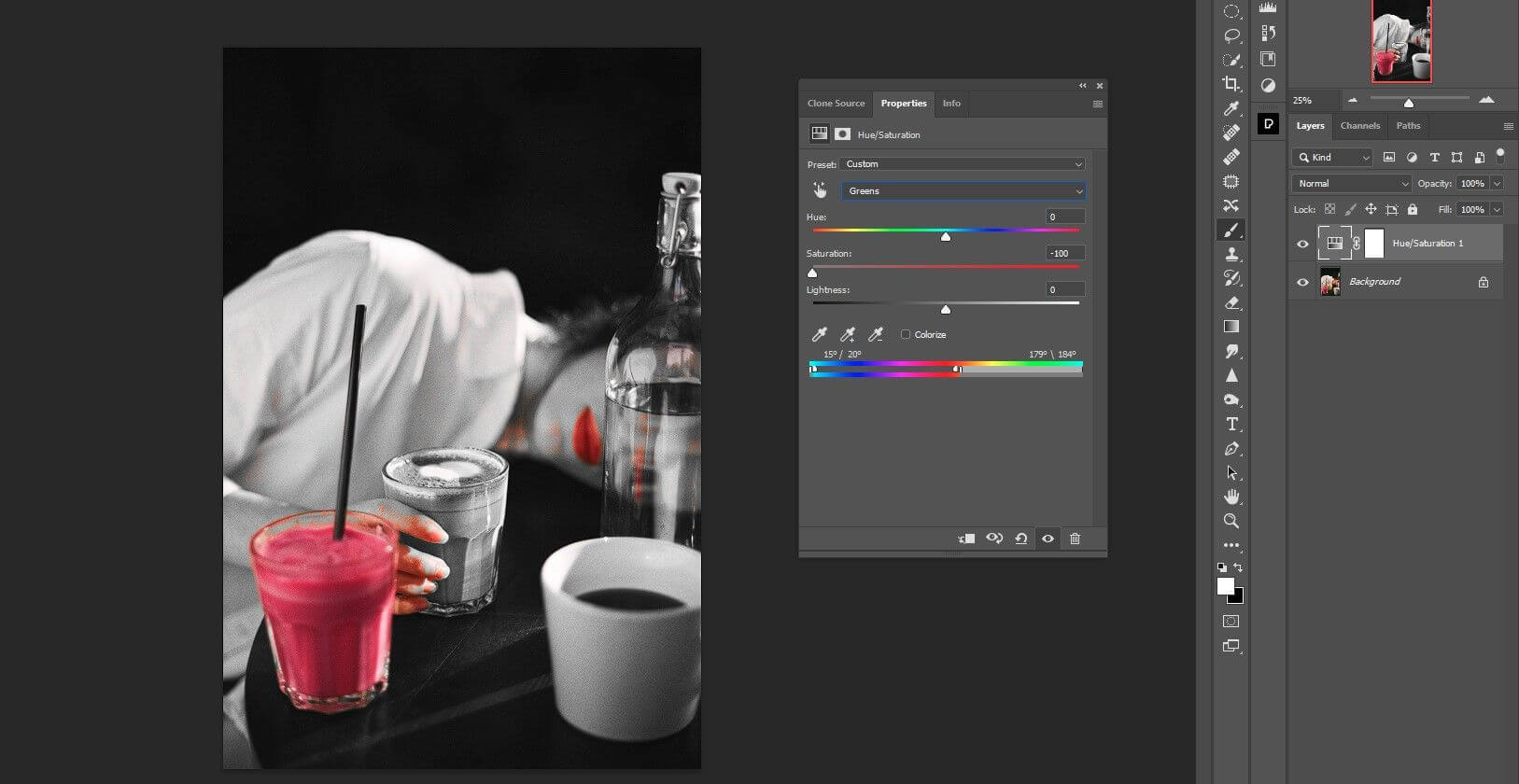
7. Di chuyển thanh trượt bên trái sang góc 315 độ.
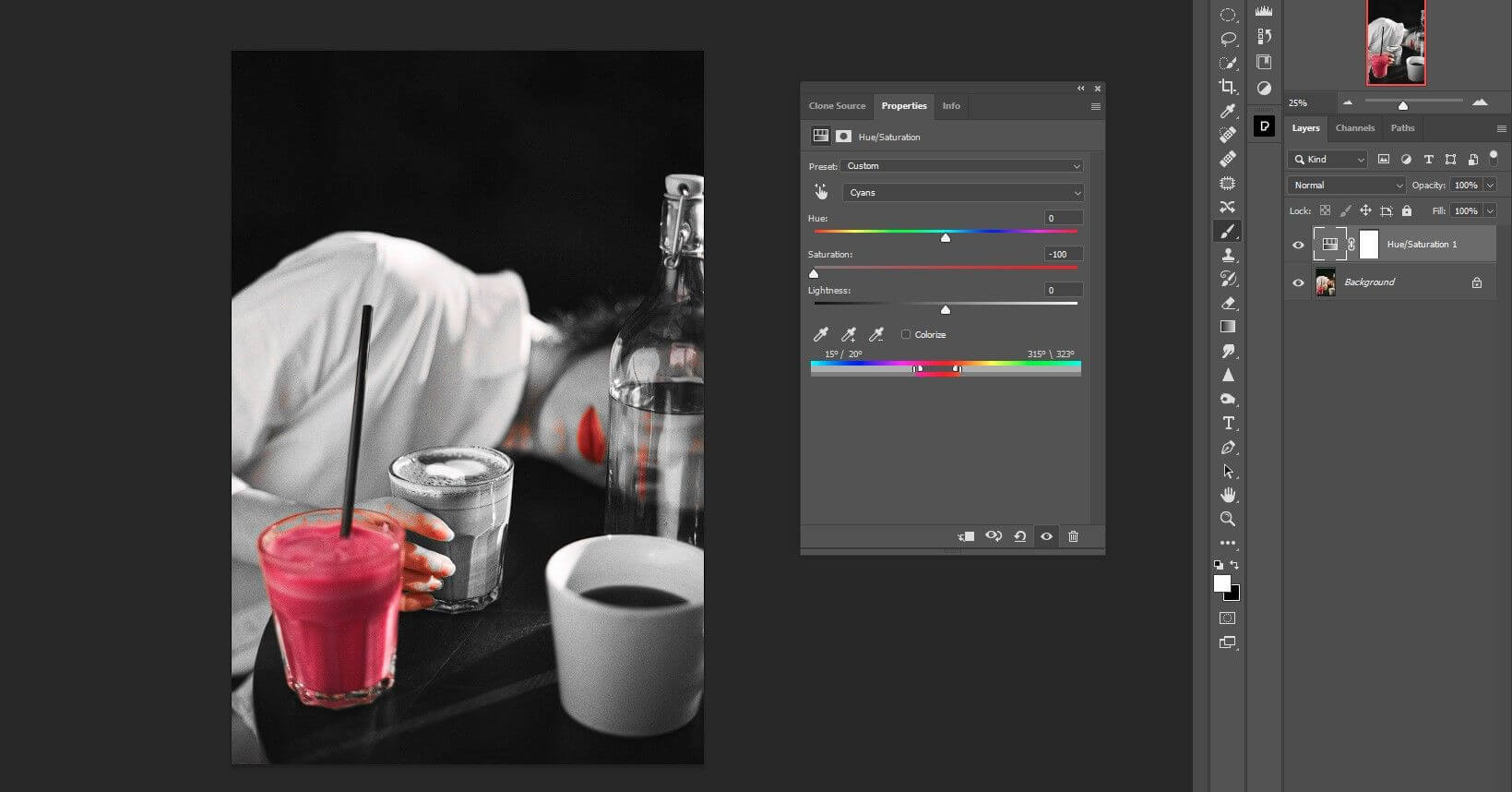
8. Di chuyển cả hai thanh trượt nhỏ hơn trong mỗi nhóm để chúng nằm ngay cạnh nhau như hình minh họa bên dưới. Hành động này sẽ tinh chỉnh các lựa chọn để đỏ là màu duy nhất trong ảnh.
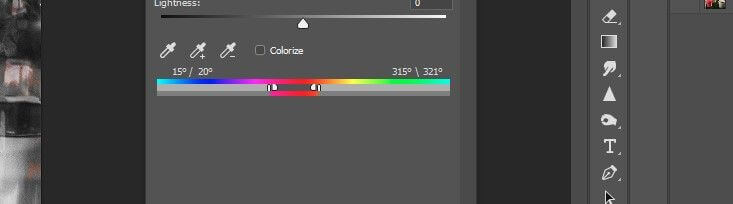
Như bạn thấy, mọi màu đã bị xóa, trừ màu đỏ. Thế nhưng, bạn sẽ nhận ra rằng vẫn cần phải loại bỏ một số màu đỏ để hình đẹp hơn. Hãy chuyển sang bước tiếp theo.
Bước 2: Che giấu các điểm ảnh màu đỏ không mong muốn
Tiếp theo, chúng ta sẽ giấu các điểm màu đỏ ở ngón tay, chai rượu, mặt và cổ, chỉ để lại đôi môi màu đỏ.
1. Nhấn B để mở công cụ Brush hoặc chọn nó từ thanh công cụ.
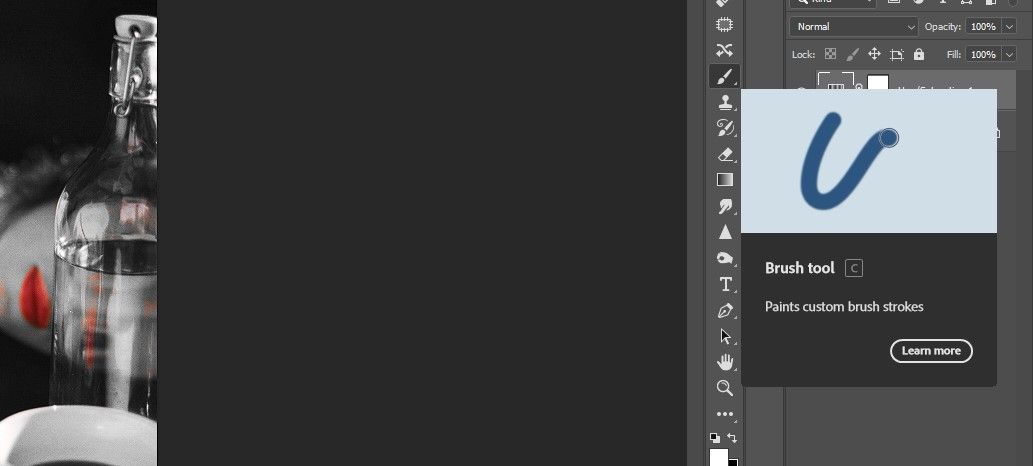
2. Chọn cọ vẽ Soft Round.
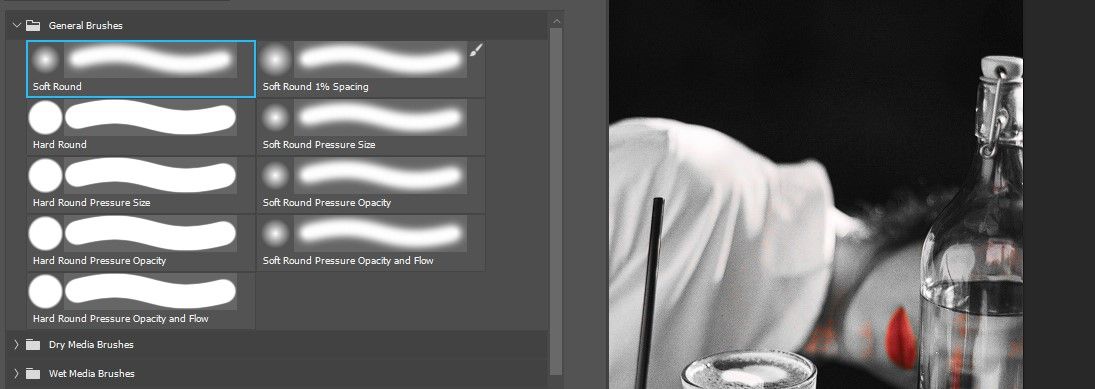
3. Tạo lớp điều chỉnh Hue/Saturation.
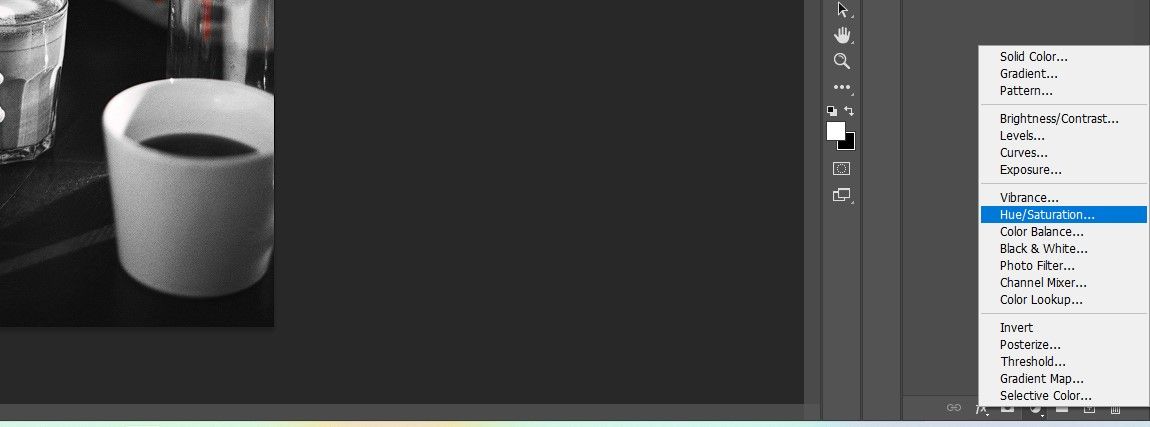
4. Tới kênh Reds.
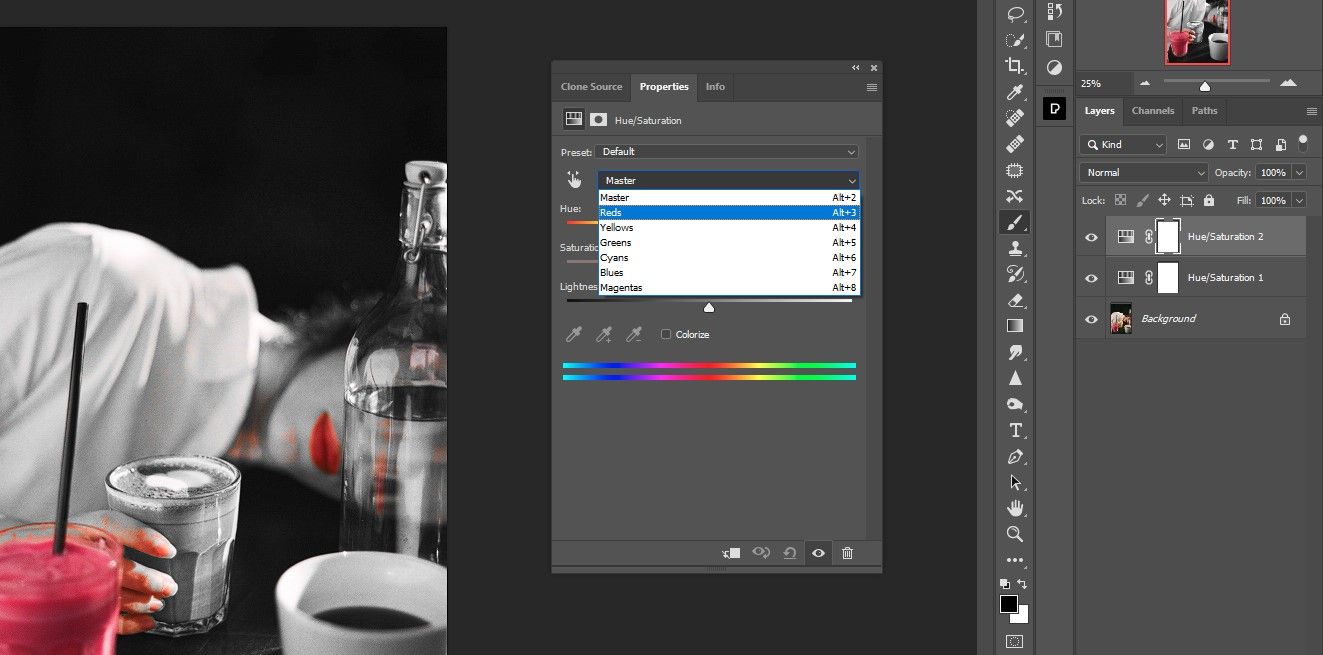
5. Di chuyển thanh trượt Saturation về bên trái để loại bỏ tất cả điểm màu đỏ.
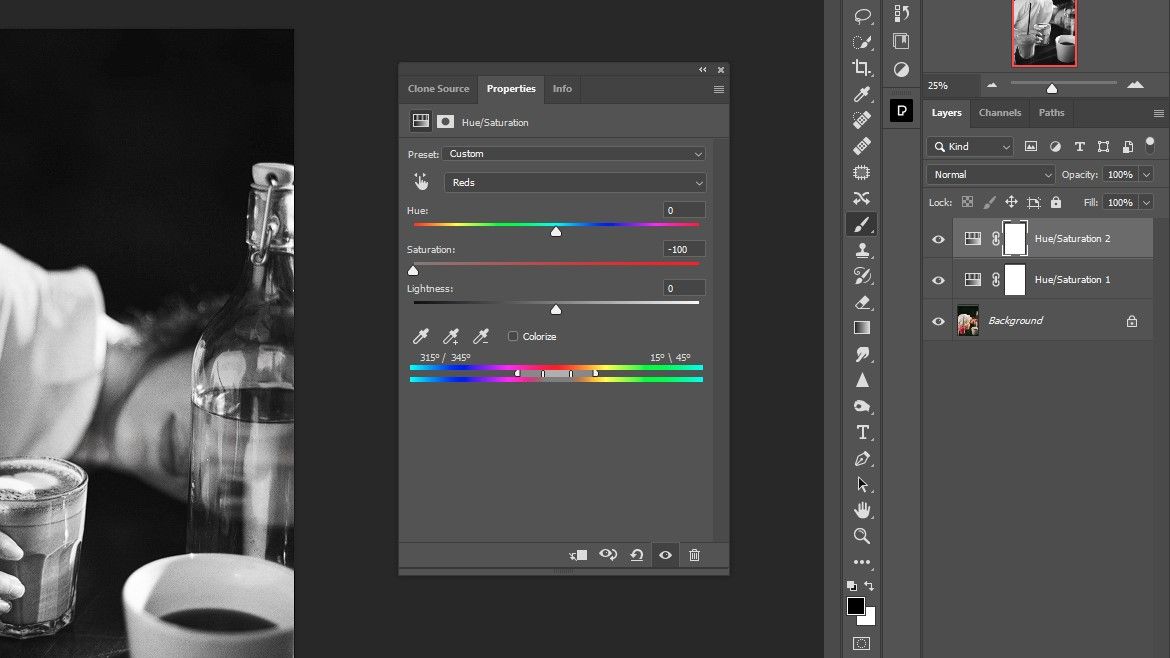
6. Với mask của lớp Hue/Saturation trên cùng được chọn, nhấn Ctrl + I để đảo ngược mask.
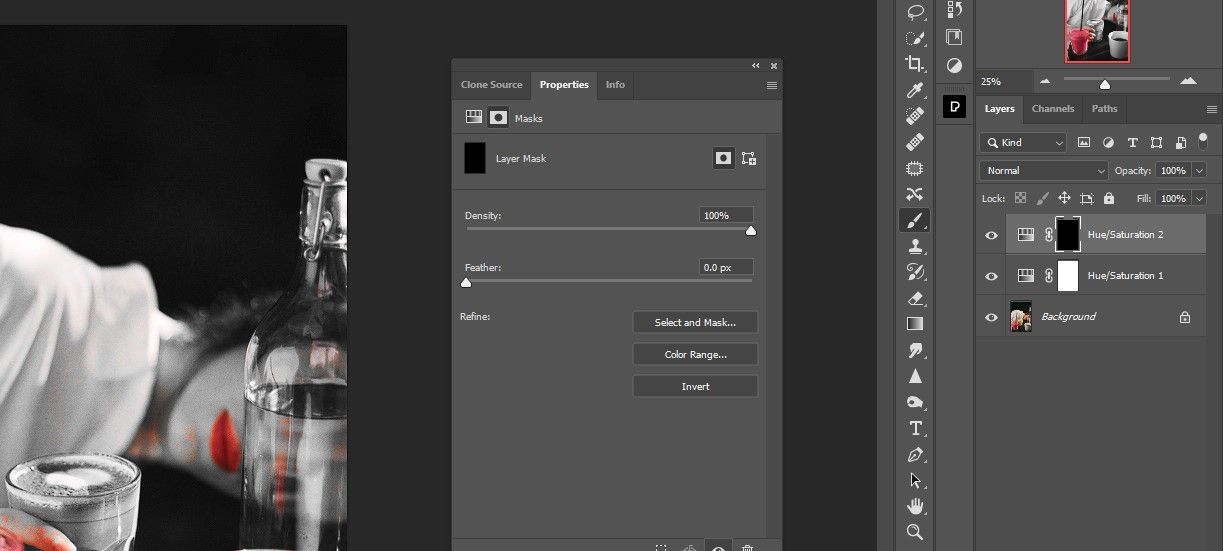
7. Nhấn D để có màu Foreground/Background mặc định. Ở đây, màu trắng sẽ là lựa chọn mặc định.
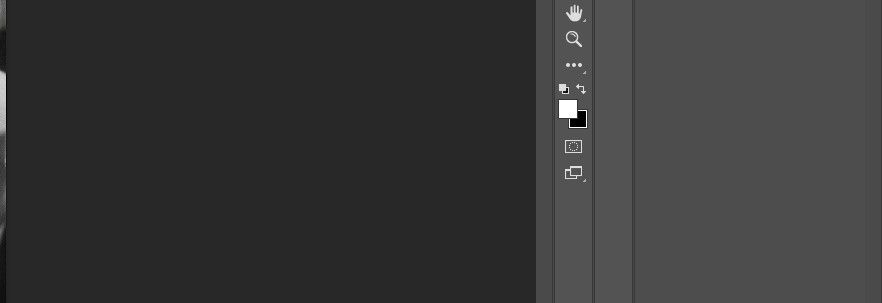
8. Xóa màu đỏ ở mọi vị trí, ngoại trừ cốc nước và môi. Giờ bạn đã tạo được một ảnh đen trắng chỉ còn một màu hoàn hảo.

Bước 3: Đổi màu đồ uống
Bước này chỉ cần thêm một lớp chỉnh Hue/Saturation.
1. Tạo lớp điều chỉnh Hue/ Saturation thứ ba.
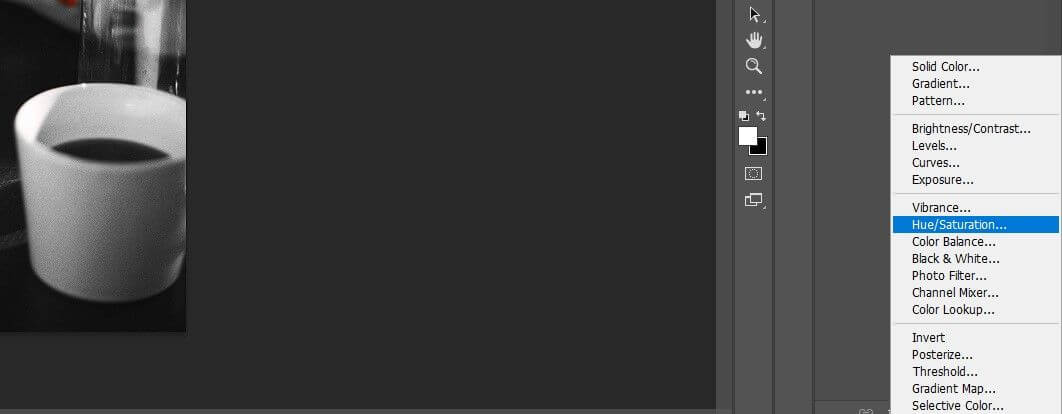
2. Chọn kênh Reds.
3. Di chuyển thanh trượt Hue sang +125.
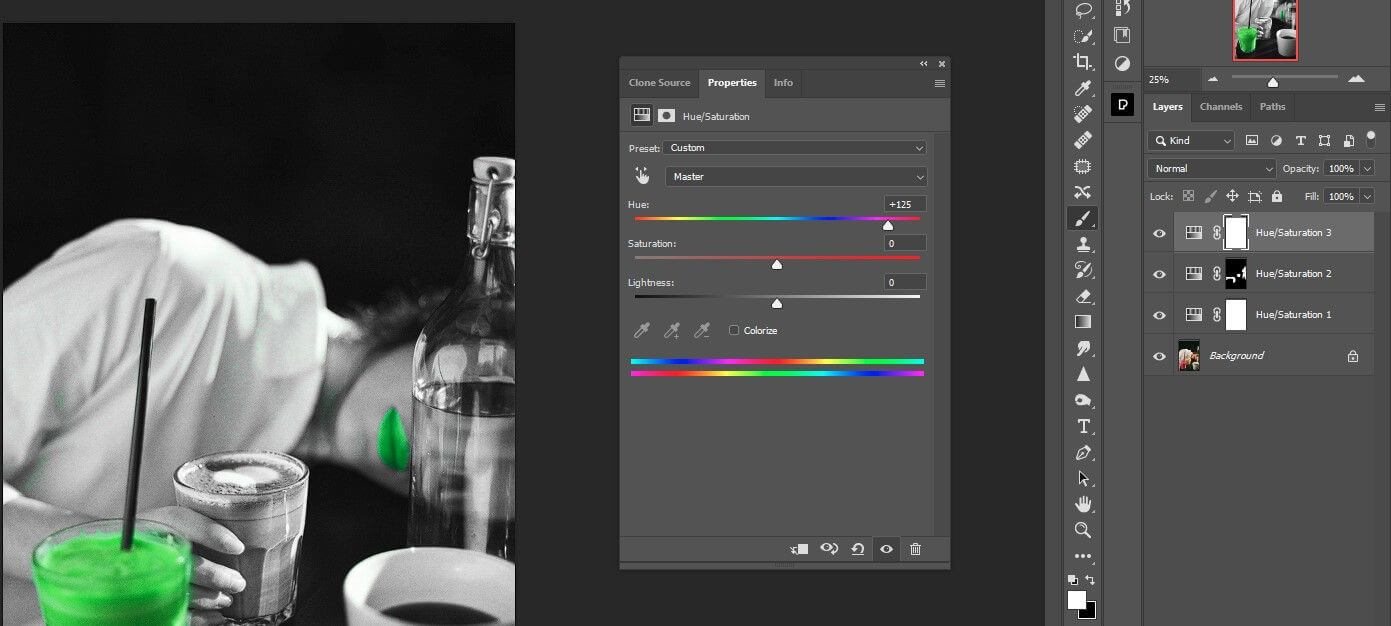
4. Chuyển thanh trượt Saturation sang +18.
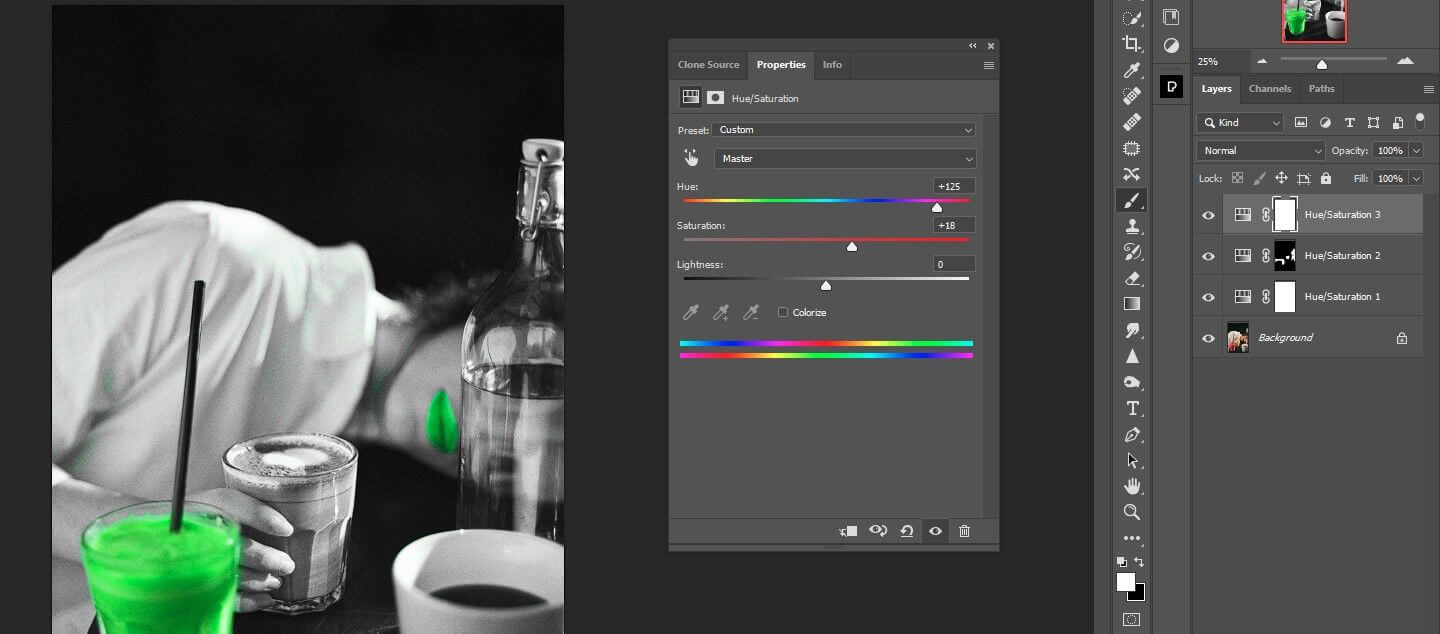
5. Chuyển Lightness sang -45.
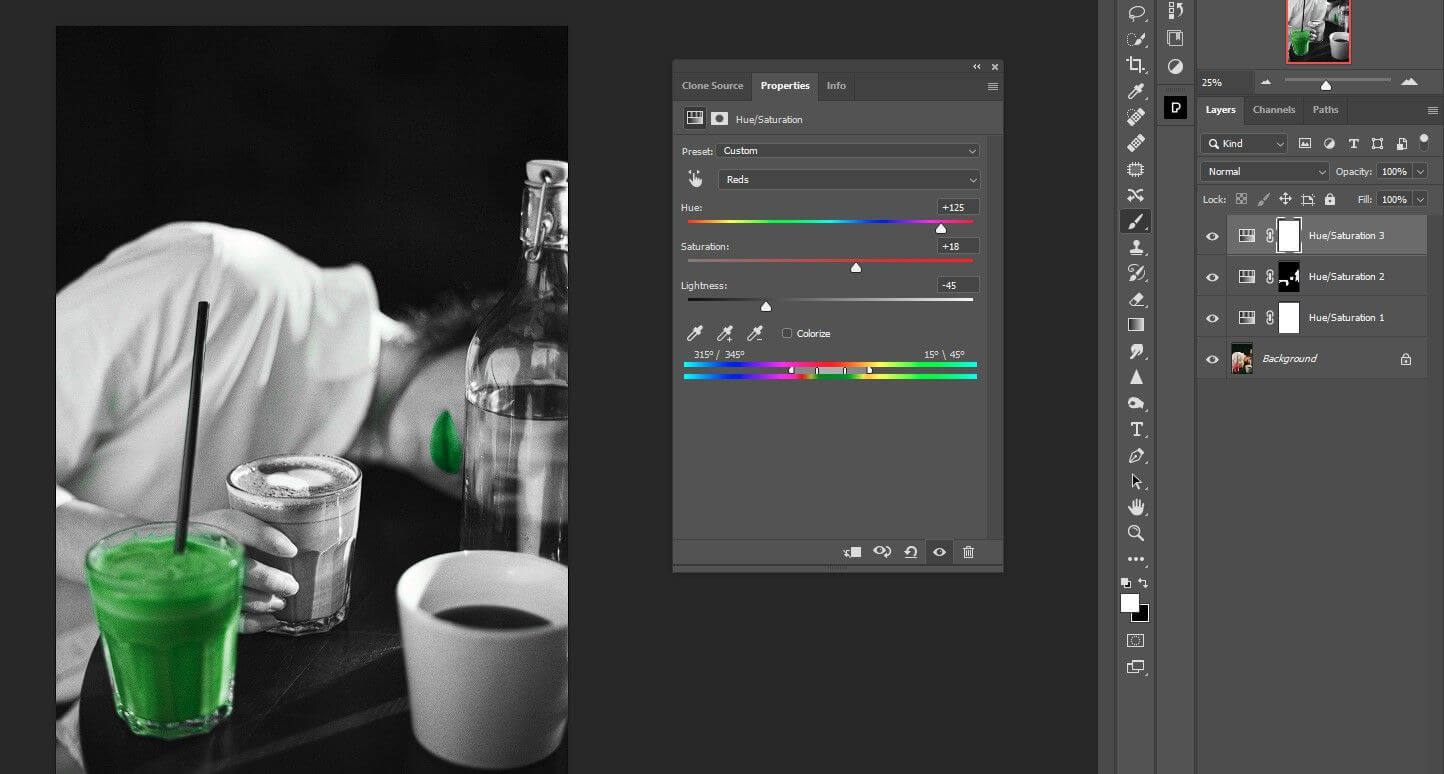
6. Nhấn phím X để làm màu Foreground thành màu đen.
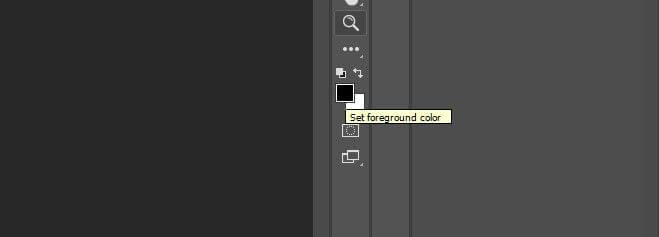
7. Nhấn B để mở công cụ Brush lần nữa nếu nó chưa được kích hoạt.
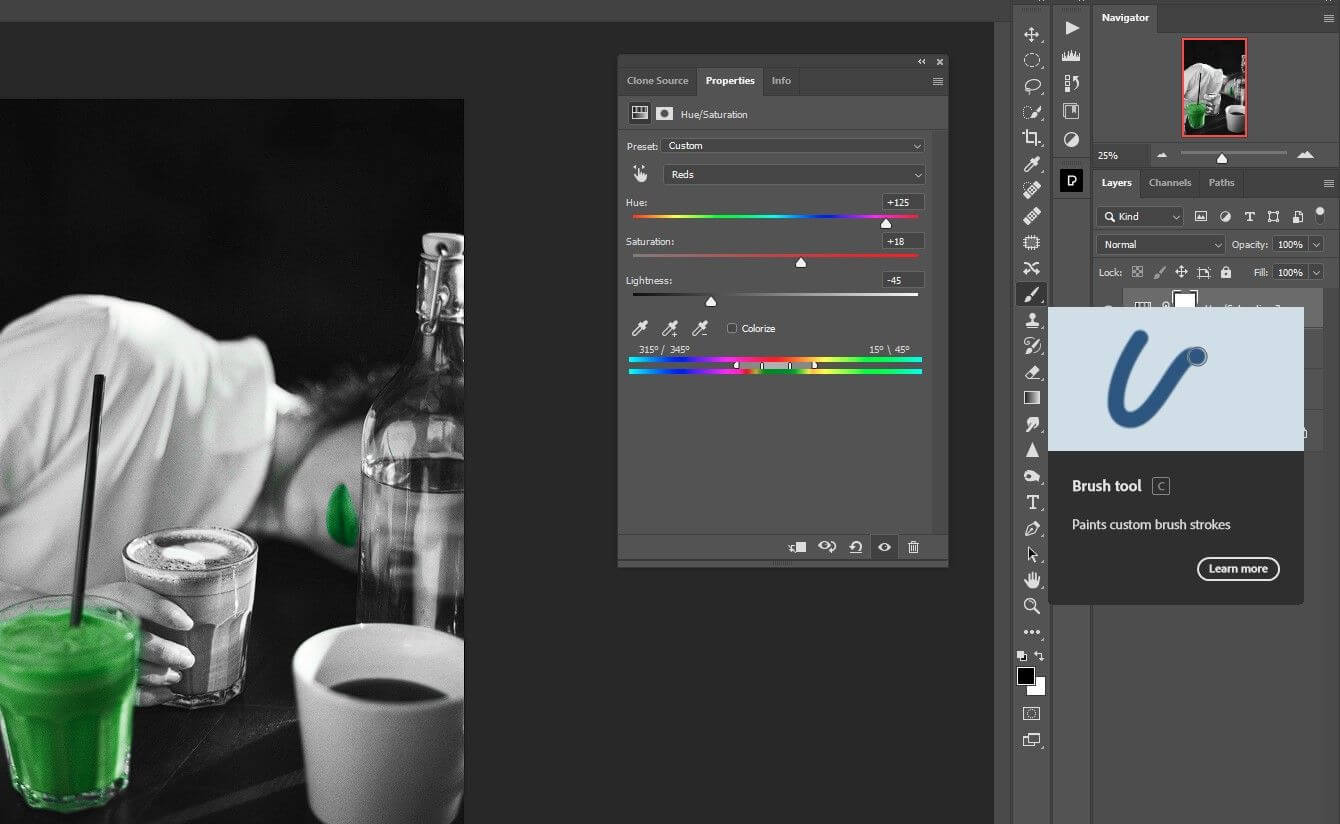
8. Đánh lên môi để khôi phục màu đỏ.
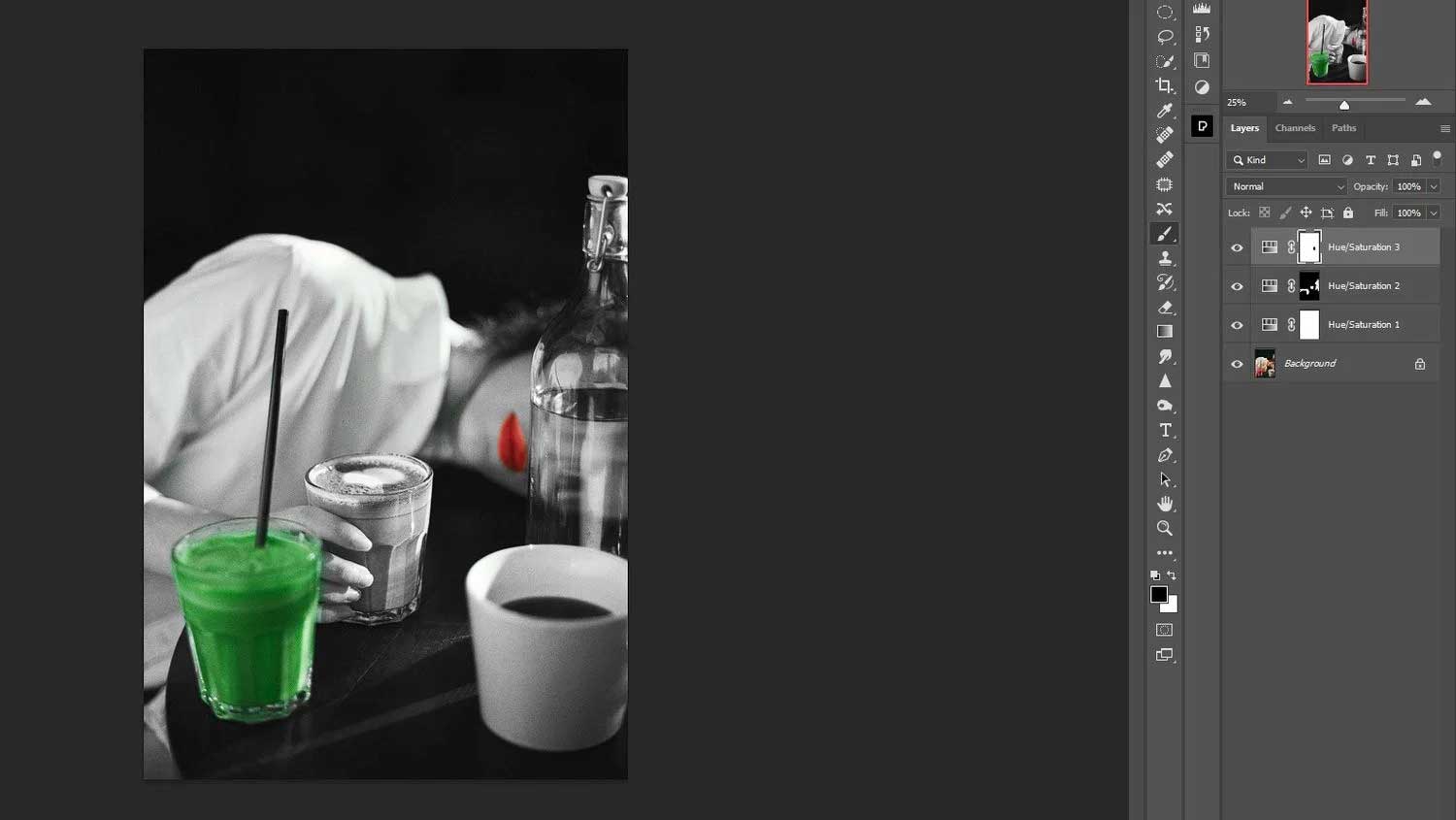
Siêu dễ phải không? Chỉ cần 3 lớp điều chỉnh và thay đổi một chút để giữ lại một màu trong khi chuyển ảnh sang đen trắng bằng Photoshop. Hi vọng bài viết hữu ích với các bạn.
Theo Nghị định 147/2024/ND-CP, bạn cần xác thực tài khoản trước khi sử dụng tính năng này. Chúng tôi sẽ gửi mã xác thực qua SMS hoặc Zalo tới số điện thoại mà bạn nhập dưới đây:



















