Cách chụp toàn bộ trang web trên Cốc Cốc
Chụp màn hình là thao tác mà người dùng máy tính rất hay sử dụng trong quá trình lướt web, làm việc với máy tính. Nhưng thao tác chụp thông thường, sử dụng phím Print Screen (PrtSc) chỉ cho phép người dùng chụp nhanh phần màn hình, trang web đang hiển thị, đang nhìn thấy mà không thể lấy được những phần khác.
Tải Cốc Cốc miễn phí cho máy tính
Download miễn phí trình duyệt Cốc Cốc cho Android
Tải miễn phí trình duyệt Cốc Cốc cho Mac
Có một điều khiến cá nhân người viết bài này cũng như rất nhiều người dùng máy tính khác lựa chọn Chrome hay Cốc Cốc thay cho các trình duyệt web khác, đó chính là kho tiện ích mở rộng với hàng trăm ngàn các extension cực kỳ tiện dụng và đa dạng.
Một trong những tiện ích mở rộng mà người viết tin là sẽ rất có ích và giúp các bạn rất nhiều trong quá trình sử dụng máy tính (đặc biệt là những người thường xuyên sử dụng tính năng chụp màn hình máy tính) đó chính là Webpage Screenshot.
Chụp toàn bộ nội dung web trên Cốc Cốc
Webpage Screenshot là một trong các tiện ích mở rộng có sẵn trong kho tiện ích của Google, nó cho phép người dùng khi cài đặt lên Cốc Cốc có thể dễ dàng chụp lại toàn bộ màn hình máy tính, toàn bộ nội dung trang web, kể cả những phần không được hiển thị lên.
Bước 1: Các bạn có thể sử dụng tiện ích này trên Chrome hoặc nếu đã cài đặt Cốc Cốc, có thể sử dụng Webpage Screenshot trên trình duyệt này. Bằng cách, mở Cốc Cốc lên, từ giao diện chính của trình duyệt, click vào biểu tượng Cốc Cốc màu xanh ở góc trên cùng, bên trái màn hình và chọn xuống Cài đặt.
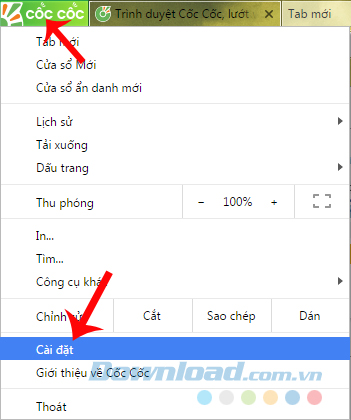
Bước 2: Giao diện mới xuất hiện, các bạn nhấp chọn mục Tiện ích.
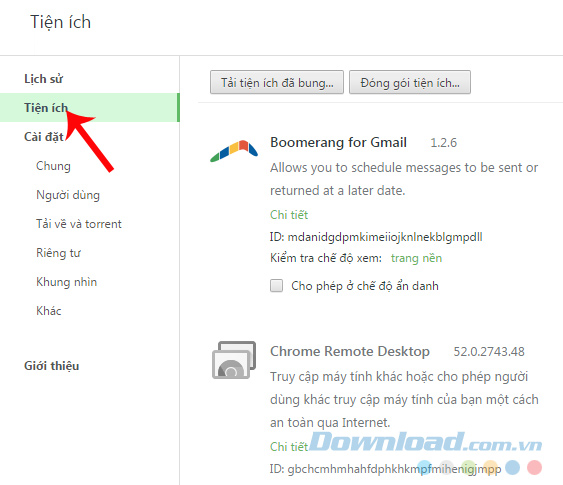
Kéo chuột xuống cuối cùng rồi chọn tiếp vào Tải thêm tiện ích.
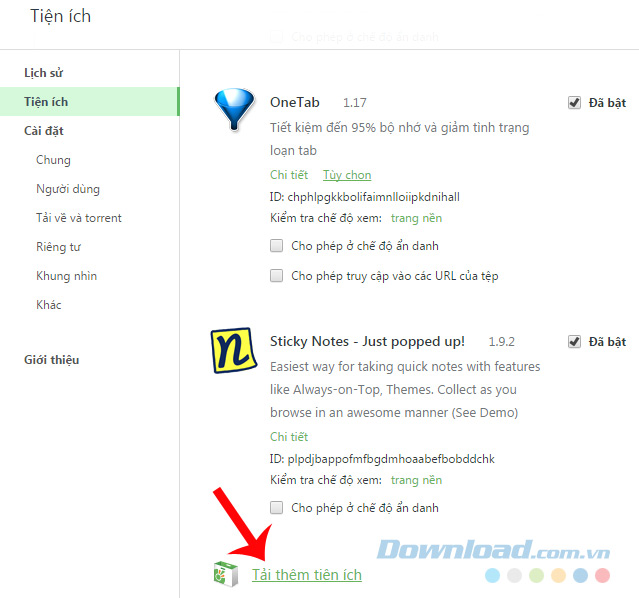
Vào Tiện ích / Tải thêm tiện ích để tìm kiếm
Bước 3: Các bạn sẽ được đưa tới "Cửa hàng Chrome trực tuyến". Tại đây, nhập từ khóa là tên của tiện ích mở rộng cần cài đặt cho trình duyệt. Cụ thể, nhập "Webpage Screenshot" vào khung tìm kiếm rồi Enter.
Nếu muốn xem thêm các tiện ích chụp màn hình khác, các bạn có thể nhập "Screenshot" vào rồi Enter để xem nhiều kết quả hơn.
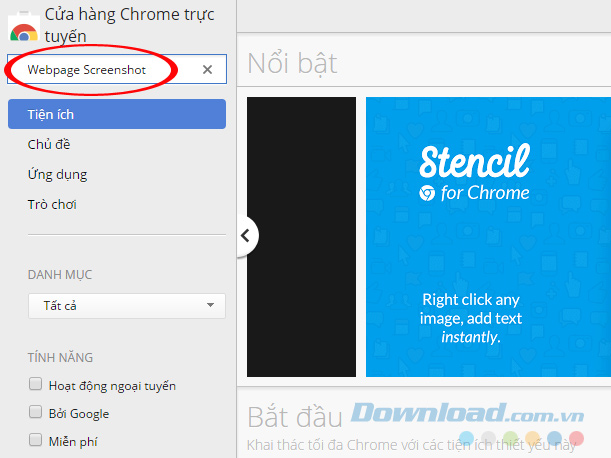
Bước 4: Kết quả hiện ra, các bạn chọn tiện ích mình cần hoặc nếu không muốn sử dụng gợi ý trong bài viết này, có thể tham khảo và chọn các tiện ích khác tùy ý. Click chuột trái vào Thêm vào Chrome để cài đặt nhanh tiện ích này vào trình duyệt.
Mẹo nhỏ:
Nên chọn tiện ích nào được đánh giá số sao cao hơn và có nhiều lượt thích hơn (số ngôi sao và lượt thích ở ngay bên dưới phần Thêm vào Chrome).
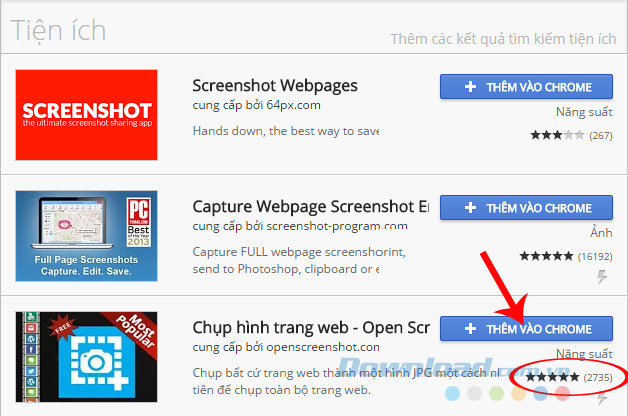
Nếu phân vân giữa các kết quả, bạn có thể chọn sử dụng tiện ích được đánh giá cao hơn
Nhấp vào Thêm tiện ích ở cửa sổ xác nhận hiện ra ngay sau đó.
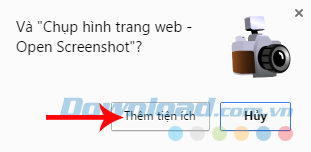
Bước 5: Chờ chút xíu để quá trình hoàn tất, sau đó chúng ta sẽ thấy biểu tượng của tiện ích này (hình chiếc máy ảnh) xuất hiện ngay trên trình duyệt (hình bên dưới).
![]()
Thậm chí trang còn gợi ý cho bạn cài đặt tiện ích này lên Chrome (nếu chưa có).
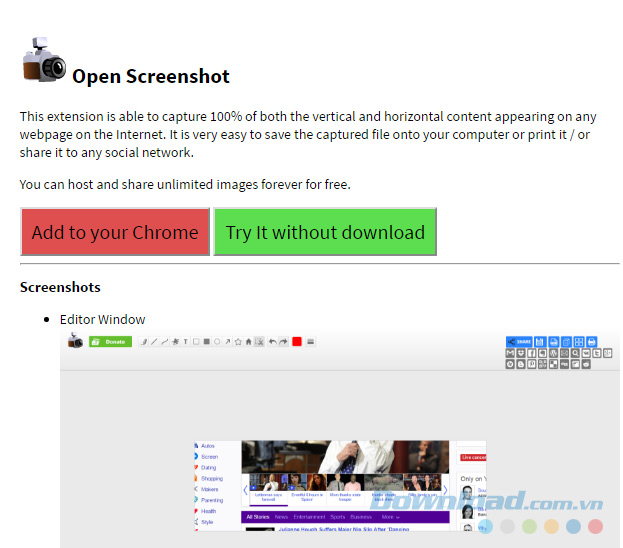
Cách sử dụng tiện ích chụp màn hình trên Cốc Cốc
Để sử dụng tiện ích này, các bạn click chuột trái vào biểu tượng của nó để làm xuất hiện các tùy chọn chụp màn hình khác nhau, bao gồm:
- Visible screenshot: Chỉ chụp lại những gì màn hình hiển thị lên, mắt có thể thấy được (tương tự như sử dụng phím chụp màn hình PrtSc).
- Toàn bộ trang web: Chụp tất cả các trang (toàn bộ dữ liệu) của website, kể cả các trang không được hiển thị.
- Capture region of the screen: Chọn chụp một vùng bất kỳ trên màn hình đang hiển thị.
- Webcam capture: Chụp ảnh với webcam.
- Desktop capture: Chia sẻ màn hình desktop: Chụp lại toàn bộ các cửa sổ đang mở (các cửa sổ Windows, màn hình giao diện chat, các phần mềm đang chạy...).
- Paste from Clipboard: Dán ảnh đã chụp vào giao diện của tiện ích để thực hiện các thao tác khác.
- Edit Content: Chỉnh sửa nội dung.
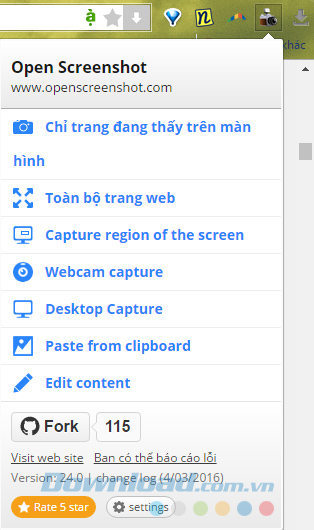
Ví dụ chúng ta chọn chế độ đầu tiên, chụp lại phần mềm hình có thể thấy được.
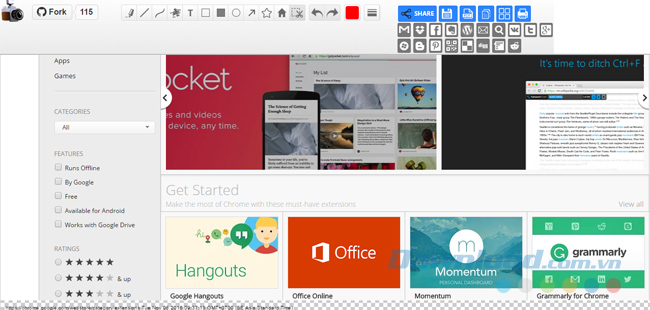
Ảnh màn hình được chụp bằng Webpage Screenshot
Nếu sử dụng tính năng chia sẻ màn hình, tiện ích sẽ yêu cầu bạn cấp thêm quyền cho nó. Chọn vào Cho phép để đồng ý và Từ chối để hủy bỏ.
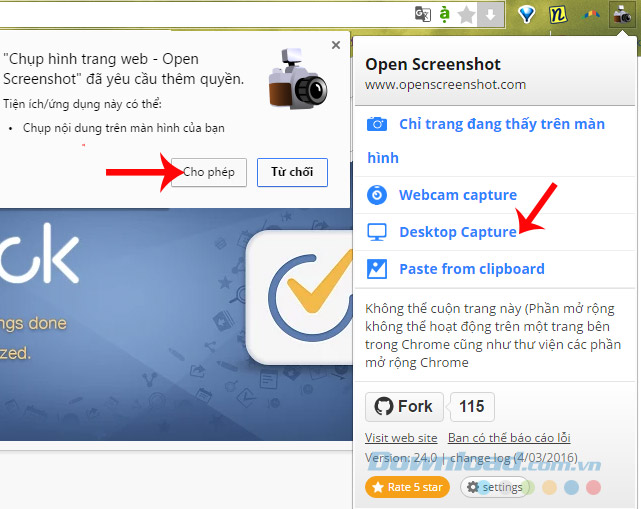
Đây là chế độ chụp mà cá nhân người viết thích nhất và thấy hay nhất. Bởi không chỉ phần nội dung nhìn thấy được, không chỉ riêng một trang web mà tất cả những gì bạn đang mở trên máy tính đều được chụp lại. Tiện ích sẽ hiển thị chúng dưới dạng lưới như dưới đây.
Các bạn có thể chọn sử dụng một ảnh hoặc một nội dung bất kỳ bằng cách nhấp chuột vào đó.
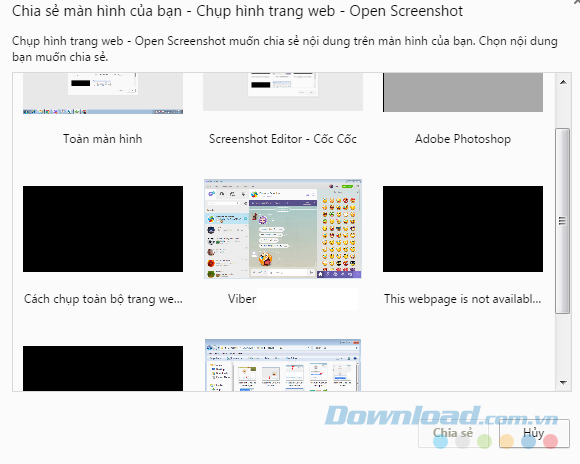
Toàn bộ các cửa sổ đang mở trên máy tính sẽ được chụp lại
Với một tấm ảnh chụp màn hình được thực hiện bằng tiện ích mở rộng Webpage Screenshot này, người dùng có thể sử dụng hàng chục các tùy chọn được cung cấp sẵn để thao tác với nó, như: Chia sẻ, Save lại, lưu dưới dạng file PDF, chia sẻ lên các trang mạng xã hội...
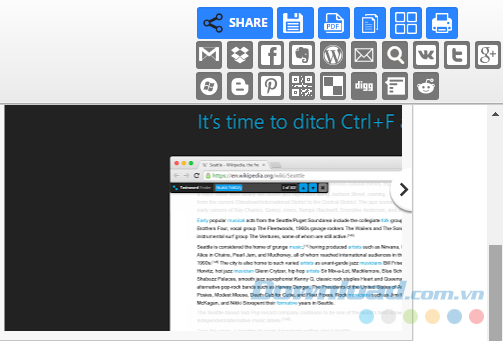
Một số hình ảnh minh họa:
Lưu ảnh chụp vào máy tính dưới dạng ảnh PNG. Có thể tùy chỉnh vị trí lưu và tên file theo ý mình.
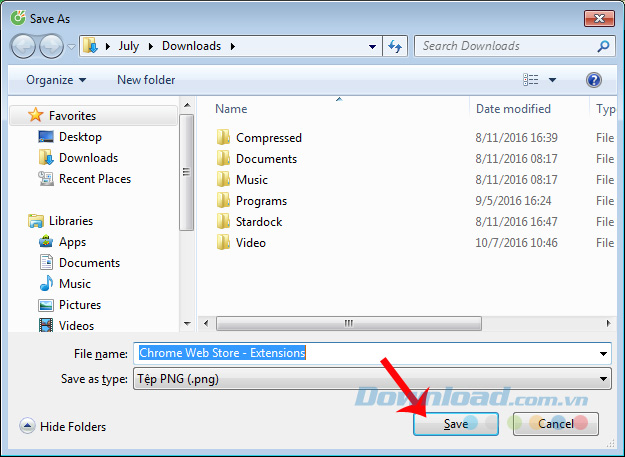
Nhấp vào biểu tượng phong bì thư để gửi ảnh qua Gmail cho người nhận khác. Ảnh sẽ được gửi đi dưới dạng đường dẫn như dưới đây.
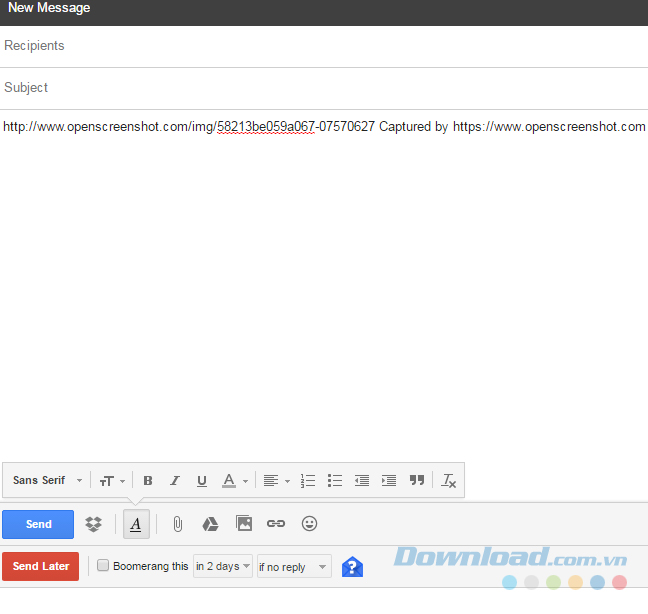
Hoặc thậm chí có thể lưu vào Dropbox, chia sẻ lên tài khoản Facebook của mình một cách nhanh chóng.
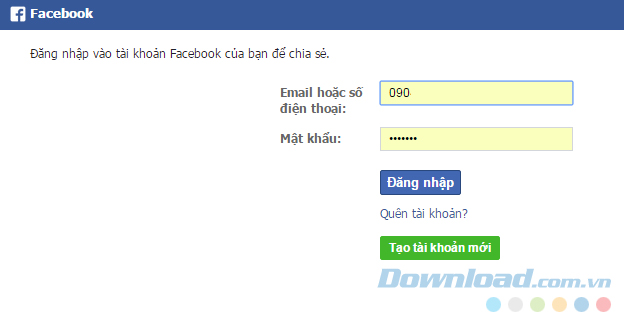
Một điều khác mà Webpage Screenshot gây được ấn tượng với người dùng, đó là chúng ta có thể chỉnh sửa trực tiếp những bức ảnh vừa chụp bằng các tùy chọn có sẵn bên trên.
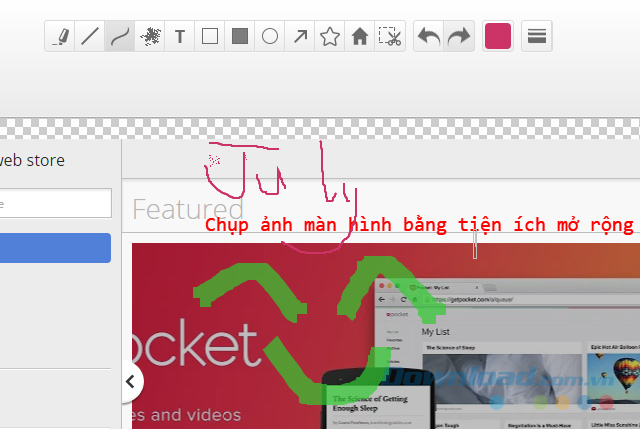
Webpage Screenshot cũng là tiện ích mở rộng mà trước đây Eballsviet.com đã nhắc tới trong bài hướng dẫn cách chụp màn hình trên Chrome và Firefox trước đây. Với extension này, chắc chắn những người thường xuyên phải chụp ảnh máy tính sẽ cảm thấy thuận tiện và hữu ích hơn rất nhiều.
Chúc các bạn thực hiện thành công!
Theo Nghị định 147/2024/ND-CP, bạn cần xác thực tài khoản trước khi sử dụng tính năng này. Chúng tôi sẽ gửi mã xác thực qua SMS hoặc Zalo tới số điện thoại mà bạn nhập dưới đây:




















