Cách chụp ảnh màn hình trong Minecraft
Làm thế nào để chụp ảnh màn hình trong Minecraft? Khi chơi game Minecraft muốn chụp ảnh màn hình thì làm thế nào? Cách chụp ảnh màn hình Minecraft ra sao? Là câu hỏi mà được rất nhiều game thủ băn khoăn cần tìm lời giải đáp.
Tải Minecraft cho Mac
Tải Minecraft cho Linux
Download Minecraft cho iOS
Tải game Minecraft cho Android
Bài viết dưới đây sẽ hướng dẫn các bạn cách chụp ảnh màn hình khi chơi game Minecraft trên tất cả các hệ điều hành.
Chụp ảnh màn hình game Minecraft:
Chụp ảnh màn hình Minecraft là cách mà người chơi game "khối vuông kỳ diệu" này thực hiện để lưu lại những khoảnh khắc đẹp, những công trình mà họ xây được hay đơn giản là một kỳ quan mà họ vừa khám ra trong quá trình "đi Mine".
Đối với máy tính sử dụng hệ điều hành Windows:
Rất đơn giản, chỉ cần nhấn phím F2 trong khi đang chơi hoặc tại khung cảnh bạn muốn chụp lại. Còn nếu muốn những bức ảnh của mình nhìn có vẻ chuyên nghiệp hơn thì chỉ cần thực hiện thêm một số thao tác sau:
- Nhấn F1 để loại bỏ các HUD (làm ẩn các thanh sức khỏe, thanh giáp, oxy hay thanh kinh nghiệm... khỏi màn hình).
- Nhấn F11 để chụp ảnh toàn màn hình.
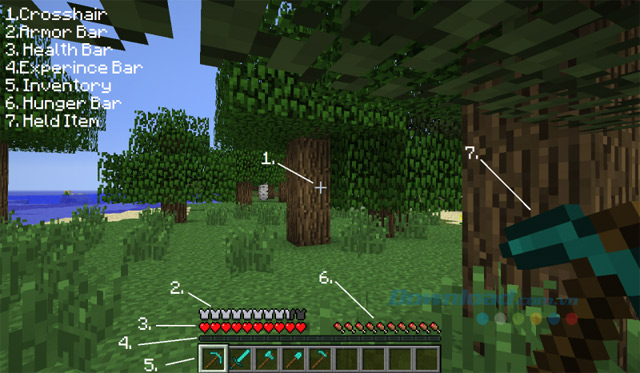
Loại bỏ các HUD để ảnh chụp màn hình đẹp và chuyên nghiệp hơn
Còn nếu muốn lấy ảnh đã chụp để sử dụng, chúng ta:
- Click chuột trái vào Start.
- Nhập từ khóa %appdata% vào khung tìm kiếm (Search) rồi Enter.
- Tìm kiếm và click đúp vào thư mục .minecraft để lấy ảnh.
Đối với máy tính sử dụng hệ điều hành Windows 10:
- Mở thanh trò chơi bằng cách sử dụng tổ hợp phím Windows + G.
- Chọn vào biểu tượng Camera để chụp màn hình.
- Hoặc các bạn cũng có thể làm điều này với tổ hợp phím tắt Windows + ALT + PrtSc (nút chụp màn hình trên bàn phím).
Đối với máy tính Mac:
- Tương tự như Windows, chúng ta chỉ cần nhấn tổ hợp phím SHIFT + CTRL + 4, sau đó ảnh chụp màn hình sẽ được lưu ngay trên màn hình desktop của bạn.
Đối với X-Box One:
- Chạm nhanh hai lần vào nút Xbox trên bộ điều khiển, sau đó nhấn nút Y để chụp màn hình hoặc X để quay phim.
- Sau đó truy cập vào Xbox.com và đăng nhập tài khoản Xbox Live và tìm ảnh của mình trong Captures.

Hình chụp từ trên cao trong chế độ Creative Mode
Đối với máy PS4:
- Bạn có thể nhấn và giữ nút Share để chụp màn hình tại thời điểm đó.
- Hoặc chọn Share để mở ra một bảng tùy chọn, tại đây, các bạn sẽ thấy có các lựa chọn quay phim, chụp màn hình cùng các hướng dẫn thực hiện cơ bản.
Đối với điện thoại iPhone, iPad:
- Cách chụp ảnh màn hình trên thiết bị của Apple thì chắc không ai không biết, đó là sử dụng cùng lúc hai phím khóa máy (lockscreen) và phím Home.
- Sau đó truy cập vào album ảnh trong máy để lấy ảnh đã chụp.
Đối với thiết bị Android:
- Tương tự trên Android - một trong hai hệ điều hành di động phổ biến nhất hiện nay. Chúng ta có thể nhấn và giữ cùng lúc hai phím nguồn (Power) và dung lượng giảm (Volume down) để chụp ảnh màn hình Minecraft.
Đối với thiết bị chơi game Xbox 360 và Playstation 3:
Hiện nay cả hai thiết bị này đều đã được tích hợp thêm chức năng chụp ảnh màn hình và có hỗ trợ game Minecraft.
CHÚ Ý:
- Những lệnh này làm việc trên cả chế độ chơi đơn và chế độ chơi nhiều người.
- Khi chơi trong chế độ Creative Mode, người chơi có thể bay được. Và đây cũng là một cách để có được những khung hình với nhiều góc nhìn khác nhau, độ mở và cảm giác khác nhau.

Những khung hình tuyệt đẹp từ game Minecraft
Với cách chụp ảnh màn hình như thế này, các bạn sẽ có những tấm ảnh tuyệt đẹp từ một tựa game kinh điển. Thao tác này cũng sẽ thay đổi cách nhìn của các bạn về Minecraft, thậm chí sử dụng những tấm ảnh này để làm ảnh nền màn hình máy tính, hình nền điện thoại...
Chúc các bạn thực hiện thành công!
Theo Nghị định 147/2024/ND-CP, bạn cần xác thực tài khoản trước khi sử dụng tính năng này. Chúng tôi sẽ gửi mã xác thực qua SMS hoặc Zalo tới số điện thoại mà bạn nhập dưới đây:



















