| |
Cách chụp ảnh màn hình toàn bộ trang web trên iOS 13
iOS 13 cho phép người dùng chụp ảnh màn hình toàn bộ trang web (full-page screenshot) trên ứng dụng Safari, rồi lưu chúng dưới dạng file PDF cực kỳ đơn giản. Tính năng này tiện lợi khi muốn lưu lại các bài hướng dẫn, bài viết hay về thiết bị để đọc khi không có kết nối Internet.
Bạn có thể lưu file PDF vào bất kỳ vị trí nào trên ứng dụng Files (Tệp), rồi chia sẻ cho bạn bè và những người thân yêu của mình. Mời các bạn cùng theo dõi hướng dẫn chi tiết trong bài viết dưới đây:
Hướng dẫn chụp màn hình toàn bộ trang web trên iOS 13
Bước 1: Mở trang web muốn chụp ảnh màn hình trên Safari lên, nhấn đồng thời nút Volume Up (Tăng âm lượng) + nút Side (Nút Nguồn) trên các thiết bị có Face ID, nút Side + nút Home trên các thiết bị có Touch ID.
Bước 2: Ngay sau đó, bạn sẽ thấy xuất hiện ảnh thu nhỏ xem trước của ảnh chụp màn hình ở phía dưới góc trái màn hình. Nhấn vào trước khi nó biến mất để chuyển tới trình chỉnh sửa ảnh chụp màn hình của iPhone.
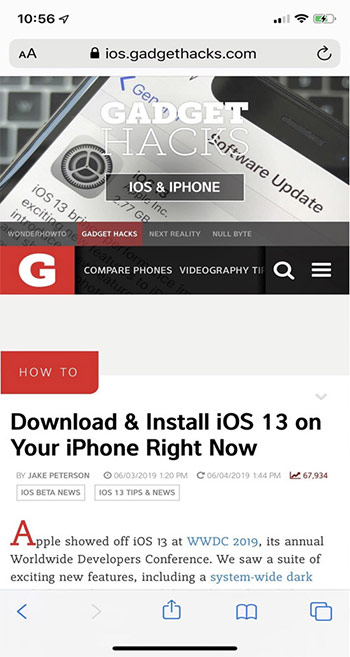
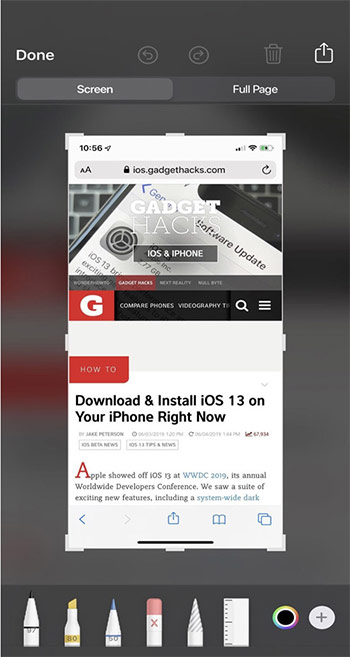
Bước 3: Ở phía gần trên cùng của trình chỉnh sửa ảnh chụp màn hình, bạn sẽ thấy 2 thẻ:
- Screen (Màn hình): Tùy chọn chụp màn hình mặc định, chỉ chụp những gì bạn thấy trên màn hình hiện hành.
- Full Page (Toàn trang): Chụp ảnh màn hình toàn bộ trang web từ đầu đến cuối.
Khi chọn thẻ Full Page, sẽ thấy thanh cuộn với phần đang xem được tô sáng (highlight). Hãy nhấn giữ lên phần tô sáng, di chuyển nó lên trên hoặc xuống dưới để cuộn ảnh chụp màn hình toàn trang. Còn muốn điều chỉnh độ dài của ảnh chụp màn hình, nhấn nút Crop từ thanh công cụ ở trên cùng, rồi điều chỉnh theo ý mình.
Ngoài ra, bạn còn có thể viết chữ, phóng to một phần nào đó, chèn hình có sẵn, vẽ lên ảnh... Khi chỉnh xong, nhấn Done để hoàn thành.
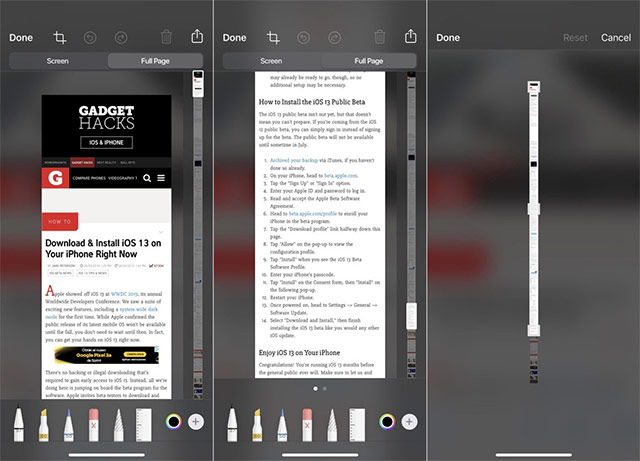
Bước 4: Sau khi hoàn tất việc chỉnh sửa, nhấn nút Share (Chia sẻ) ở phía trên cùng bên phải để mở trình đơn chia sẻ. Tại đây, có thể chia sẻ file PDF này thông qua Messages (Tin nhắn), AirDrop, Mail...
Còn muốn lưu về điện thoại thì nhấn vào Save to Files (Lưu vào Tệp). Hộp thoại lưu ảnh chụp màn hình trang web xuất hiện, bạn có thể đặt tên file PDF, chọn nơi lưu file là On My iPhone (Trên iPhone), iCloud Drive hoặc một thư mục bất kỳ. Cuối cùng, nhấn nút Save (Lưu).
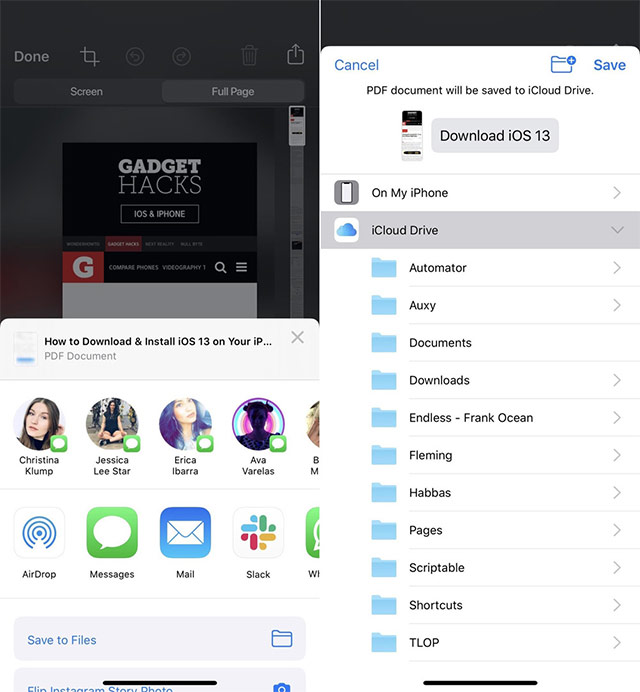
Bước 5: Để xem file PDF chứa ảnh chụp màn hình toàn trang web, mở ứng dụng Files, tìm đến file PDF muốn xem. Chạm vào nó để xem toàn bộ nội dung.
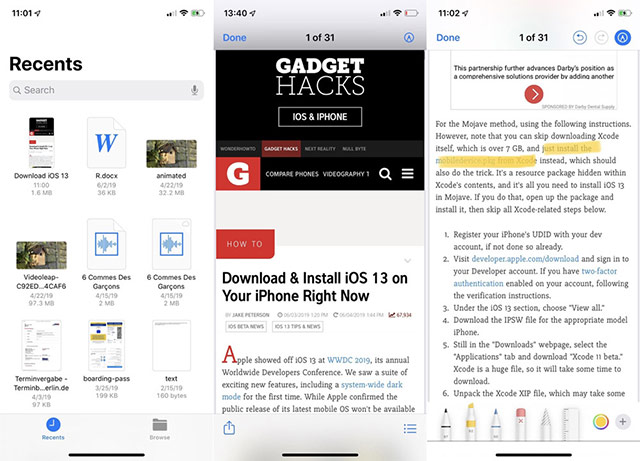
Ngoài ra, bạn còn có thể sử dụng các công cụ đánh dấu ở phía trên góc phải của file PDF để ghi chú lên file, nút Share (Chia sẻ) ở dưới cùng bên trái để chia sẻ, sao chép, in, lưu vào Dropbox...
Xác thực tài khoản!
Theo Nghị định 147/2024/ND-CP, bạn cần xác thực tài khoản trước khi sử dụng tính năng này. Chúng tôi sẽ gửi mã xác thực qua SMS hoặc Zalo tới số điện thoại mà bạn nhập dưới đây:
Số điện thoại chưa đúng định dạng!
Sắp xếp theo
Đóng
Chỉ thành viên Download Pro tải được nội dung này!
Download Pro - Tải nhanh, website không quảng cáo!
Tìm hiểu thêm



















