Cách chỉnh sửa video đã đăng trên YouTube mà không mất lượt xem
Bạn quên làm mờ nội dung nhạy cảm ở video đã đăng trên YouTube. Đừng lo, dưới đây là cách chỉnh sửa video đã đăng trên YouTube mà không mất lượt xem.
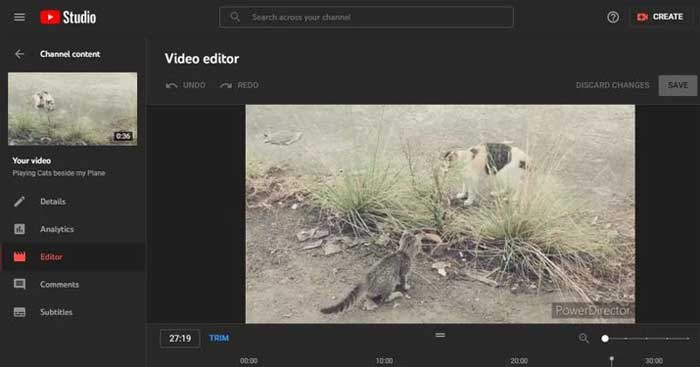
Xóa lỗi trong video YouTube
YouTube không muốn nhà sáng tạo thay đổi quá nhiều nội dung đã đăng, nhất là khi nó đã có lượt xem. Đó là lí do tại sao upload một video mới sẽ thay thế clip cũ dù thuộc tính vẫn được giữ nguyên có thể gây hiểu lầm cho người xem và thuật toán của YouTube.
Tuy nhiên, YouTube cũng hiểu rằng thật khó tránh khỏi những lỗi nhỏ. Vì thế, mạng xã hội video nổi tiếng này đã cho phép người dùng cắt bỏ các cảnh mong muốn mà không thiết lập lại các thông số kỹ thuật của video.
Cách cắt phần đầu hoặc kết thúc của video YouTube
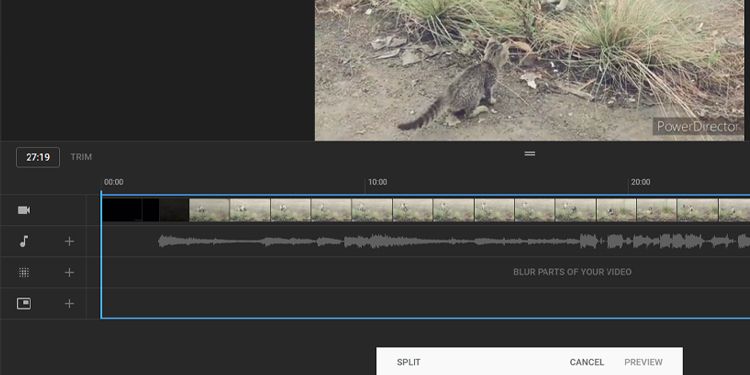
Đầu tiên, bạn phải đăng nhập tài khoản YouTube Studio để chỉnh sửa clip. Sau đó, hãy làm theo hướng dẫn đơn giản dưới đây:
- Tới Channel Dashboard, click Content ở menu bên trái.
- Bạn sẽ thấy tất cả video đã đăng trên trang Channel content. Click vào ảnh đại diện video muốn chỉnh sửa.
- Giờ bạn sẽ thấy trang Video details. Chọn Editor từ bảng bên trái.
- Truy cập cửa sổ Video editor. Tại đây, click Trim và box màu xanh dương sẽ hiện ở phần timeline của cửa sổ này.
- Kéo cả hai điểm kết thúc của box màu xanh để cắt bỏ các phần khởi đầu hoặc kết thúc của video - chỉ phần clip bên trong box được giữ lại trong video đã đăng.
- Một khi đã hài lòng với kết quả, click Preview ở phía dưới của màn hình để thấy video đã chỉnh sửa cuối cùng trông như thế nào.
Để xác nhận thay đổi đã thực hiện, click Save ở góc phải phía trên của cửa sổ xem trước video.
Cách cắt một phần của video YouTube
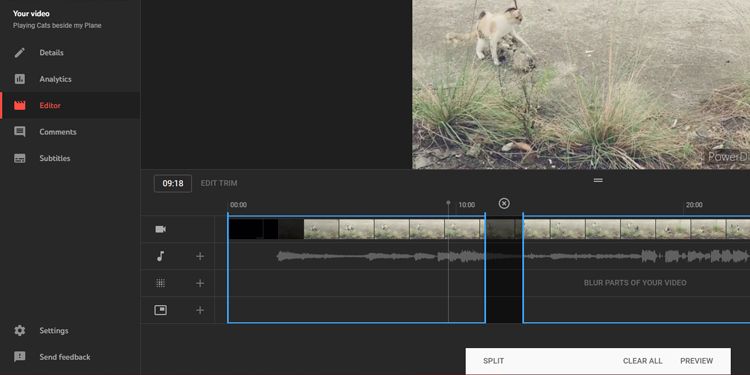
Nếu muốn loại bỏ phần giữa của video, quá trình này cũng tương tự. Dưới đây là chi tiết từng bước thực hiện:
- Đầu tiên, click Trim. Một box màu xanh sẽ hiện ra ở timeline của cửa sổ.
- Giờ, thay vì kéo các điểm cuối của box đó, click vào phần đầu bạn muốn xóa trong timeline.
- Ngoài ra, bạn có thể cuộn chuột ở các mốc thời gian ngay phía trên box màu xanh hoặc chèn giây, số khung hình chính xác ở trường Timestamp cạnh nút Trim.
- Một khi đã chắc chắn về điểm bắt đầu muốn cắt, click Split ở phía dưới của màn hình.
- Một thanh màu xanh dương hiện ra tại vị trí này. Tại đây, bạn sẽ thiết lập điểm bắt đầu cắt. Kéo thanh đó tới điểm cuối của phần bạn muốn cắt.
Giờ, giống như trước, click Preview để xem kết quả cuối cùng, rồi click Save để cập nhật các thay đổi trên YouTube.
Cách hoàn tác việc cắt tỉa trong YouTube Studio
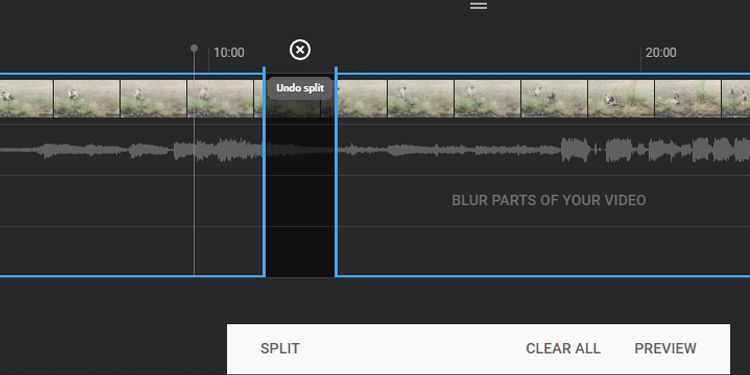
Khi muốn hoàn tác việc cắt tỉa đã thực hiện ở phần đầu và cuối của video, bạn chỉ cần kéo box màu xanh tới vị trí trước đó. Thế nhưng, nếu muốn xóa đoạn cắt đã thực hiện ở giữa video, bạn cần click dấu x ngay phía trên phần muốn loại bỏ.
Nếu muốn hoàn tác mọi thay đổi đã thực hiện, click Clear All ở phía dưới màn hình. Nếu đã nhấn Preview, chọn Discard Changes thay vì Save. Bạn cũng có thể nhấn icon 3 chấm cạnh Save và click Revert to original để hủy tất cả thay đổi chưa lưu.
Làm mờ các phần trong video YouTube
Trường hợp ai đó muốn bạn xóa hình ảnh của họ trong video nhưng đó lại là một phân cảnh quan trọng mà bạn không thể thay đổi, làm mờ khuôn mặt hoặc phần video đó là một cách hay. Để làm việc này, bạn cần chọn clip, truy cập phần chỉnh sửa trong YouTube Studio.
Làm mờ khuôn mặt tự động trong YouTube Studio
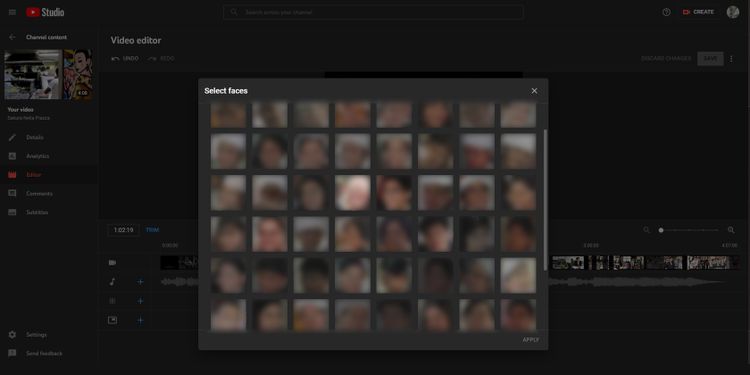
Click Blur parts of your video trong phần timeline, rồi chọn Face blur. YouTube sau đó sẽ tự động xử lý clip, tìm các khuôn mặt. Sau khi quá trình này hoàn tất, bạn có thể chọn mặt muốn làm mờ, rồi click Apply.
Bạn có thể thay đổi khung thời gian dùng hiệu ứng làm mờ bằng cách thay đổi cột mốc bắt đầu và kết thúc. Bạn cũng có thể tự tay chỉnh sửa kích thước của nó để làm mờ chính xác khuôn mặt muốn ẩn.
Sau khi đã hài lòng với hiệu ứng, click Save. Thế nhưng nếu muốn xóa hiệu ứng làm mờ, click icon Trash ngay cạnh timestamp hoặc chọn Discard changes để hủy toàn bộ hiệu ứng.
Áp dụng hiệu ứng làm mờ cho video YouTube
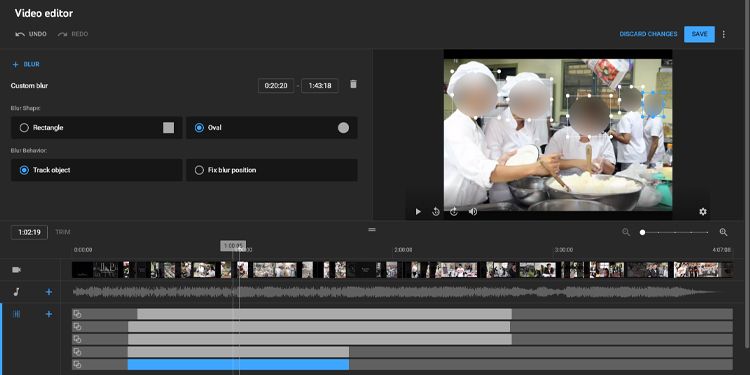
Trong trường hợp YouTube không nhận diện được khuôn mặt bạn muốn làm mờ tự động, hãy thực hiện theo các bước sau:
- Click Blur parts of your video từ timeline, nhưng lúc này, chọn Custom blur.
- Bạn sẽ thấy tùy chọn Custom blur ngay cạnh cửa sổ xem trước video. Bạn có thể chọn giữa hai kiểu hình làm mờ: Rectangle hoặc Oval. Chọn hình bạn muốn.
- Ngoài ra, bạn có thể chọn giữa hai kiểu làm mờ Track object hoặc Fix blur position. Track object tự động chỉnh vùng làm mờ theo phần bạn muốn khóa, còn Fix blur giữ nguyên vùng làm mờ. Click lựa chọn bạn muốn, rồi chuyển sang bước tiếp theo.
- Giờ chỉnh vị trí làm mờ trong cửa sổ xem trước video để che phần bạn muốn.
- Nếu cần, thêm các phần được làm mờ bằng cách click & kéo các phần bạn muốn khóa. Bạn cũng có thể thay đổi thời lượng bằng cách chỉnh mốc thời gian bắt đầu và kết thúc.
Khi đã hài lòng với kết quả, nhấn Save. Nếu không, click icon Trash để loại bỏ hiệu ứng làm mờ.
Trên đây là cách chỉnh sửa video đã đăng trên YouTube mà không giảm lượt xem. Hi vọng bài viết hữu ích với các bạn.
Theo Nghị định 147/2024/ND-CP, bạn cần xác thực tài khoản trước khi sử dụng tính năng này. Chúng tôi sẽ gửi mã xác thực qua SMS hoặc Zalo tới số điện thoại mà bạn nhập dưới đây:






















