Cách căn lề chuẩn trong Word để in ấn cho đẹp
Để in ra được những trang văn bản đẹp, trước khi in bạn nên căn lề văn bản Word của mình thật chuẩn. Trong các văn bản hành chính việc căn lề cực kỳ quan trọng, vậy mời các bạn cùng theo dõi hướng dẫn dưới đây để biết cách căn lề chuẩn:
Microsoft Office 2016 Microsoft Office 2019
1. Quy định về căn lề chuẩn theo Nghị định 30/2020/NĐ-CP
Theo Nghị định 30/2020/NĐ-CP, lề trái bao giờ cũng rộng hơn để còn đóng gáy, các lề còn lại để như sau (đối với khổ giấy A4):
- Lề trên: Cách mép trên từ 20 – 25 mm (2cm – 2.5 cm).
- Lề dưới: Cách mép dưới từ 20 – 25 mm (2cm – 2.5 cm).
- Lề trái: Cách mép trái từ 30 – 35 mm (3cm – 3.5 cm).
- Lề phải: Cách mép phải từ 15 – 20 mm (1.5cm – 2cm).
Trước tiên, để căn lề chuẩn thì cần đổi đơn vị sang cm. Mặc định sau khi cài Word xong sẽ ở đơn vị inch. Sau đó thực hiện theo bài viết dưới đây:
2. Video hướng dẫn căn lề trong Word
3. Hướng dẫn căn lề trong Word
Bước 1: Tại giao diện chính của Word, nhấn vào Tab Layout, rê chuột vào nhóm Page Setup bấm vào mũi tên chỉ xuống để mở hộp thoại Page Setup. Cách nhanh nhất là rê con trỏ chuột gần sát thanh thước bên trái hay phải đều được, nhấn đúp chuột.
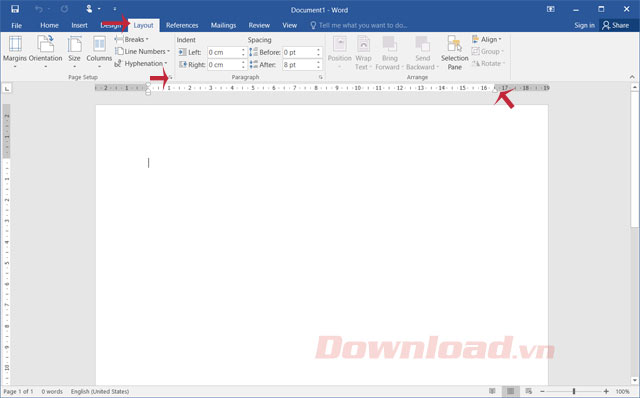
Bước 2: Hộp thoại Page Setup xuất hiện, nhập thông số như sau vào:
- Top (trên): Căn lề trên, là khoảng cách từ mép trên của khổ giấy tới dòng đầu tiên của khổ giấy: 2cm.
- Bottom (dưới) Căn lề dưới, là khoảng cách từ mép dưới cho đến dòng cuối cùng của khổ giấy: 2cm.
- Left (trái): Căn lề trái, là khoảng cách từ mép trái khổ giấy tới ký tự đầu tiên bên trái: 3cm.
- Right (phải): Căn lề phải, là khoảng cách từ mép phải giấy đến chữ, ký tự cuối cùng bên phải: 2cm.
Nếu văn bản dày đóng gáy thì nên nhập lề phải từ 3 - 3,5cm, còn chỉ vài tờ thì chỉ nhập từ 2,5 - 3cm thôi thì văn bản sẽ đẹp hơn.
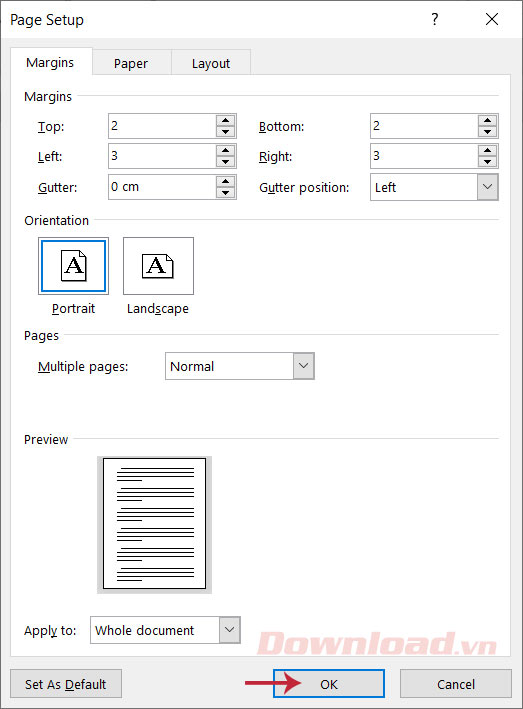
Bước 3: Chuyển sang Tab Paper để chọn khổ giấy, ở mục Paper size chọn vào khổ giấy mà các bạn muốn in ra. Ở đây chọn A4, nếu muốn giữ mọi thiết lập này cho những lần sau thì nhấn vào Set As default, chọn Yes. Tiếp theo bấm OK để lưu.
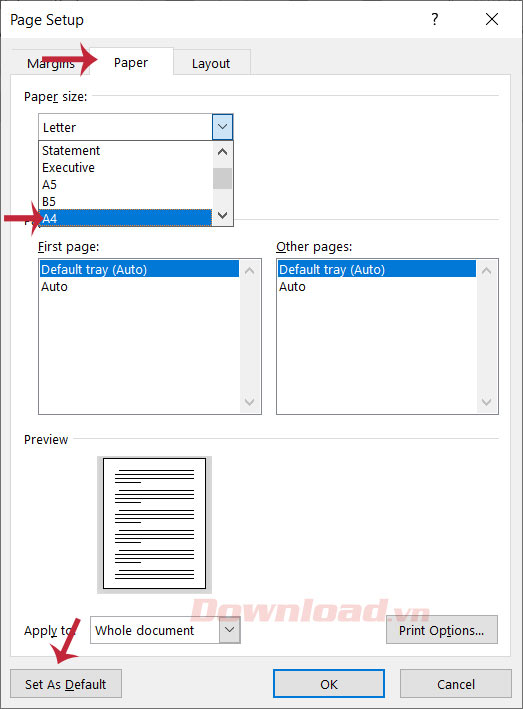
4. Hướng dẫn xem lề trước khi in
Khi muốn kiểm tra xem lề đã được chưa trước khi in thì nhấn vào File > Print, rồi quan sát lề đã được chưa. Nếu chưa được thì quay lại hộp thoại Page Setup để căn chỉnh lại, còn nếu được rồi thì in hoặc tiếp tục soạn thảo.
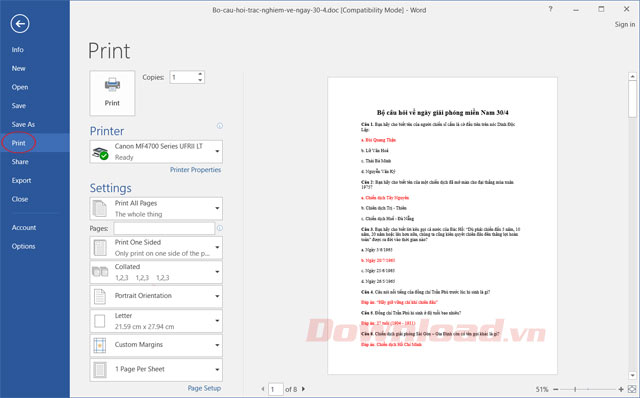
Theo Nghị định 147/2024/ND-CP, bạn cần xác thực tài khoản trước khi sử dụng tính năng này. Chúng tôi sẽ gửi mã xác thực qua SMS hoặc Zalo tới số điện thoại mà bạn nhập dưới đây:



















