Cách cài macOS 10.12 Sierra trên những dòng máy không được hỗ trợ
Với những người đang sử dụng các thiết bị của Mac thì việc cài đặt và sử dụng macOS 10.12 Sierra cũng hấp dẫn họ không khác gì fan của iOS chờ đợi và mong muốn việc được trải nghiệm cùng iOS 10. Tuy nhiên, cũng giống như việc nâng cấp lên iOS 10 của Apple, không phải thiết bị nào của Mac cũng có thể tải và cài đặt được hệ điều hành macOS 10.12 Sierra này.
Tải miễn phí macOS Sierra cho Mac
Được đánh giá cao với sự nâng cấp về chất lượng, hệ điều hành mới ra mắt macOS 10.12 Sierra có thêm rất nhiều tính năng thú vị như: bổ sung trợ lý ảo Siri, video Picture-in-Picture hay trao đổi dữ liệu giữa iDevice và Mac... Nhưng tính tương thích giữa phiên bản cài đặt và thiết bị lại là "rào cản" lớn nhất ngăn cản người dùng tới với hệ điều hành hấp dẫn này.
Danh sách thiết bị tương thích với macOS 10.12 Sierra
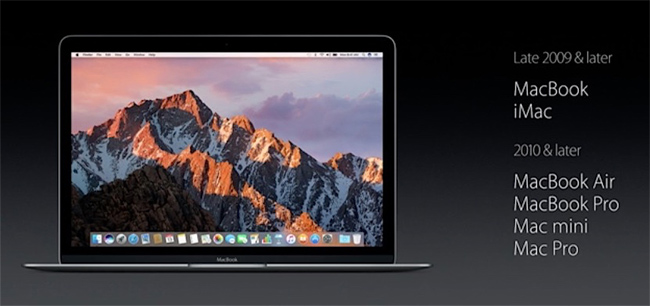
Các thiết bị của Mac từ năm 2009 trở về trước đều bị loại khỏi danh sách có thể cài đặt macOS 10.12 Sierra, cụ thể, hệ điều hành chỉ có thể sử dụng trên các thiết bị sau:
- Mac Pro (Từ giữa năm 2010 trở đi)
- MacBook Air (Từ cuối năm 2010 trở đi)
- Mac Mini (Từ giữa năm 2010 trở đi)
- MacBook Pro (Từ giữa năm 2010 trở đi)
- MacBook (Tính từ cuối năm 2009 trở về sau)
- iMac (Tính từ cuối năm 2009 trở về sau)
Cách kiểm tra máy có tương thích với macOS 10.12 Sierra không?
Nếu không rõ đời máy hoặc muốn kiểm tra một cách rõ ràng, xem thiết bị của mình có tương thích để có thể cài đặt được macOS 10.12 Sierra hay không? Các bạn có thể làm như sau:
- Mở Menu Apple / About this Mac.
- Chọn thẻ Overview, quan sát trong này sẽ thấy "đời" của thiết bị mà bạn đang sử dụng và so sánh nó với danh sách ở trên để xác định máy của bạn có thể cài đặt được macOS Sierra không?
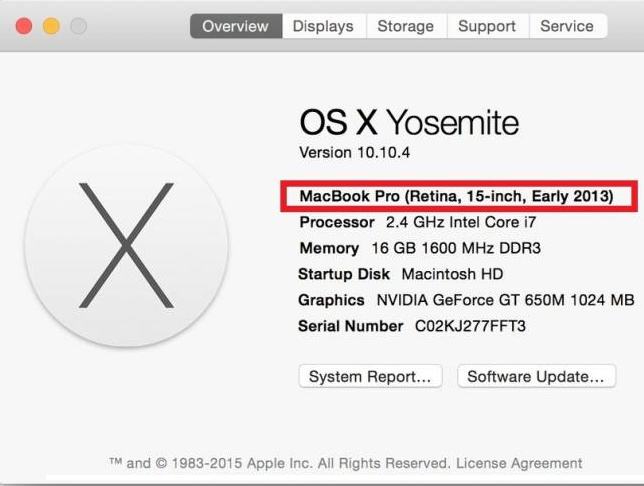
Còn nếu máy của bạn không được hỗ trợ thì cũng đừng quá lo lắng, bài viết này sẽ hướng dẫn các bạn một mẹo nhỏ để nâng cấp thiết bị "cùi" của mình và cài đặt được hệ điều hành này.
Tạo USB cài đặt macOS 10.12 Sierra
Nôm na là chúng ta sẽ sử dụng một USB để làm bộ cài đặt cho thiết bị, nhưng trước khi tiến hành thực hiện, cần phải chuẩn bị một số thứ như sau:
- Một USB trống với dung lượng tối thiểu là 8GB.
- Phần mềm macOS Sierra Patcher (các bạn có thể tải miễn phí TẠI ĐÂY).
- Bộ cài đặt macOS 10.12 Sierra (link trên).
Thực hiện:
Bước 1: Kết nối USB với thiết bị, mở ứng dụng Disk Ultility lên, sau đó chọn vào USB để tạo bộ cài và Erase (format USB đó) nó đi.
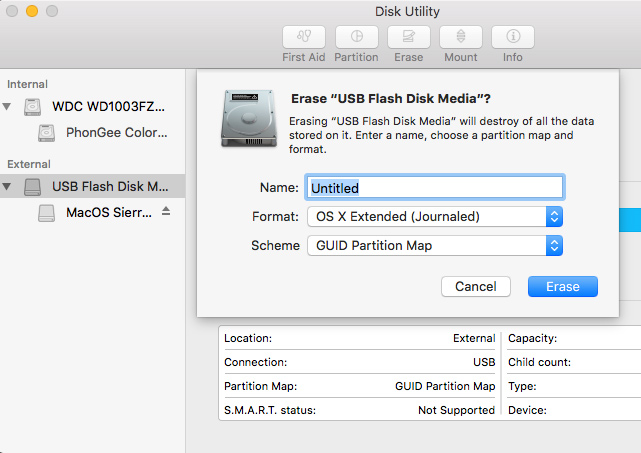
Bước 2: Tiếp tục mở công cụ macOS Sierra Patcher lên và làm lần lượt như sau:
- Click chuột trái vài Browse.
- Tìm tới vị trí lưu file cài đặt macOS 10.12 Sierra (nếu chưa giải nén thì dùng 7-Zip hoặc WinRAR để giải nén) và chọn file "Install 10.12 Developer Preview" (như hình dưới đây).
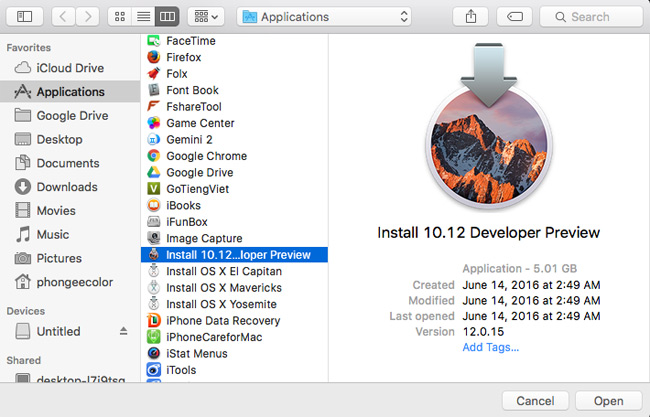
Nếu các bạn nhận được một thông báo như dưới đây, nghĩa là quá trình đã thành công. Chọn OK để tiếp tục.
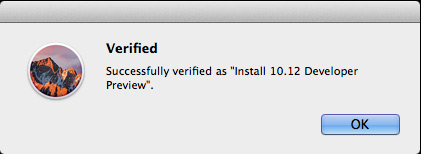
Bước 3: Trong mục Select target volume, chọn USB các bạn định tạo bộ cài rồi click vào Start Operation... Nếu có thông báo nào xuất hiện thì chọn tiếp vào YES và nhập mật khẩu mà bạn đang đặt trên máy tính của mình vào đó.
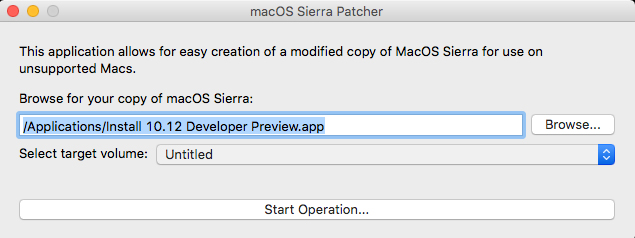
Bước 4: Tới đây thì chúng ta phải chờ đợi chút xíu tùy để máy tính tạo bộ cài cho USB. Quá trình này mất khoảng 10-20 phút, tùy từng máy.
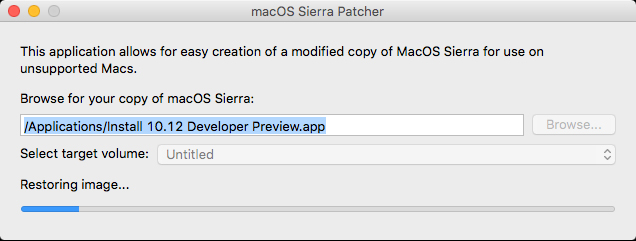
Cách cài đặt macOS 10.12 Sierra cho máy không được hỗ trợ
Bước 1: Sau khi thực hiện thành công USB cài đặt, chúng ta bắt đầu bước tiếp theo, đó là boot vào USB đó.
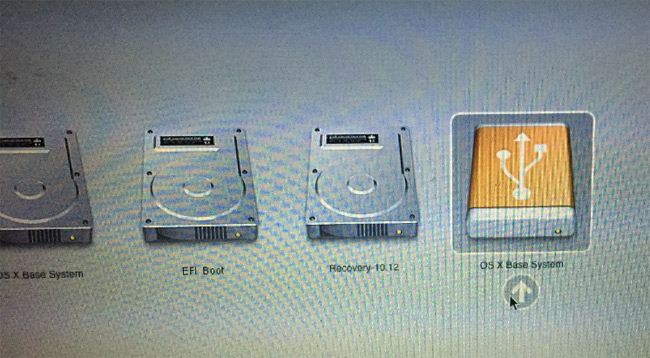
Bước 2: Trong giao diện này, chọn Ultilities / Disk Ultility.
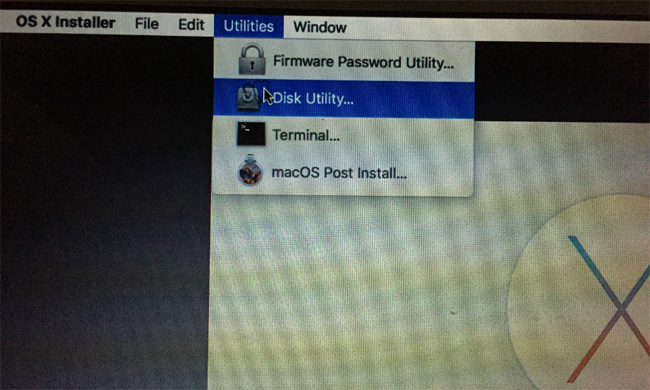
Bước 3: Chọn tiếp vị trí muốn cài đặt macOS 10.12 Sierra và chọn định dạng format là "OS X Extended (Journaled)".
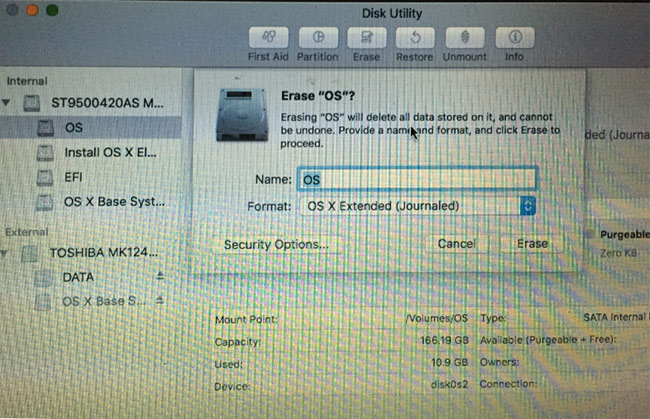
Có thể sử dụng tên tùy ý trong mục Name
Bước 4: Thoát khỏi Disk Ultility và tiến hành cài đặt như bình thường.
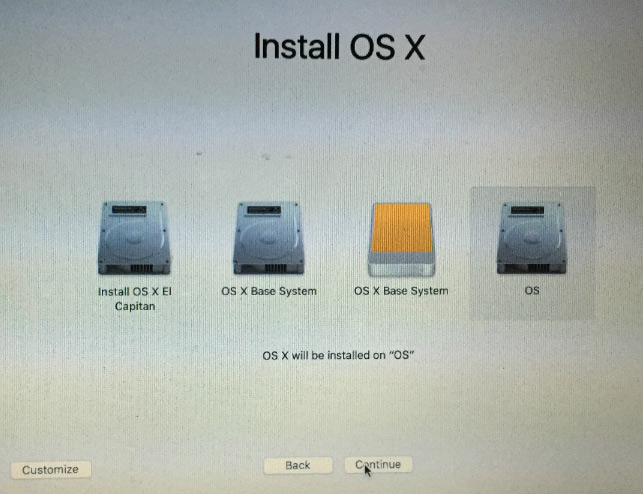
Bước 5: Sau khi cài đặt hoàn tất, máy sẽ tự động restart. Lúc này các bạn cần nhấn và giữ vào nút Option để boot vào USB cài đặt.
Chọn thẻ Utilities / macOS Post Install...
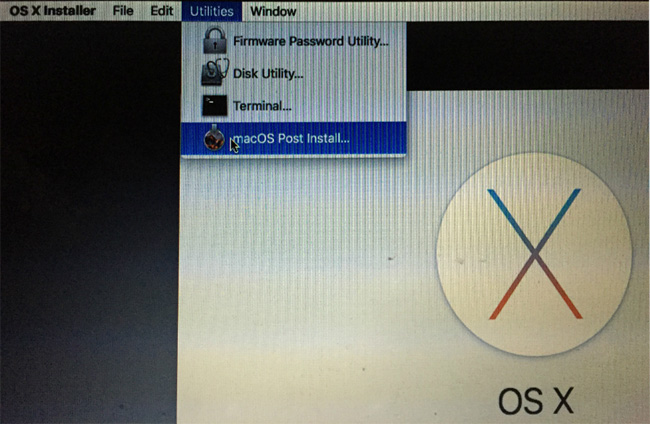
Bước 6: Choose your Mac Model - Chọn đúng loại thiết bị của bạn và cácPatch tương ứng. Trong phần Select Volume, các bạn chọn tên ổ đĩa vừa cài hệ điều hành macOS Sierra ở trên rồi chuột trái vào Patch.
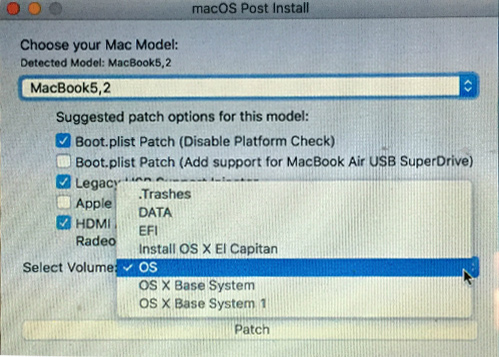
Đợi Patch xong, chọn tiếp Reboot là xong.
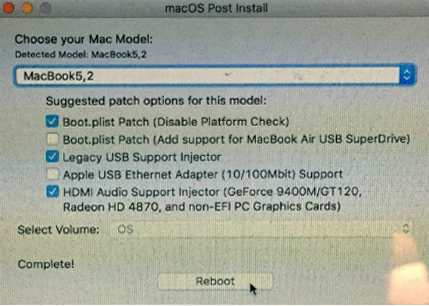
Và đây là thành quả của chúng ta.
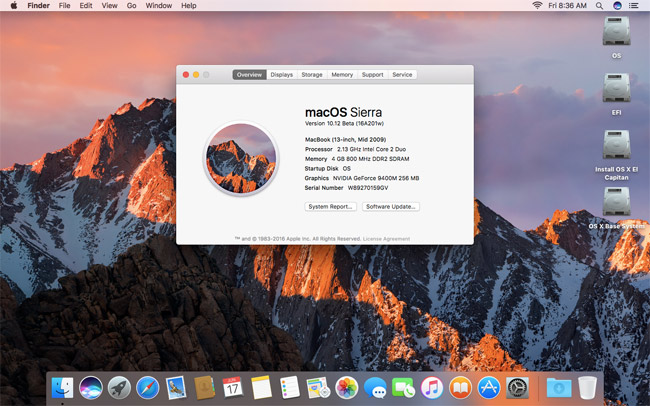
Tuy hiện chưa có thông tin nào về tình trạng lỗi hay chất lượng của máy khi chạy macOS Sierra với cách thực hiện này, nhưng nếu bạn thực sự muốn được trải nghiệm đây sẽ có thể là một giải pháp đáng để tham khảo.
Chúc các bạn thực hiện thành công!
Nguồn và ảnh: Internet
Theo Nghị định 147/2024/ND-CP, bạn cần xác thực tài khoản trước khi sử dụng tính năng này. Chúng tôi sẽ gửi mã xác thực qua SMS hoặc Zalo tới số điện thoại mà bạn nhập dưới đây:



















