Cách cá nhân hóa ứng dụng Zalo trên máy tính
Đối với những người phải thường xuyên làm việc với máy tính, thì dùng Zalo trên PC giúp bạn dễ dàng và nhanh chóng gửi tin nhắn đến những người bạn của mình cũng đang sử dụng ứng dụng này. Tại đây, chúng ta cũng có thể nhập được tin nhắn bằng chữ, hình ảnh, video, ghi âm hoặc gửi file với nhiều định dạng khác nhau.
Hiện nay, ứng dụng Zalo còn cho phép người dùng thoải mái thiết lập những tùy chọn có sẵn để phù hợp với nhu cầu sử dụng của mình. Sau đây, chúng tôi sẽ giới thiệu cách cá nhân hóa ứng dụng Zalo trên máy tính, mời các bạn cùng tham khảo bài viết.
Tải Zalo trên WindowsTải Zalo trên Mac
Cách cá nhân hóa ứng dụng Zalo trên máy tính
1. Tùy chọn quản lý file trên Zalo
Đây là mục mà bạn đã gửi hoặc tải về từ các cuộc trò chuyện trên Zalo, để mở được mục này thì cần phải thực hiện những bước sau.
Bước 1: Tại giao diện chính của Zalo, nhấn vào biểu tượng của Cài đặt.
Bước 2: Chọn mục Quản lý file.
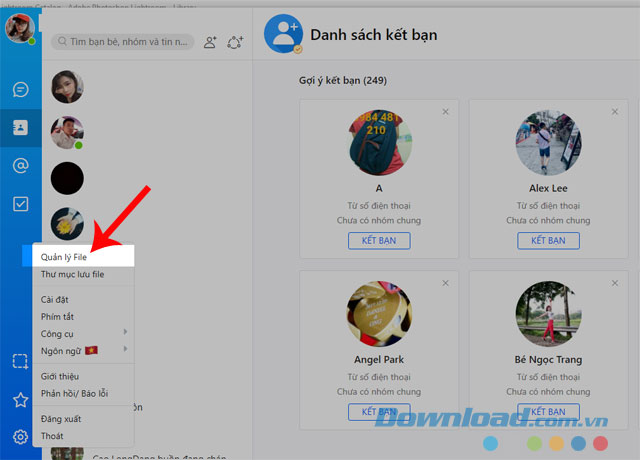
Bước 3: Tính năng này chia thành hai mục khác nhau:
- Zalo File: là nơi chứa những tệp tin mà bạn đã được nhận và tải về gần đây.
- Cloud Storages: Đây là mục có hai ứng dụng điện toán đám mây: Google Drive và Dropbox, cho phép chúng ta lưu lại các file của mình. Nhưng cần phải đăng nhập tài khoản của hai ứng dụng dụng này khi sử dụng.
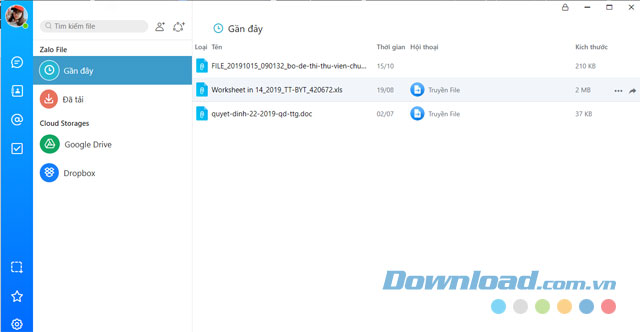
2. Thư mục lưu File trên Zalo
Việc làm này giúp bạn tìm ra thư mục đã lưu lại những file khi mình tải về. Để thực hiện được, các bạn cần thực hiện theo cách sau.
Bước 1: Tiếp tục, ấn vào biểu tượng của mục Cài đặt.
Bước 2: Nhấn vào mục Thư mục lưu trữ file.
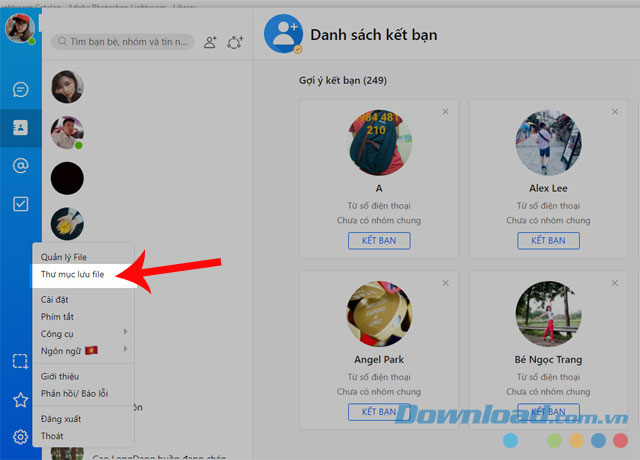
Bước 3: Lúc này, trên màn hình sẽ hiển thị cửa sổ file có chứa thư mục lưu trữ tệp tin mà mình đã tải về.
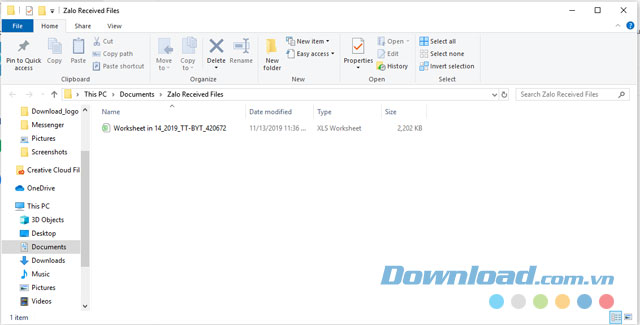
3. Cài đặt Zalo
Tại phần cài đặt sẽ được chia thành nhiều mục khác nhau như:
a. Cài đặt chung
- Trong mục Cài đặt chung sẽ có nhiều tùy chọn khác nhau cho các bạn thiết lập như:
- Có/Không sử dụng Avatar làm hình nền.
- Cài đặt Danh sách bạn bè hiển thị trong danh bạ: Tất cả bạn bè hoặc Bạn đang sử dụng Zalo.
- Bật/Tắt hiện gợi ý nhắc tên theo nội dung khi đang soạn thảo.
- Cài đặt có hoặc không khởi động Zalo cùng với máy tính.
- Có/Không ghi nhớ đăng nhập.
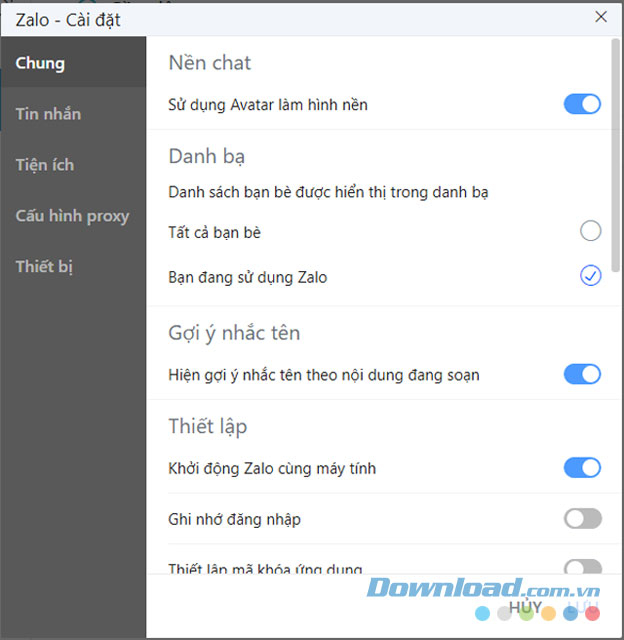
- Tạo mã khóa ứng dụng, có hoặc không.
- Cài đặt lại thư mục lưu trữ file tải về.
- Thiết lập xóa lịch sử trò chuyện khi đăng nhập.
- Đóng/Mở cửa sổ xác nhận “Đánh dấu đã đọc”.
- Đóng/Mở cửa sổ xác nhận “Thống kê trong lúc bận”.
- Đóng/Mở cửa sổ xác nhận hoàn thành công việc.
- Đóng/Mở cửa sổ xác nhận mở lại công việc.
- Bật/Tắt âm báo tin nhắn và thông báo có tin nhắn mới.
- Bật/Tắt popup báo tin nhắn mới Zalo trên máy tính.
- Thiết lập các tùy chọn khi sao chép file Excel: Định dạng khi sao chép Excel/Gửi dạng hình/Gửi dạng chữ/Luôn hỏi.
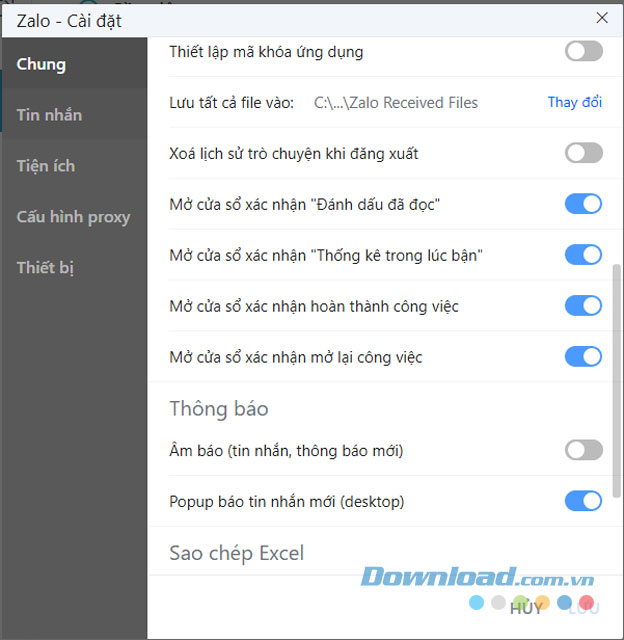
b. Cài đặt tin nhắn
Ở mục này các bạn có thể thiết lập những tùy chọn như:
- Có/Không xem ngay nội dung Youtube, Zing Mp3, Soundcloud trong cửa sổ chat.
- Cài đặt thấy bạn bè đang soạn tin nhắn.
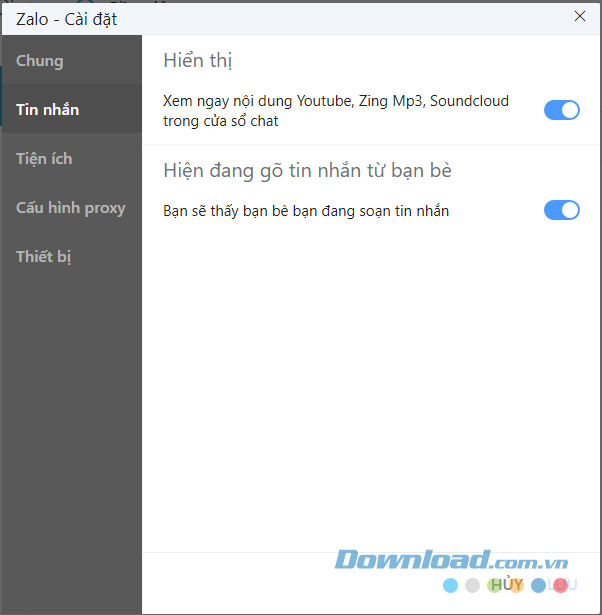
c. Cài đặt tiện ích
Tại đây có rất nhiều tùy chọn để cho mọi người có thể cài đặt.
- Thiết lập phím tắt để có thể chụp màn hình có hoặc không kèm cửa sổ Zalo.
- Cài đặt trả lời nhanh tin nhắn bằng cách kích đúp chuột vào vùng cạnh của tin nhắn.
- Bật/Tắt gợi ý sticker theo nội dung đang soạn tin nhắn.
- Bật/Tắt hiển thị gợi ý gửi photo/link khi sao chép ở bên ngoài.
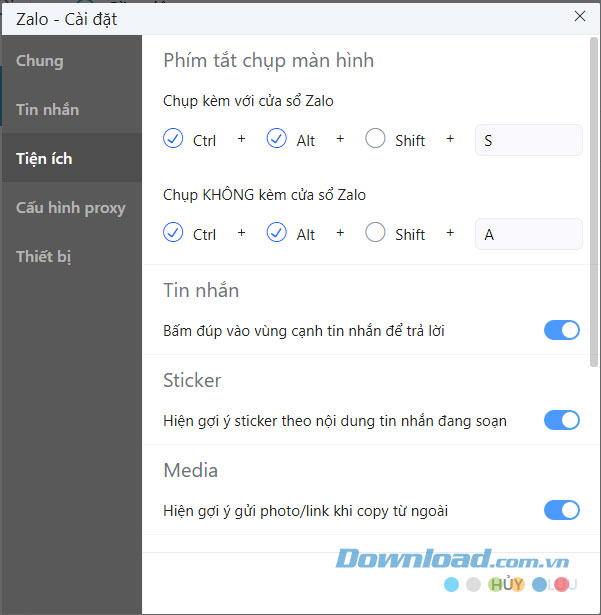
- Có/Không tìm GIF từ Tenor bằng cách gõ từ khóa.
- Có/Không tìm sticker khi gõ từ khóa.
- Cho phép gửi file nhanh hoặc không.
- Có hoặc không cho phép tạo nhanh bình chọn bằng câu hỏi? Phương án 1, Phương án 2…
- Có/Không cho phép Treo thông báo.
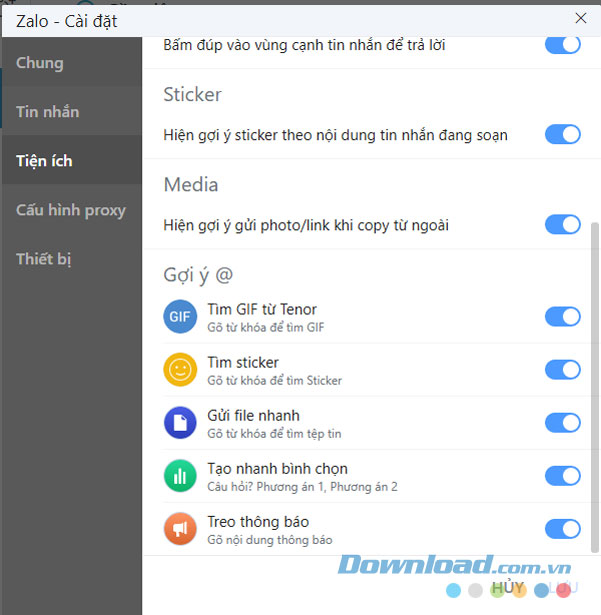
d. Cấu hình Proxy
Ở đây, sẽ cho các tùy chọn để bạn có thể cấu hình Proxy được như: Chọn loại cấu hình, Máy chủ, Cổng, Tên truy cập, Mật khẩu.
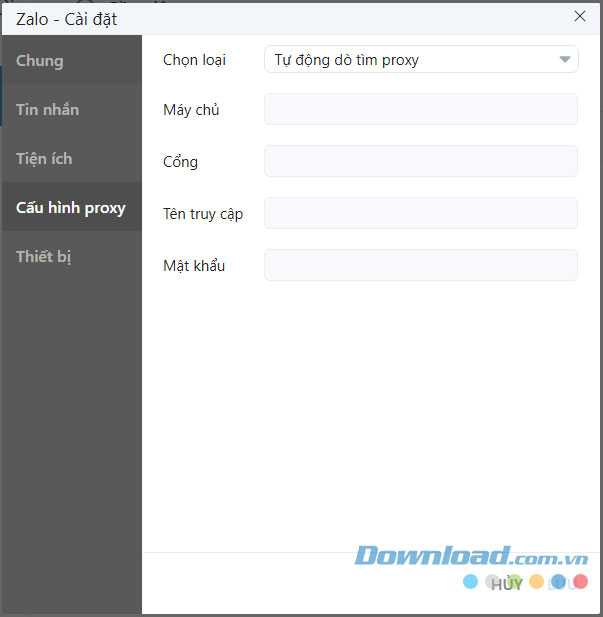
e. Cài đặt thiết bị
Trong mục này, chúng ta sẽ phải cài đặt các thiết bị ở các tùy chọn như: Đầu vào âm thanh, Loa/Tai nghe, Camera.
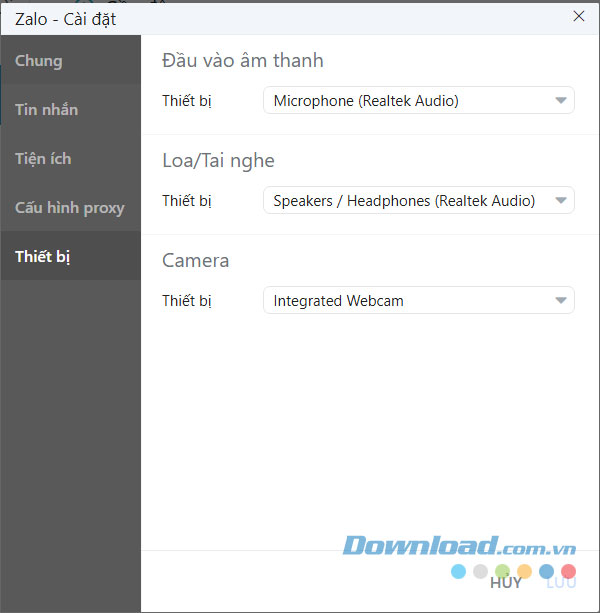
4. Cài đặt phím tắt
Khi ở tính năng này lên, thì danh sách phím tắt các mục của Zalo sẽ được hiển thị lên.
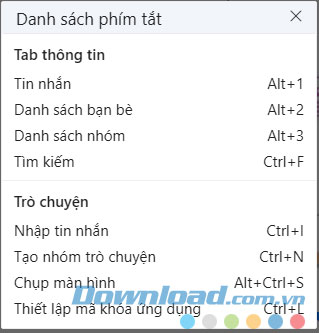
5. Cài đặt công cụ
Trong này, sẽ có nhiều mục cho phép bạn chọn như:
- Chuyển file dữ liệu bản cũ.
- Gửi file log.
- Xóa toàn bộ dữ liệu.
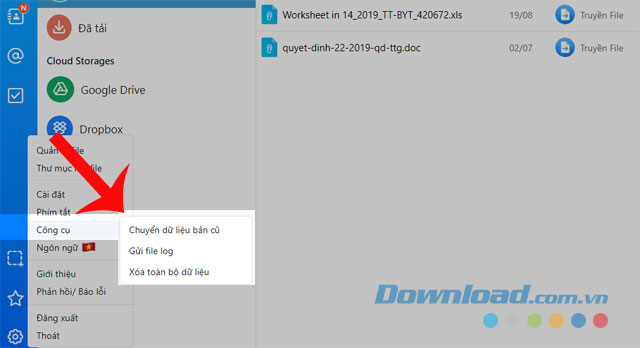
6. Cài đặt ngôn ngữ
Trong ứng dụng Zalo trên máy tính, người dùng có thể cài đặt ngôn ngữ Tiếng Việt hoặc Tiếng Anh.
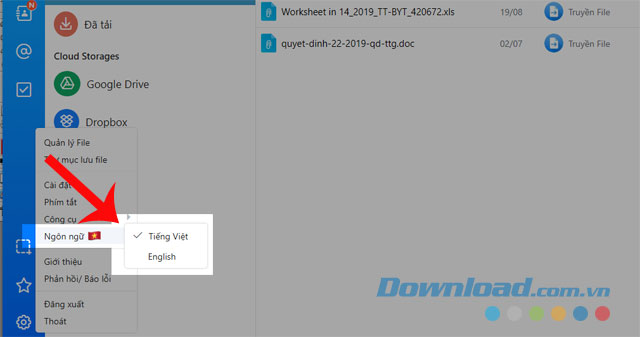
7. Giới thiệu
Để biết được thông tin về ứng dụng Zalo trên máy tính thì hãy thực hiện các bước sau đây.
Bước 1: Nhấn vào biểu tượng của phần Cài đặt.
Bước 2: Chọn mục Giới thiệu.
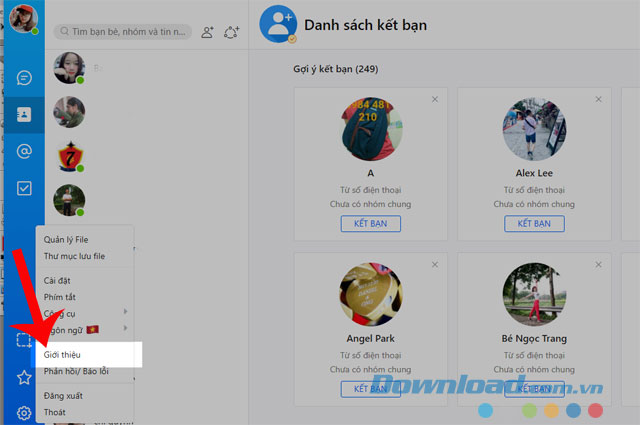
Bước 3: Lúc này trên màn hình sẽ hiển thị một hộp thoại với thông tin về ứng dụng Zalo của bạn.
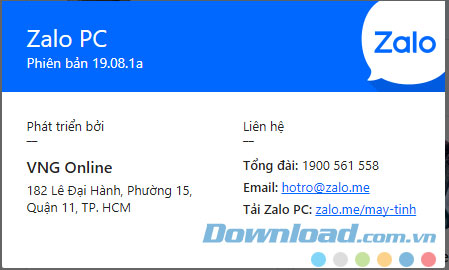
8. Gửi phản hồi hoặc báo lỗi Zalo khi có lỗi xảy ra
Bước 1: Tiếp tục, click chuột vào biểu tượng của cài đặt.
Bước 2: Ấn vào mục Phản hồi/Báo lỗi.
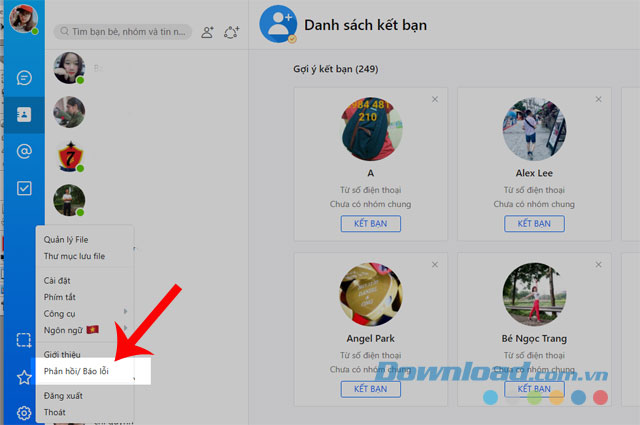
Bước 3: Nhập thông tin về lỗi mà bạn gặp phải vào phần soạn tin nhắn, rồi ấn Gửi.
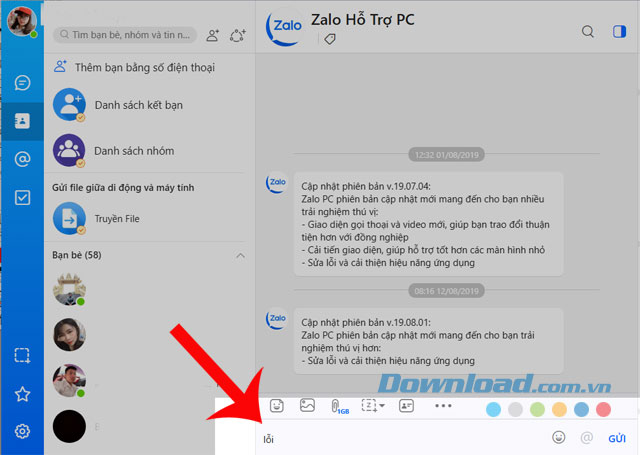
9. Đăng xuất tài khoản
Bước 1: Cũng ấn vào biểu tượng của cài đặt như các mục trên.
Bước 2: Click chuột vào mục Đăng xuất.
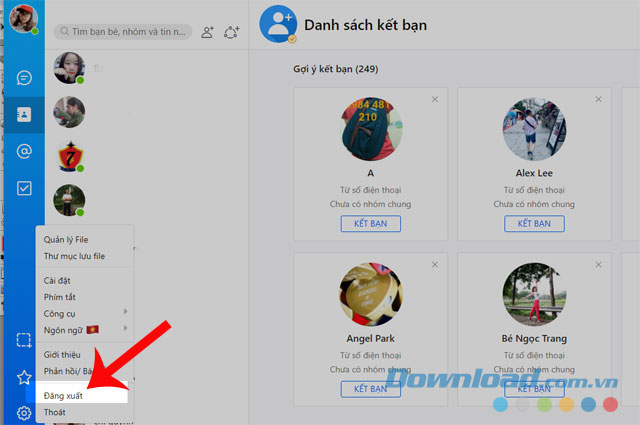
Bước 3: Lúc này sẽ có thông báo Bạn có muốn đăng xuất khỏi Zalo?, hãy nhấn vào Đăng xuất.
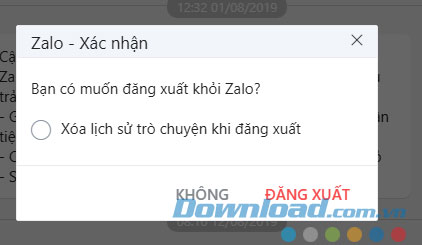
10. Thoát khỏi ứng dụng Zalo
Bước 1: Tiếp tục, nhấn vào biểu tượng của cài đặt.
Bước 2: Chọn mục Thoát.
Bước 3: Lúc này, bạn cửa sổ của ứng dụng Zalo sẽ được tắt đi.
Trên đây là cách cá nhân hóa ứng dụng Zalo trên máy tính, chúng tôi hy vọng rằng sau khi theo dõi những điều này thì các bạn có thể dễ dàng thiết lập các tùy chọn của ứng dụng để phù hợp với mục đích sử dụng của mình.
Ngoài ra các bạn cũng có thể tham khảo thêm các bài viết khác như:
- Cách đăng nhập Zalo trên điện thoại, máy tính và web.
- Hướng dẫn bật chế độ Dark Mode trên Zalo.
- Hướng dẫn cách thay đổi mật khẩu Zalo.
- Cách tắt tính năng tự động phát Video trên Zalo.
- Hướng dẫn chặn tin nhắn Zalo trên Android.
Chúc các bạn thành công!
Theo Nghị định 147/2024/ND-CP, bạn cần xác thực tài khoản trước khi sử dụng tính năng này. Chúng tôi sẽ gửi mã xác thực qua SMS hoặc Zalo tới số điện thoại mà bạn nhập dưới đây:





















