Các mẹo hữu ích cho người dùng Chrome trên iPhone
Nếu đã chuyển từ Safari sang sử dụng Chrome trên iPhone, bạn sẽ thấy bố cục của trình duyệt này khá khác so với những gì mình đã sử dụng. Không khó để dùng Chrome trên iPhone nhưng những mẹo sau đây vẫn rất có ích.
Nếu bạn chưa tải Google Chrome về iPhone của mình, hãy nhấp vào đây và tải: Google Chrome cho iOS
Lưu ý, thanh công cụ Chrome xuất hiện ở dưới cùng trong chế độ dọc và ở trên cùng màn hình nếu ở chế độ ngang. Bài viết dưới đây chúng tôi để ở chế độ dọc.
1. Thêm trang web vào Reading List
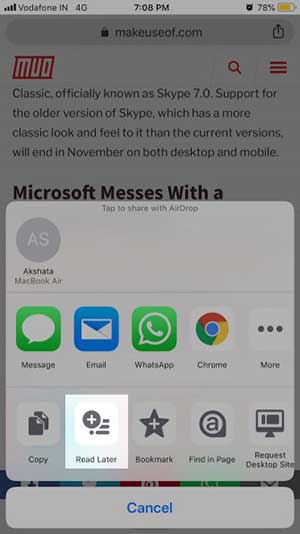
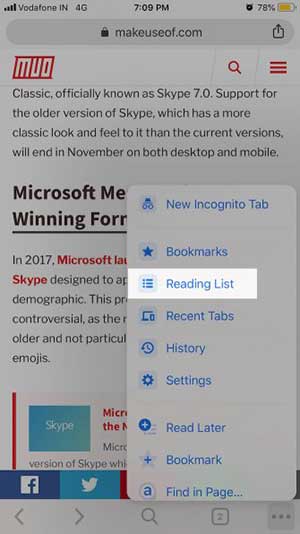
Thêm trang web vào Reading List
Google Chrome có một danh sách đọc (Reading List) giống như ở Safari cho phép bạn lưu các trang web để đọc sau. Để thêm một trang web vào danh sách này, khi mở trang, hãy nhấp vào nút Share trên thanh địa chỉ và nhấp vào Read Later trên menu Share.
Tùy chọn này cũng xuất hiện trong menu More Options (biểu tượng 3 dấu chấm lửng trên thanh công cụ). Trong menu này, bạn cũng sẽ tìm thấy tùy chọn Reading List. Nó dẫn đến danh sách các trang web mà bạn đã lưu lại để xem sau.
Chrome cũng cho phép người dùng thêm trang web từ các ứng dụng khác trên iPhone vào Reading List. Để truy cập tùy chọn Read Later trong một ứng dụng khác, bạn phải bật Chrome trong menu Share của ứng dụng.
Khi thực hiện thay đổi cần thiết và chọn Chrome trong khi chia sẻ liên kết, tùy chọn Read Later sẽ xuất hiện.
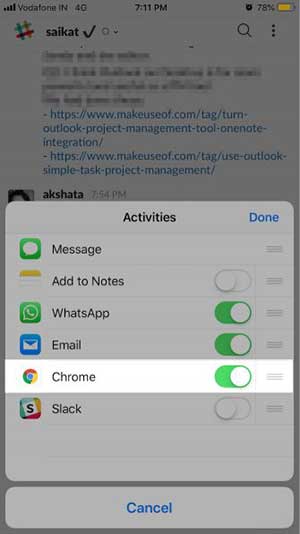
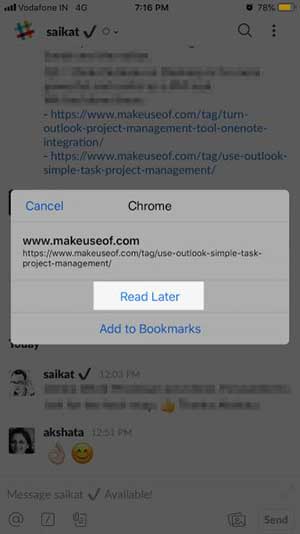
Chọn Chrome trong khi chia sẻ liên kết, tùy chọn Read Later sẽ xuất hiện
Thật tiếc là Chrome không có chế độ reader view trên iPhone để mang đến cho bạn phiên bản rút gọn của trang web, giúp xem trang tập trung hơn.
2. Chuyển đổi tab, tải lại trang và thực hiện nhiều thứ khác bằng cử chỉ
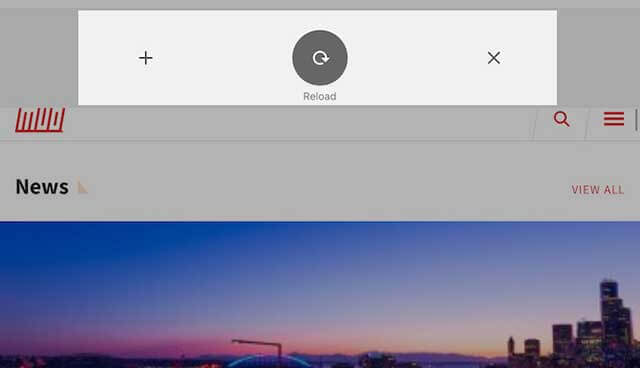
Điều hướng trên Chrome bằng cử chỉ
Các cử chỉ giúp bạn điều hướng trên Chrome cực kỳ dễ dàng, nhanh chóng. Việc chuyển đổi giữa các tab đơn giản như việc vuốt qua lại trên thanh địa chỉ.
(Nếu muốn chuyển đến một tab cụ thể, bạn sẽ phải sử dụng chế độ card view hoặc nút chuyển đổi tab ẩn đằng sau biểu tượng số trên thanh công cụ. Số đó cho biết số lượng tab bạn đang mở.
Để tải lại trang web, người dùng chỉ cần dùng ngón tay kéo trang xuống và thả tay khi nút Reload xuất hiện. Bạn có thấy các nút New Tab và Close Tab cạnh nút Reload? Bạn có thể chọn chúng bằng cử chỉ này thay vì vuốt sang trái hoặc phải rồi thả tay.
3. Tìm kiếm bằng giọng nói
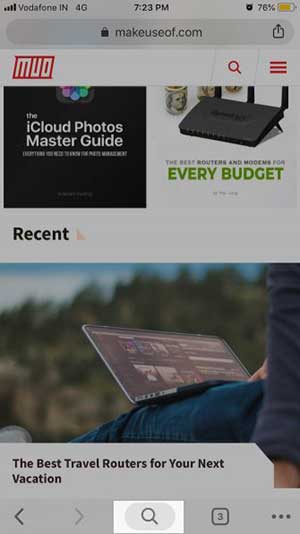
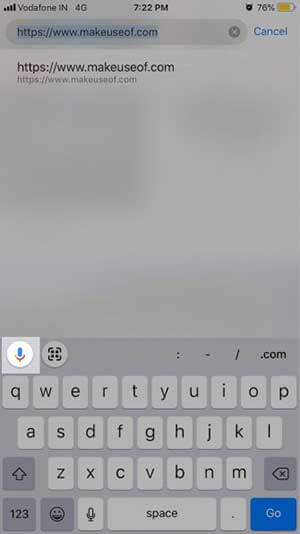
Tìm kiếm trên Chrome bằng giọng nói
Sau khi mở một tab mới, hãy nhấn vào nút micro ở trong hộp thoại tìm kiếm trên trang chủ. Giờ đây, bạn có thể yêu cầu Google tìm địa chỉ web hoặc tìm kiếm bất cứ thứ gì theo từ khóa bằng giọng nói nhờ tính năng Voice Search.
Tất nhiên, để tính năng này hoạt động, bạn sẽ phải cấp quyền truy cập micro cho Chrome trước. Hãy cho phép quyền này nếu bạn được yêu cầu hoặc vào Settings > Chrome.
Nếu đã tải trang web, bạn có thể kích hoạt tìm kiếm bằng giọng nói thông qua nút Search nằm ngay giữa trên thanh công cụ. Chạm vào đó và bạn sẽ thấy nút micro phía trên bàn phím bật lên. Ở chế độ màn hình ngang, nút micro xuất hiện trực tiếp trên thanh địa chỉ.
4. Quét mã QR
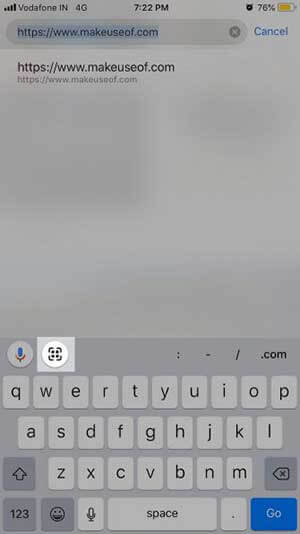
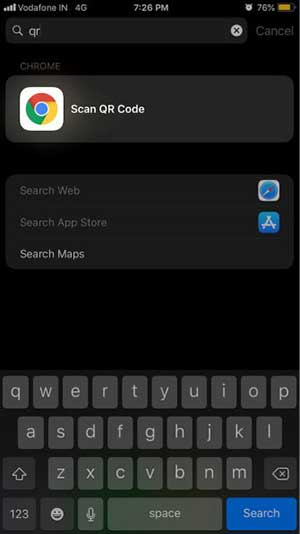
Tính năng quét mã QR được tích hợp ngay trong Chrome trên iPhone
Ứng dụng Wallet và Notes của điện thoại cho phép bạn quét mã QR. Nhưng Chrome có thể giúp bạn thực hiện điều này nhanh hơn nhờ tích hợp sẵn chức năng quét mã QR ngay trong ứng dụng.
Nút Scan QR Code ẩn đằng sau nút Search. Bạn có thể tìm thấy nó bên cạnh nút Voice Search hoặc micro.
5. Thêm Quick Actions vào Today Menu
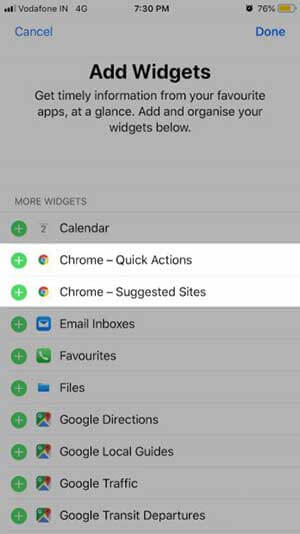
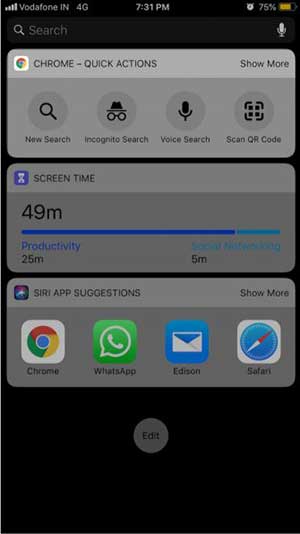
Thêm Quick Actions vào Today Menu
Khi bạn cài đặt Chrome, nó sẽ mang đến một vài widget hữu ích cho menu Today của điện thoại: Quick Actions và Suggested Sites.
Với widget đầu tiên, bạn có thể bắt đầu một tìm kiếm mới nhanh chóng. Ngoài ra, người dùng có thể kích hoạt chức năng quét mã QR, tìm kiếm bằng giọng nói và tìm kiếm ẩn danh. Tất nhiên, để sử dụng các chức năng này, bạn sẽ phải thêm widget Quick Actions vào menu Today.
Cách thực hiện: Trước tiên bạn nhấn vào nút Edit ở menu Today. Sau đó, tap vào dấu cộng màu Xanh bên cạnh Chrome—Quick Actions và nhấn Done để kết thúc.
6. Xem các tab đang mở trên thiết bị khác
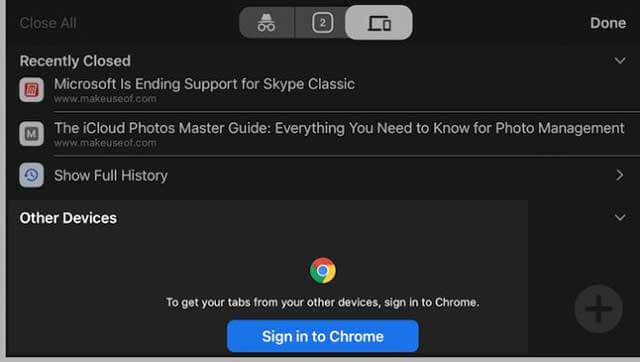
Xem tác tab đang mở trên thiết bị khác
Để xem nội dung của danh sách tab đang mở trên một thiết bị khác, bạn sẽ cần phải đăng nhập vào Chrome bằng thông tin đăng nhập Google. Chức năng này có ích khi người dùng ở cách xa máy tính và muốn truy cập nhanh vào các tab mà mình đang xem trên thiết bị đó.
Bạn cũng có thể truy cập vào phần Recent Tabs (các tab gần đây) trong menu More Option từ một thiết bị khác.
7. Sử dụng các hành động 3D Touch
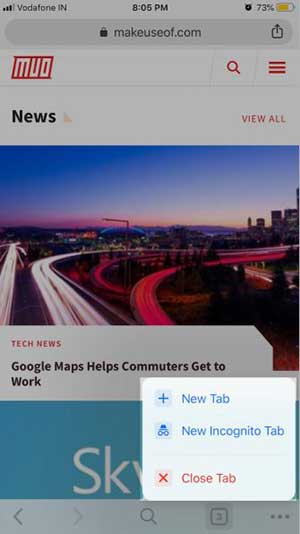
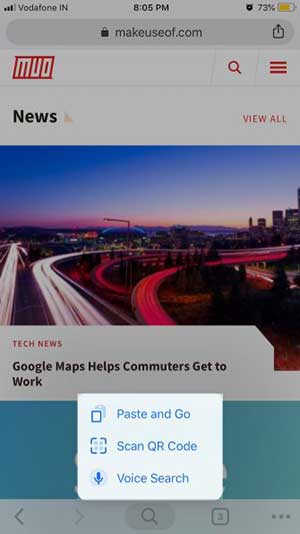
Điều hướng nhanh và dễ dàng trên Chrome nhờ 3D Touch của iPhone
Nếu iPhone hỗ trợ 3D Touch, bạn có thể nhấn giữ để thực hiện một vài hành động.
Bạn có thể mở một tab mới (thậm chí là một tab ẩn danh) hoặc đóng tab đang hoạt động bằng cách nhấn nút chuyển đổi tab trên thanh công cụ.
Hãy thử nhấn nút More Options. Sau đó, người dùng có thể trượt ngón tay lên và xuống menu để highlight bất kỳ tùy chọn nào và thả tay để chọn nó.
Nhấn vào nút Search trên thanh công cụ cho phép bạn truy cập nhanh vào các tùy chọn tìm kiếm bằng giọng nói và quét mã QR.
Bạn muốn chuyển từ tab hiện tại sang một tab mà mình truy cập trước đó? Nhấn vào mũi tên bên trái (hoặc nút Back) trên thanh toolbar để hiển thị lịch sử tab và sau đó chọn trang web bạn cần. Tương tự, chạm vào mũi tên bên phải và chọn một mục để di chuyển về phía trước.
Bạn cũng có thể nhấn vào nút Share trong thanh địa chỉ để hiển thi các tùy chọn Copy, Paste and Go.
Trên đây là những mẹo hữu ích dành cho người dùng Chrome trên iPhone. Không có bất cứ quy định nào bắt buộc bạn phải dùng duy nhất một trình duyệt, vì thế bạn có thể dùng song song cả Safari và Chrome trên iPhone nếu muốn.
Theo Nghị định 147/2024/ND-CP, bạn cần xác thực tài khoản trước khi sử dụng tính năng này. Chúng tôi sẽ gửi mã xác thực qua SMS hoặc Zalo tới số điện thoại mà bạn nhập dưới đây:



















