Bản cập nhật Windows 10 Anniversary Update có gì mới?
Như các bạn đã biết, chương trình nâng cấp miễn phí Windows 10 sẽ kết thúc vào ngày 29/07. Tuy nhiên, người dùng vẫn có thể "lách luật" để tiếp tục sử dụng miễn phí hệ điều hành mới nhất này. Trong lần cập nhật này, Microsoft đem tới khá nhiều thay đổi, cải tiến cũng như những tính năng mới hấp dẫn cho người dùng.
Vậy những thay đổi đó là gì? Những cải tiến đó ra sao? Mời các bạn cùng theo dõi bài viết dưới đây của Eballsviet.com để hiểu rõ hơn:
15 tính năng hấp dẫn trong Windows 10 Anniversary Update
1. Start Menu mới:
Sau khi cập nhật bản Anniversary Update, người dùng sẽ thấy Start Menu được cải thiện đáng kể. Mục All Apps đã bị loại bỏ, tất cả các ứng dụng cài đặt trên máy sẽ xuất hiện ở danh sách bên trái, còn phía bên phải sẽ là những ô Live Tile quen thuộc. Nhấn vào biểu tượng 3 gạch ngang ở góc trên bên trái của Start Menu bạn có thể truy cập vào tài khoản của mình, mục Downloads, File Explorer, Settings và Power. Để dễ dàng nhận thấy điểm khác biệt đó bạn hãy so sánh 2 hình bên dưới đây:
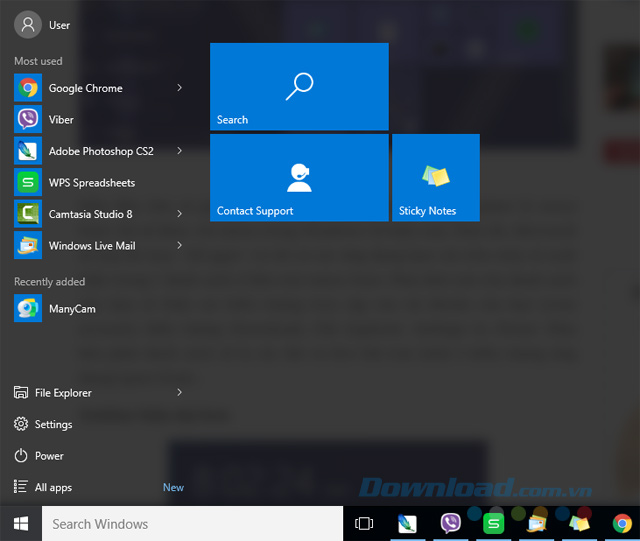
Menu Start cũ
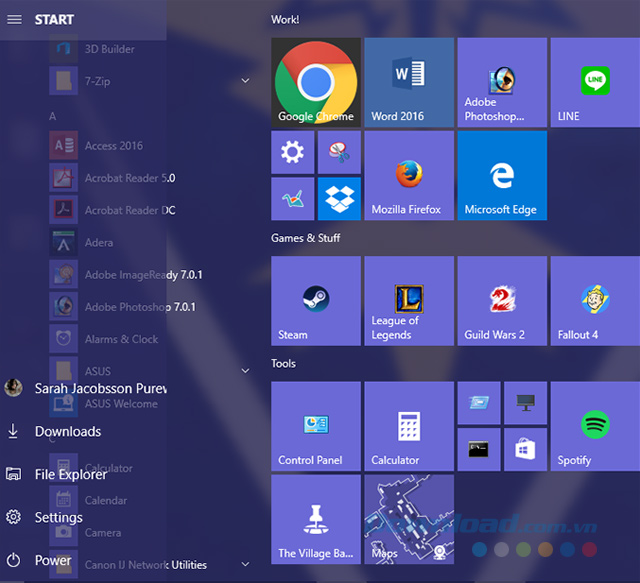
Menu Start mới
2. Cortana trên màn hình khoá:
Cortana được tích hợp cả ở màn hình khóa, giúp việc truy cập trợ lý ảo tiện lợi hơn phiên bản cũ rất nhiều. Sau khi kích hoạt bạn sử dụng câu lệnh "Hello, Cortana" hoặc chạm vào biểu tượng Cortana trên màn hình khóa để gọi nó ra, rồi sử dụng để tìm kiếm chỉ đường, lên lịch sự kiện, tạo nhắc nhở...

Trong bản cập nhật này màn hình khóa Windows 10 còn hỗ trợ cho ẩn địa chỉ email nếu đăng nhập bằng tài khoản Microsoft. Để kích hoạt bạn truy cập vào Settings > Accounts > Sign-in options, rồi cuộn xuống mục Privacy, kéo thanh trượt ở mục Show account details (e.g. email addresss) on sign-in screen sang bên trái để ẩn địa chỉ email ở màn hình khóa.
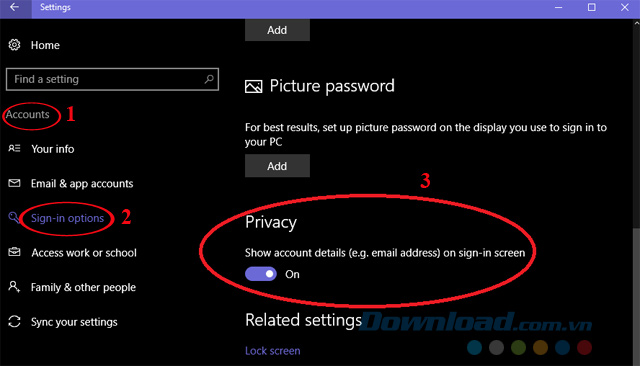
3. Taskbar hiện đại hơn:
Trong bản cập nhật Anniversary Update, thanh Taskbar của Windows 10 được thiết kế lại, menu hiện ra khi nhấn chuột phải trông đẹp hơn rất nhiều, công cụ đồng hồ và lịch được kết hợp vào làm một. Khi nhấn vào đồng hồ sẽ xuất hiện thời gian và danh sách các sự kiện trong ngày.
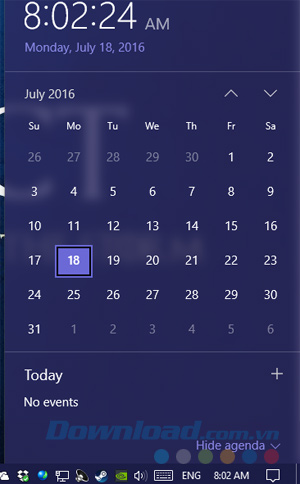
Bạn cũng có thể truy cập vào Settings > Personalization > Taskbar để tùy chỉnh thanh Taskbar:
- Lock the taskbar: Khóa thanh Taskbar.
- Automatically hide the taskbar in desktop mode: Tự động ẩn thanh Taskbar khi sử dụng trên máy tính để bàn.
- Automatically hide the taskbar in tablet mode: Tự động ẩn thanh Taskbar khi sử dụng trên máy tính bảng.
- ......
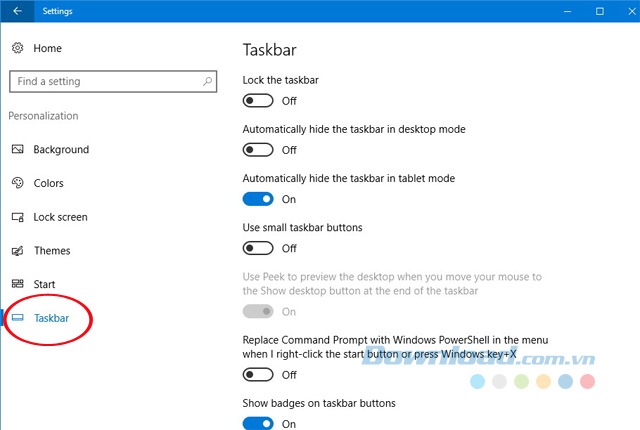
4. Trình duyệt Edge hỗ trợ Extension:
Microsoft hỗ trợ tiện ích mở rộng cho trình duyệt Edge, điều mà các trình duyệt Chrome, Firefox và Safari đã có từ rất lâu rồi. Vậy là giờ đây người dùng trình duyệt Edge cũng có cơ hội trải nghiệm những tiện ích mở rộng hữu ích như: AdBlock, Pin It Button... Để cài những Extension này, bạn nhấn vào nút ba chấm ở góc trên cùng bên phải trình duyệt, nhấn Extensions, rồi nhấn tiếp Get extensions from the Store.
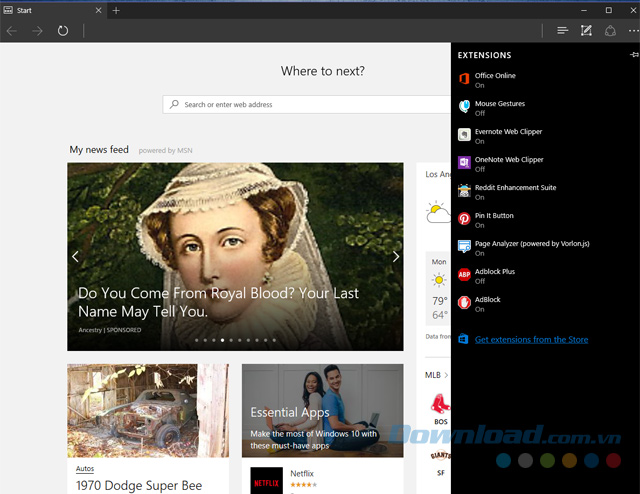
5. Cải tiến trình duyệt Edge:
Ngoài hỗ trợ tiện ích mở rộng, trình duyệt Edge còn có rất nhiều cải tiến khác, đem lại trải nghiệm duyệt web hoàn toàn mới lạ cho người dùng:
- Hỗ trợ ghim tab.
- Thêm tuỳ chọn "Paste-and-go" ở thanh địa chỉ.
- Nhấn chuột phải vào nút back hoặc forward để hiển thị lịch sử duyệt web.
- Cải tiến quản lý bookmark và các trang web ưa thích.
- Nhắc nhở khi trình download đang chạy mà bạn tắt trình duyệt.
- Hiển thị thông báo từ các website trong Action Center.
- Vuốt để điều hướng trang web.
- Kích hoạt thủ công Video Flash (Video sẽ không tự động chạy).
6. Windows Ink:
Windows Ink là một nền tảng bên trong Windows, hỗ trợ các thao tác sử dụng bút Stylus, giúp người dùng thỏa sức sáng tạo với chiếc bút cảm ứng của mình. Để kích hoạt Windows Ink nhấn vào biểu tượng hình cây bút ở khu vực Notification trên thanh Taskbar. Ngoài ra, người dùng bút cảm ứng có thể tùy biến các nút bấm trên bút từ thẻ Device trong Menu Settings của thiết bị.
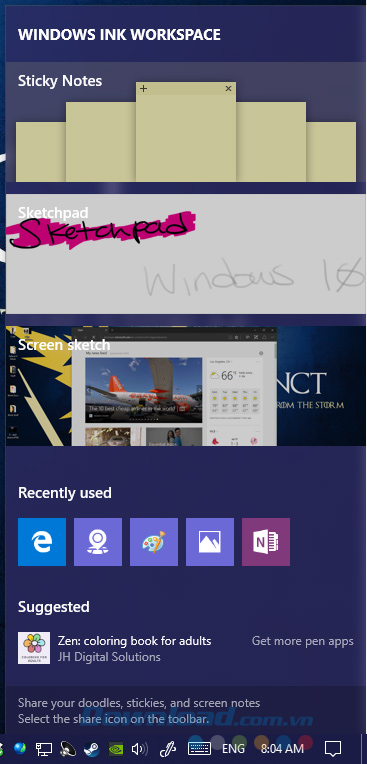
7. Cải tiến Windows Hello:
Windows Hello cho phép người dùng đăng nhập bằng khuôn mặt, cảm biến vân tay hoặc máy quét mống mắt. Trong bản Anniversary Update, tính năng này chính thức hỗ trợ trên trình duyệt Edge và các ứng dụng Windows. Ngoài ra, còn cho phép người dùng đăng nhập bằng các thiết bị đi kèm như USB, đồng hồ thông minh, điện thoại thông minh.

8. Cải tiến Windows Defender:
Trong bản cập nhật Anniversary Update, tính năng chống mã độc Windows Defender cải tiến một số tùy chọn, để đảm bảo an toàn cho hệ thống của bạn:
- Limited Periodic Scanning: Tự động lập thời gian quét nhanh trên PC và đưa ra cảnh báo khi tìm thấy bất kỳ mối nguy hiểm nào.
- Windows Defender Advanced Threat Protection: Dò tìm, điều tra và phản hồi về tấn công mã độc.
- Windows Information Protection: Ngăn chặn rò rỉ dữ liệu nhờ phân tách dữ liệu cá nhân với tổ chức.
Để kích hoạt Limited Periodic Scanning, truy cập vào Settings > Windows Defender, tìm tới tùy chọn Periodic Scanning và kéo thanh trượt sang phải để bật tính năng này.
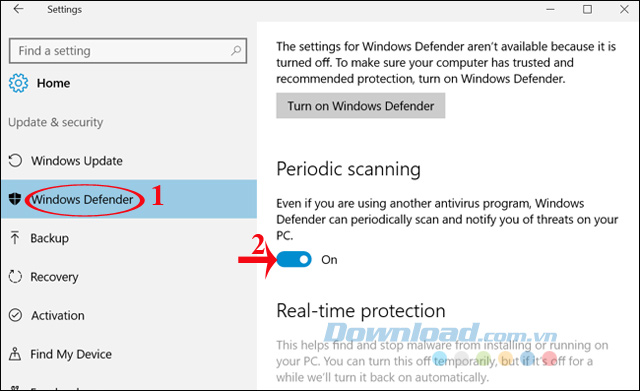
9. Xbox Play Anywhere:
Tính năng Xbox Play Anywhere cho phép người dùng chơi game trên cả máy Xbox và thiết bị Windows 10 một cách dễ dàng. Đặc biệt dữ liệu được đồng bộ giữa các thiết bị, nên bạn dễ dàng chơi tiếp ván game còn dang dở, mà không gặp bất kỳ trở ngại nào.
10. Đồng bộ Cortana giữa nhiều thiết bị với nhau:
Trợ lý ảo Cortana sẽ giúp bạn kết nối thiết bị Android với máy tính Windows 10, sau đó hợp nhất các thông báo trong Action Center. Từ đó bạn dễ dàng bật chuông điện thoại và nhắn tin SMS ngay từ máy tính.
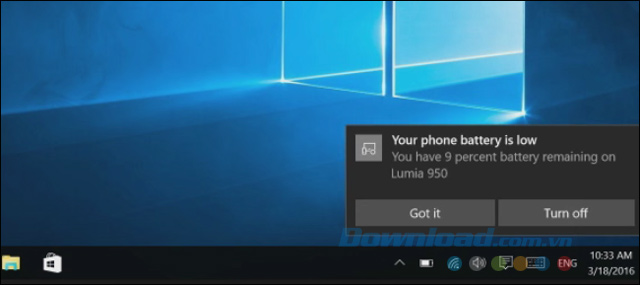
11. Cải tiến Action Center:
Trong bản cập nhật này, Notification sẽ được nhóm theo ứng dụng thay vì theo thứ tự thời gian như trước đây, cho phép xóa hàng loạt thông báo cùng lúc, tiết kiệm đáng kể thời gian. Bạn có thể thiết lập mức độ ưu tiên cho Notification của từng ứng dụng trong Settings > System > Notifications & actions.
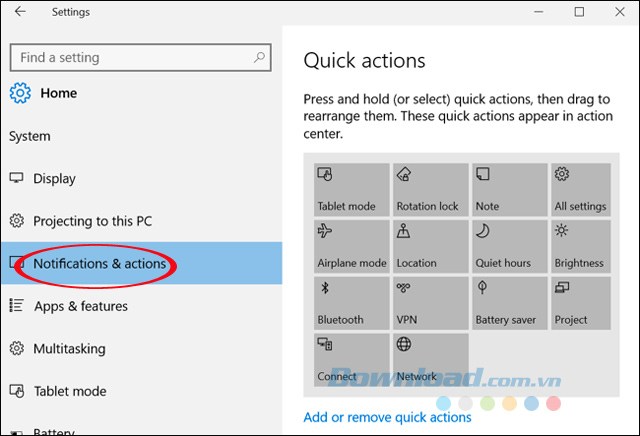
Tại mục Priority of notifications in action center có 3 tùy chọn:
- Top: Thông báo sẽ hiển thị ở đầu Action Center.
- High: Thông báo hiển thị ở giữa, dưới Top và trên Nomal.
- Normal: Thông báo sẽ hiển thị ở dưới cùng.
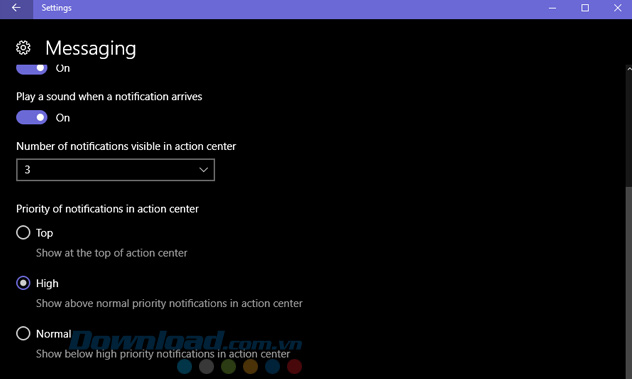
12. Theme tối:
Windows 10 bổ sung thêm giao diện màu tối cho các ứng dụng mặc định như: Settings, Maps, Calculator, File Explorer. Bộ Theme tối màu này giúp dịu mắt, dễ nhìn hơn. Để lựa chọn bạn vào Settings > Personalization > Colors. Tại mục Choose your app mode, tích chọn Dark. Sau khi kích hoạt chế độ này nền sẽ màu đen, thanh cuộn Scrollbar màu xám tối, còn chữ màu trắng.
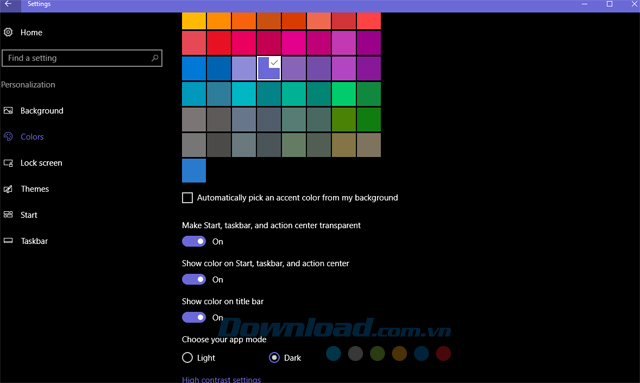
13. Emoji mới:
Toàn bộ Emoji trong Windows 10 được thiết kế lại, to hơn, màu sáng hơn, thêm nhiều tùy chọn màu da hơn. Để tìm Emoji mới trong Windows 10, bạn phải dùng đến bàn phím cảm ứng trên màn hình. Hãy nhấn vào biểu tượng bàn phím ở khay hệ thống góc dưới cùng bên phải màn hình để truy cập bàn phím này.
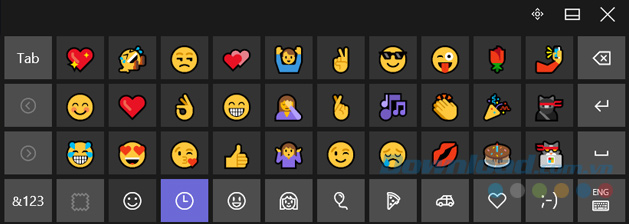
14. Giờ làm việc (Active Hours):
Để kích hoạt tính năng Active Hours bạn truy cập vào Settings > Update & security > Windows Update > Change Active hours.
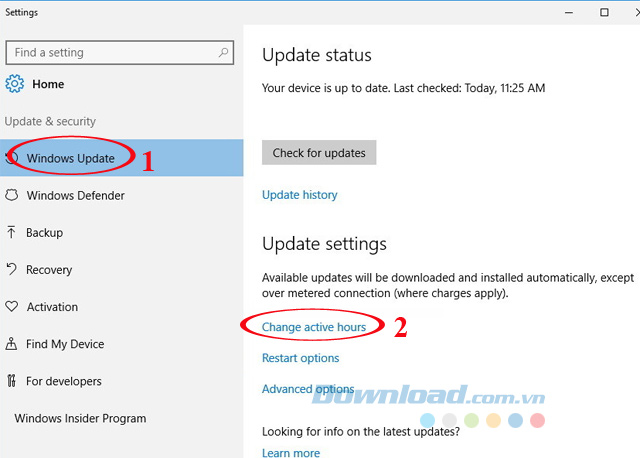
Sau đó, thiết lập thời gian bắt đầu và kết thúc, bạn có thể thiết lập tối đa 12 tiếng. Rồi nhấn Save để lưu lại thiết lập.
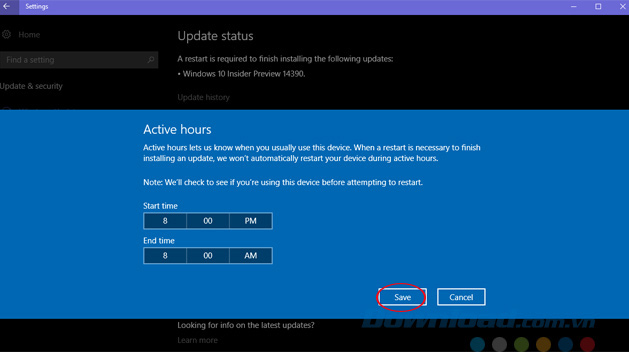
15. Ghim 1 ứng dụng trên tất cả desktop:
Trong bản cập nhật này các bạn có thể ghim 1 cửa sổ đang mở lên tất cả desktop ảo, giúp truy cập chúng mọi lúc, mọi nơi. Nhấn vào nút Task View để mở Virtual Desktop, sau đó nhấn chuột phải vào cửa sổ muốn ghim, chọn Show this window on all desktops hoặc Show windows from this app on all desktops.
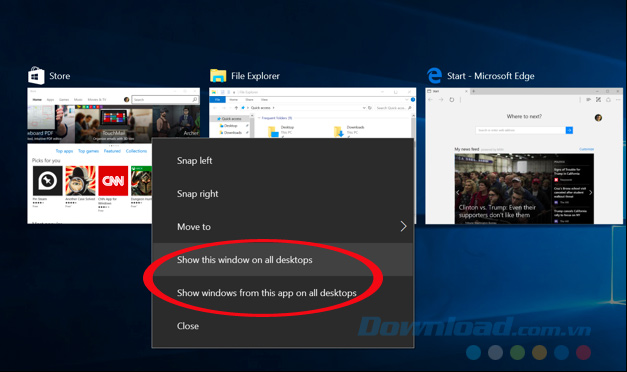
Trong lần cập nhật này, Microsoft đem tới khá nhiều tính năng hấp dẫn, đem lại trải nghiệm vô cùng thú vị cho người dùng.
Chúc các bạn thực hiện thành công!
Theo Nghị định 147/2024/ND-CP, bạn cần xác thực tài khoản trước khi sử dụng tính năng này. Chúng tôi sẽ gửi mã xác thực qua SMS hoặc Zalo tới số điện thoại mà bạn nhập dưới đây:
Có thể bạn quan tâm
-

Những lỗi thường gặp trên GameTV Plus khi chơi game Online
-

Lịch phát sóng Dạy học lớp 1 trên VTV7, HTV4, TRT, Đồng Nai
-

Hướng dẫn sử dụng Zoom học trực tuyến hiệu quả trên PC
-

Cách xóa ứng dụng trên máy tính Windows 10/8/7
-

Binh pháp Cờ Tướng: Các thế khai cuộc hay nhất
-

Hướng dẫn cách tạo và quản lý bộ lọc trên Google Sheets
-

Hướng dẫn chơi Minecraft cho người mới bắt đầu
-

Cách đăng ký và cài đặt Zoom học trực tuyến hiệu quả
-

Những ngày lễ quan trọng trong năm của Việt Nam
-

Hướng dẫn cài đặt và chơi game Rules Of Survival trên PC





